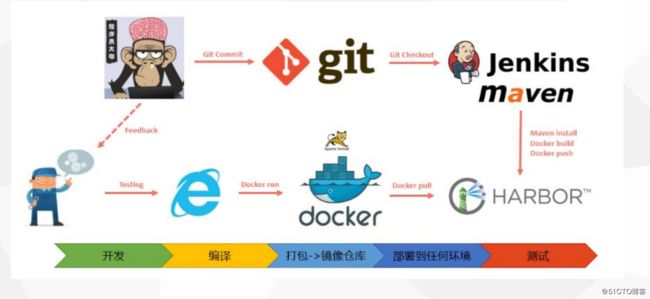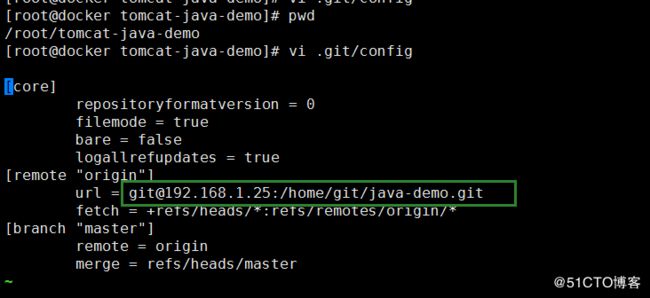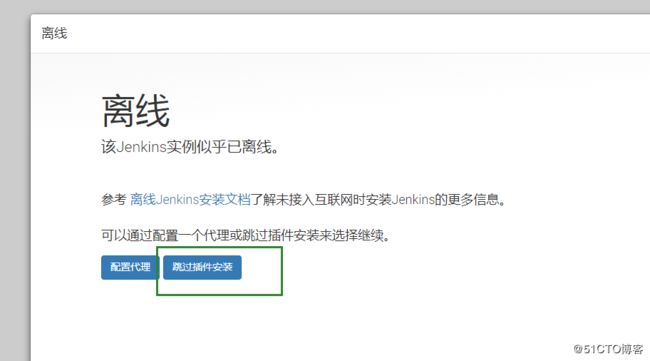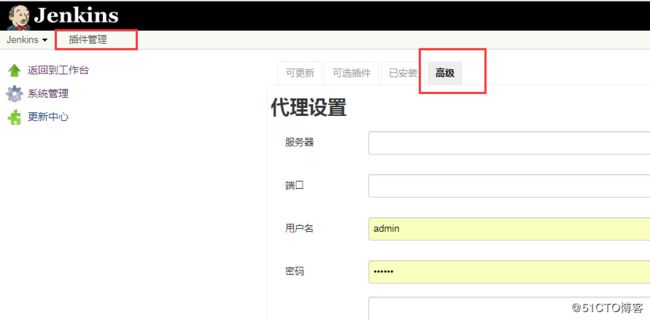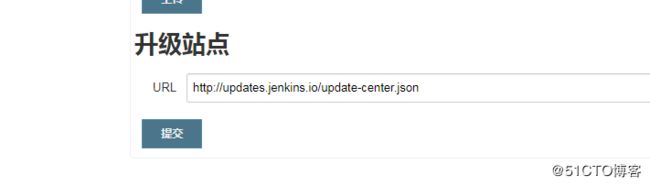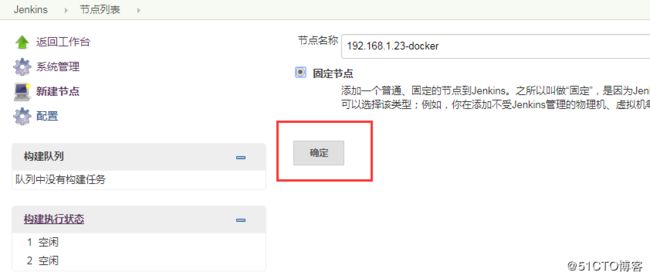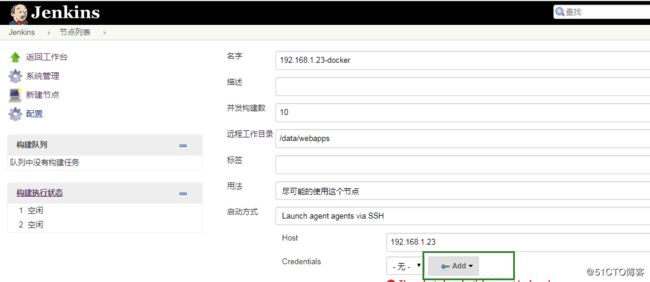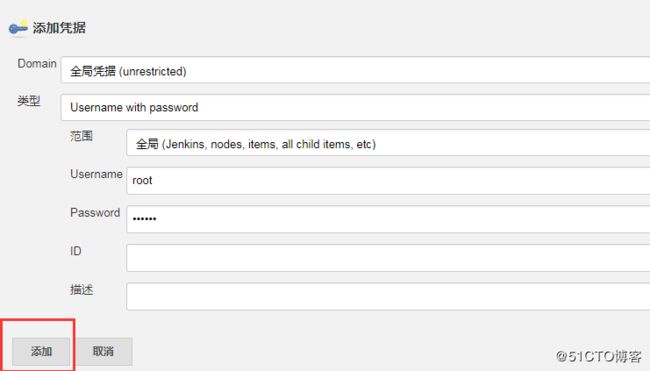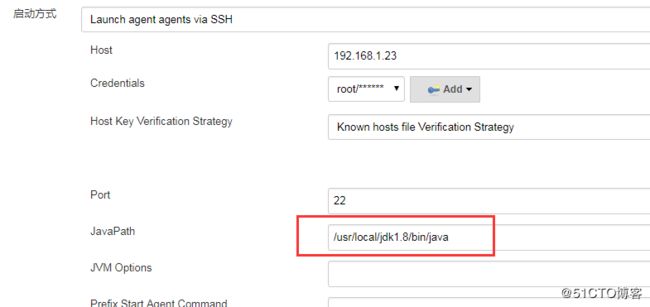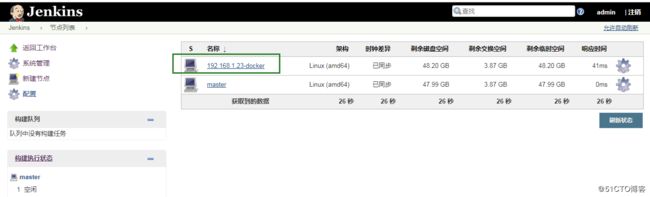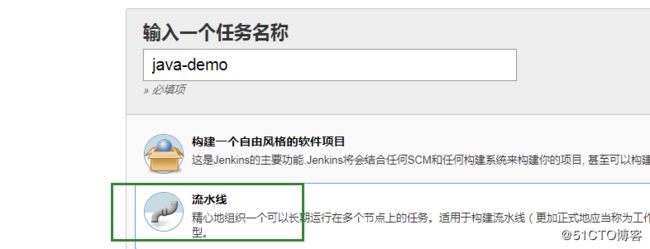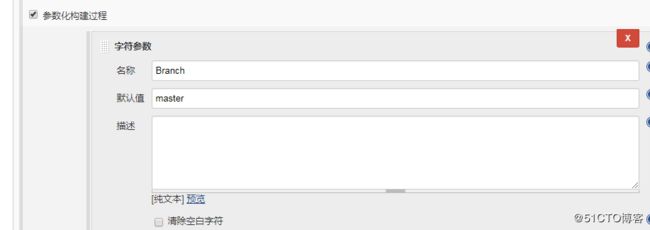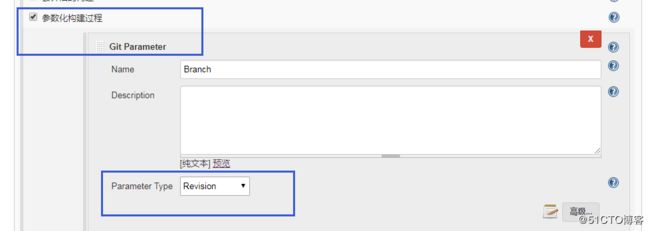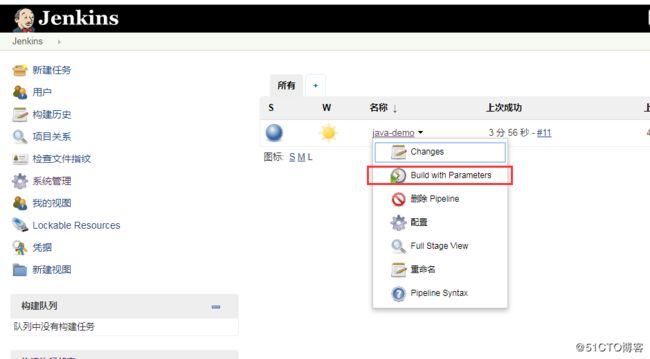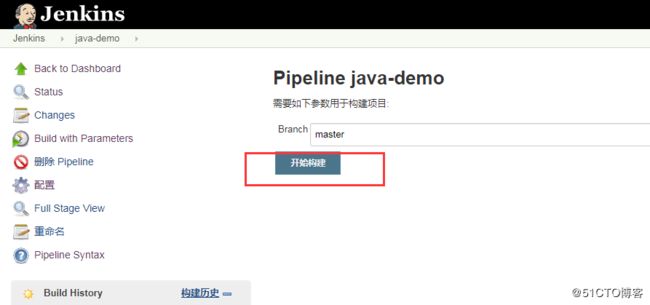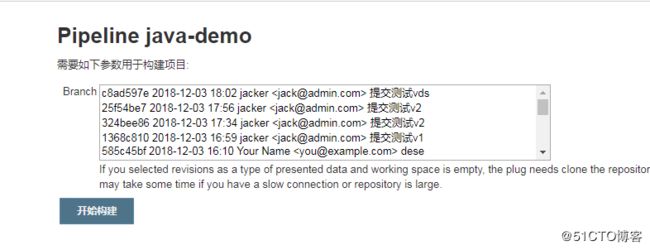docker与jenkins的自动化CI/CD流水线实战
在互联网时代,对于每一家公司,软件开发和发布的重要性不言而喻,目前已经形成一套标准的流程,最重要的组成部分就是持续集成(CI)及持续部署、交付(CD)。本文基于Jenkins+Docker+Git实现一套CI自动化发布流程。
高效的CI/CD环境可以获得:
- • 及时发现问题
- • 大幅度减少故障率
- • 加快迭代速度
- • 减少时间成本
一、发布流程设计
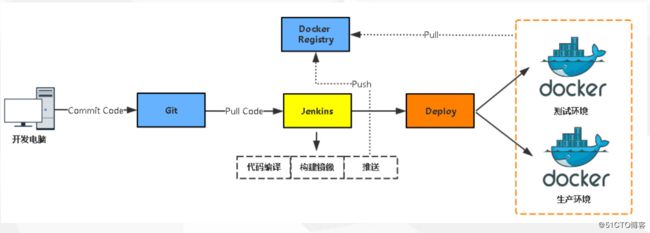
总结:开发===》提交代码到Git/Svn===>推送到Jenkins====>通过代码编译、构建镜像、推送===》Docker Registry(harbor)===>docker环境拉去仓库信息==》发布
工作流程:
- 开发人员提交代码到Git版本仓库;
- Jenkins人工/定时触发项目构建;
- Jenkins拉取代码、代码编码、打包镜像、推送到镜像仓库;
- Jenkins在Docker主机创建容器并发布。
环境规划如下:
角色 IP
Jenkins/Docker 192.168.1.24
Docker 192.168.1.23
Git/Registry 192.168.1.25
二、部署Git仓库
1、登录192.168.1.25
[root@docker harbor]# yum install git -y
2、创建Git用户并设置密码
[root@docker harbor]# useradd git
[root@docker harbor]# passwd git
3、创建仓库
[git@docker ~]$ mkdir java-demo.git
初始化:
[git@docker ~]$ cd java-demo.git/
[git@docker java-demo.git]$ git --bare init
4、登录jenkins 虚拟机-192.168.1.24
[root@docker ~]# git clone [email protected]:/home/git/java-demo.git
5、拉去代码(试验):
[root@docker ~]# git clone https://github.com/lizhenliang/tomcat-java-demo.git
7、再提交到git仓库
[root@docker tomcat-java-demo]# git add .
[root@docker tomcat-java-demo]# git commit -m 'java-demo'
运行以下2个命令:
git config --global user.email "[email protected]"
git config --global user.name "Your Name"
[root@docker tomcat-java-demo]# git push origin master
origin:是名字--在.git/config配置文件中
master:是主分支
8、再拉去代码:
[root@docker tomcat-java-demo]# cd ../java-demo/
[root@docker java-demo]# git pull
三、准备Jenkins环境
官网下载地址:https://jenkins.io/download/
如图点击下载最后一个Generic Java package(war):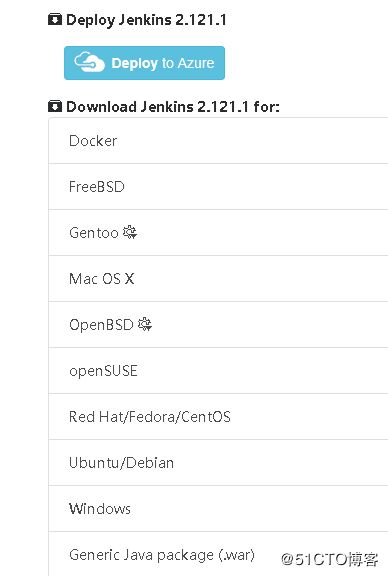
免密拉取代码(从docker (192.168.1.23那台机,因为是docker那台机发布的) 免密ssh 登录到git那台机)
[root@docker ~]# ssh-keygen
[root@docker ~]# ssh-copy-id [email protected]
因为需要docker(192.168.1.23)发布,是获取192.168.1.25(harbor)上的镜像,需要在192.168.1.23上修改配置,才能拉取
[root@docker java-demo]# vi /etc/docker/daemon.json
{"registry-mirrors": ["http://f1361db2.m.daocloud.io"],"insecure-registries":["192.168.1.25"]}
重启docker
验证:
[root@docker ~]# ssh [email protected]
准备java环境
[root@docker tools]# tar xf jdk-8u65-linux-x64.gz -C /usr/local/
[root@docker local]# mv jdk1.8.0_65/ jdk1.8
[root@docker local]# vi /etc/profile --新增如下
JAVA_HOME=/usr/local/jdk1.8
PATH=$PATH:$JAVA_HOME/bin
CLASSPATH=.:$JAVA_HOME/lib/dt.jar:$JAVA_HOME/lib/tools.jar
export JAVA_HOME PATH CLASSPATH
[root@docker local]# source /etc/profile
[root@docker local]# java -version
jenkins部署:
[root@docker tools]# wget http://mirrors.jenkins.io/war-stable/latest/jenkins.war
[root@docker tools]# tar xf apache-tomcat-8.5.32.tar.gz -C /usr/local/
[root@docker tools]# cd /usr/local/
[root@docker local]# mv apache-tomcat-8.5.32/ tomcat-jenkins
删除网站根目录
[root@docker tomcat-jenkins]# cd webapps/
[root@docker webapps]# ls
docs examples host-manager manager ROOT
[root@docker webapps]# rm -rf *
将jenkins解压到网站根目录,就是ROOT目录下
[root@docker webapps]# unzip /data/tools/jenkins.war -d ROOT
启动:
[root@docker webapps]# sh ../bin/startup.sh
访问:
http://192.168.1.24:8080/
更改完成后再重启tomcat
安装SCM API 插件
安装Git Parameter 插件 --》为了构建时显示git 提交信息
插件下载失败:
http://updates.jenkins-ci.org/download/plugins/ 这里下载
然后再上传插件
https://blog.csdn.net/KingBoyWorld/article/details/77923615
jenkins 安装docker slave节点
master 只是调度,slave运行,这样matser压力就小很多
1、安装jdk环境 ---192.168.1.23
1.1 安装git
yum install git -y
8、在192.168.1.23-docker上安装maven
[root@docker tools]# tar xf apache-maven-3.5.0-bin.tar.gz -C /usr/local/
[root@docker local]# mv apache-maven-3.5.0/ maven-3.5.0
创建任务
推荐使用git版本号信息:
3、编辑pipeline
只保留正在使用一个镜像
node ("192.168.1.23-docker") { // 指定Slave标签
// 拉取代码
stage('Git Checkout') {
checkout([$class: 'GitSCM', branches: [[name: '$Branch']], doGenerateSubmoduleConfigurations: false, extensions: [], submoduleCfg: [], userRemoteConfigs: [[url: '[email protected]:/home/git/java-demo.git']]])
}
// 代码编译
stage('Maven Build') {
sh '''
export JAVA_HOME=/usr/local/jdk1.8
/usr/local/maven-3.5.0/bin/mvn clean package -Dmaven.test.skip=true
'''
}
// 项目打包到镜像并推送到镜像仓库
stage('Build and Push Image') {
sh '''
REPOSITORY=192.168.1.25/java/java-demo:${Branch}
echo '
FROM 192.168.1.25/library/tomcat:v8.5.32
COPY target/*.war /usr/local/tomcat/webapps/ROOT.war
' > Dockerfile
docker build -t $REPOSITORY .
docker login -u jack -p 123Abc456 192.168.1.25
docker push $REPOSITORY
'''
}
// 部署到Docker主机
stage('Deploy to Docker') {
sh '''
REPOSITORY=192.168.1.25/java/java-demo:${Branch}
docker rm -f java-demo |true
docker image rm $(docker images| grep "192.168.1.25/java/java-demo"| grep 'none'|awk '{print $3}')|true
docker image rm $REPOSITORY |true
docker login -u jack -p 123Abc456 192.168.1.25
docker run -d --name java-demo -p 88:8080 $REPOSITORY
new_image=`docker images |grep "192.168.1.25/java/java-demo"| head -n 1|awk '{print $3}'`
for i in `docker images|grep "192.168.1.25/java/java-demo"|awk '{print $3}'`;do [ "$i" != "${new_image}" ] && docker image rm -f $i;done|true
'''
}
}2、如果有报错就解决
3、访问:http://192.168.1.23:88/
pipeline 总结:
1、无论发布多少的版本,在docker的主机中只有一个镜像,与其对应的一个容器。
2、在harbor中有很多个版本
harbor删除镜像
参考文档:https://blog.csdn.net/kong2030/article/details/81331142?tdsourcetag=s_pcqq_aiomsg
Harbor私有仓库运行一段时间后,仓库中存有大量镜像,会占用太多的存储空间。直接通过Harbor界面删除相关镜像,并不会自动删除存储中的文件和镜像。需要停止Harbor服务,执行垃圾回收命令,进行存储空间清理和回收。
1、首先,删除Harbor的UI中的存储库。这是软删除。您可以删除整个存储库或仅删除它的标签。软删除后,Harbour中不再管理存储库,但是存储库的文件仍然保留在Harbour的存储中。
2、接下来,使用注册表的垃圾回收(GC)删除存储库的实际文件。在执行GC之前,确保没有人推送图像或Harbour根本没有运行。如果有人在GC运行时推送镜像,则存在镜像层被错误删除的风险,从而导致镜像损坏。所以在运行GC之前,首选的方法是先停止Harbour。
cd /usr/local/harbor
docker-compose stop
3、在部署Harbour的主机上运行以下命令以预览会影响哪些文件/镜像
注:上述选项”–dry-run”将打印进度而不删除任何数据。
docker run -it --name gc --rm --volumes-from registry vmware/registry-photon:v2.6.2-v1.5.0 garbage-collect --dry-run /etc/registry/config.yml
4、使用以下命令执行垃圾回收并重新启动Harbour。
docker run -it --name gc --rm --volumes-from registry vmware/registry-photon:v2.6.2-v1.5.0 garbage-collect /etc/registry/config.yml
5、docker-compose start
6、最后验证:
a:du -sh /data/registry/docker/registry/v2/blobs&repositories和之前该目录文件大小做对比
b:重新上传之前删除的镜像,如没成功删除会报镜像已存在,能成功上传则一切ok,恭喜