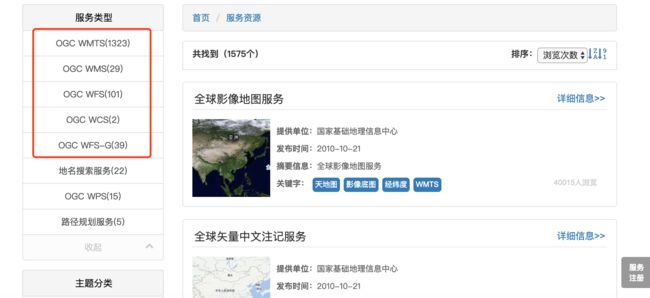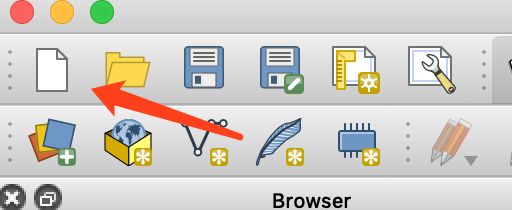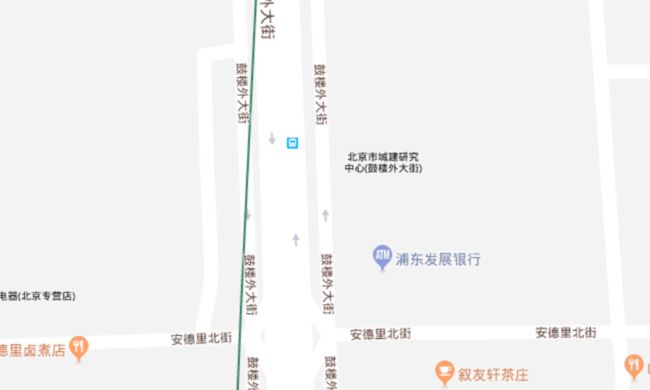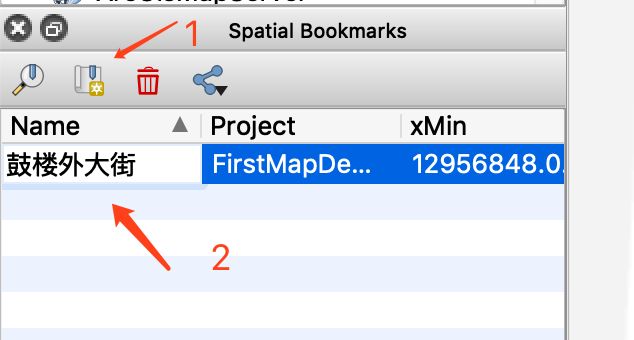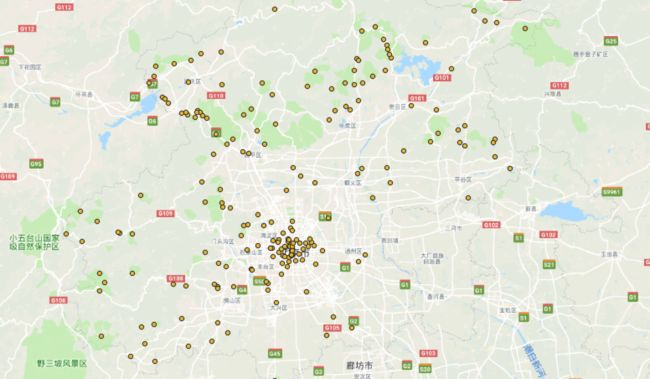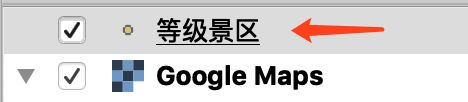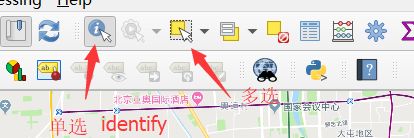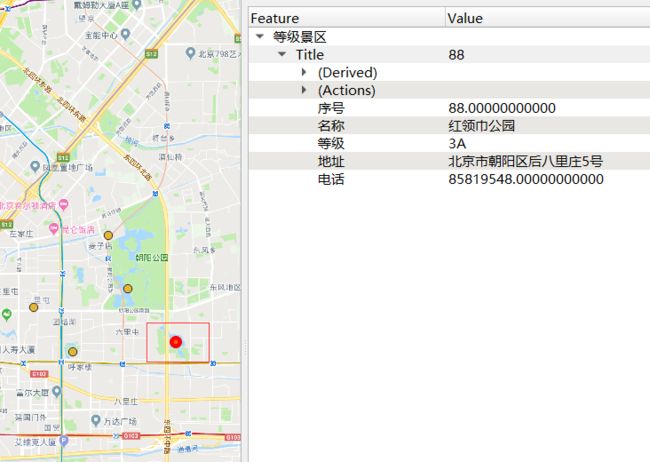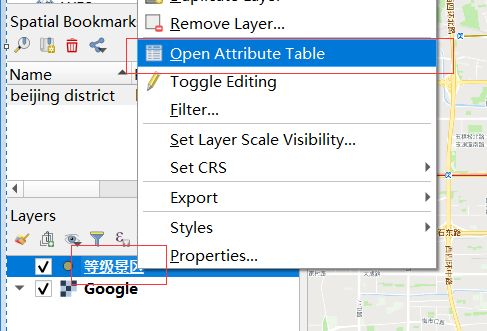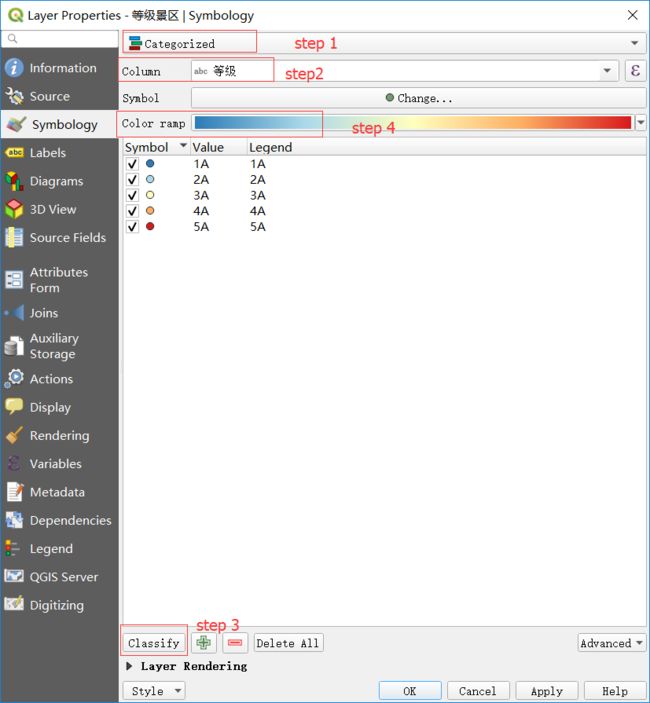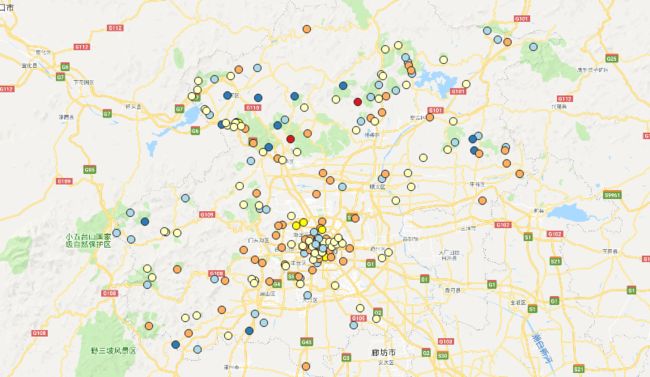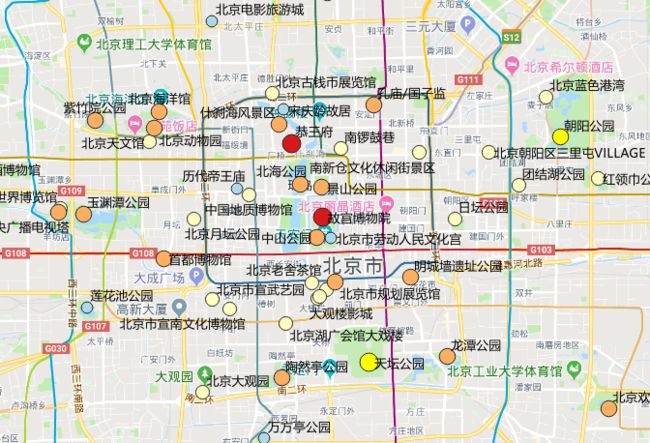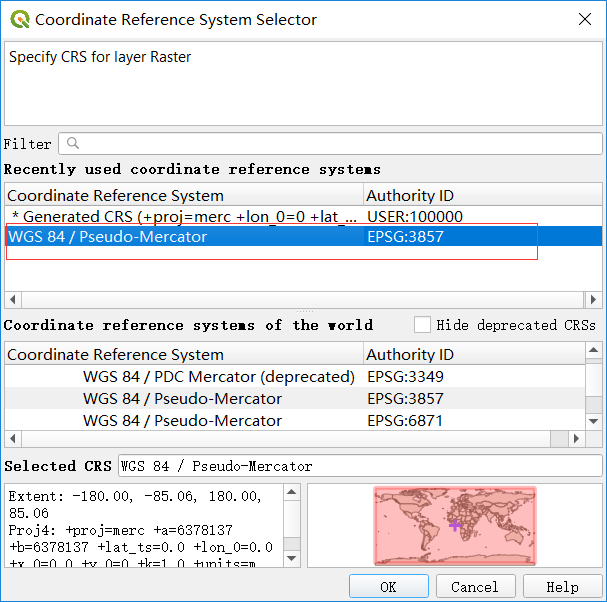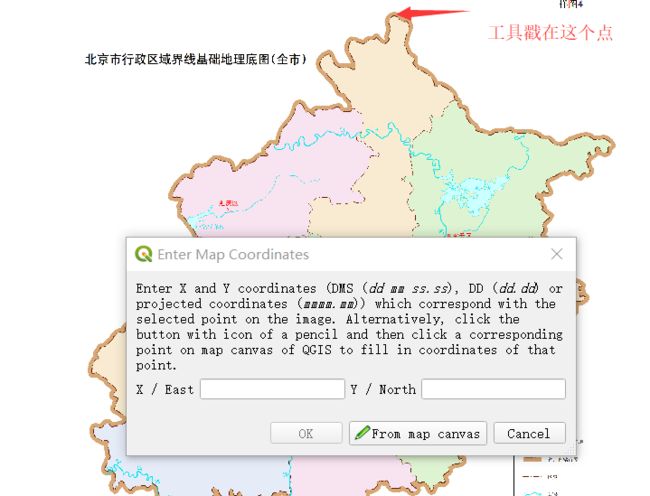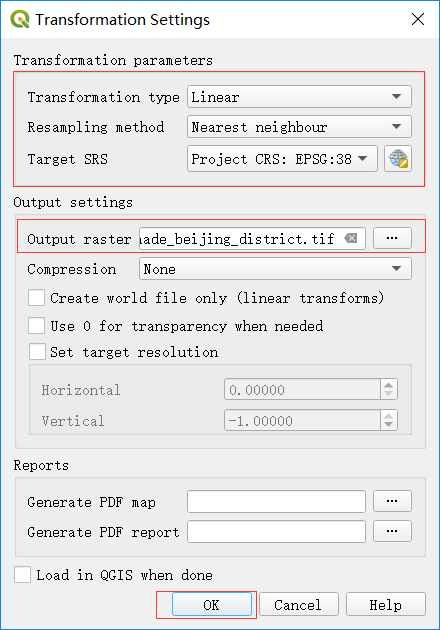1. 安装软件和基本配置
QGIS提供了 Windows,Mac版本,按照官网的流程即可安装完成。
1.1 安装 XYZ Tiles
在安装完成了QGIS之后,默认是没有XYZ Tiles配置的,这也表明我们没有底图文件,这样也无法完成后续的所有分析。下面简单介绍下XYZ Tiles,
XYZ Tiles可以理解成“瓦片地图服务的接口”,基于开源的“Open Layers”,相应的Google、高德、百度、腾讯的地图都可以通过这个接口加载进来。
下面介绍如何添加Google、百度等地图。
右键点击“XYZ Tiles”,点击“New Connections”
例如下面的填写:
填写的Google的URL是:https://mt2.google.cn/vt/lyrs=m&scale=2&hl=zh-CN&gl=cn&x={x}&y={y}&z={z}
这里边一定要有 类似 这种瓦片格式的串: x={x}&y={y}&z={z}
1.2 其他几项介绍
Qgis还提供了例如“WMS/WMTS”、“WCS”、“WFS”、“ArcGisMapServer”、“OWS”等项,这与XYZ Tiles的配置方法是一致的。
这里边WMS、WFS、WCS等都是一些不同的标准。这些服务的一些URL地址,可以在“天地图”中寻找。
天地图 : http://www.tianditu.gov.cn/
在首页中,点击“数据API”,在这些目录中,可以找到这些服务的URL地址:
2. 新建地图项目(创建一个需要的地图)
在主界面使用 project -> new 或者点击下边这个图标,即可新建空白项目了。
创建空白面板后,需要载入底图,我这里使用了Google底图。
2.1 书签保存常用地理位置
下面与传统地图一样,我可以缩小比例尺,到一个特定想要的地方。例如,我随便定位到了下边位置:
在QGIS的“Spatial Bookmarks Panel” 中新建书签,操作步骤:
这时候加入我挪到了地图的其他位置,双击这个BookMark可以立即回到新建这个bookmark的位置,比较方便。
2.2 绘制地图
在绘制地图时,需要使用数据,那么数据从哪获取呢,推荐一个网址:
北京市政务数据资源网: http://www.bjdata.gov.cn/
从该网站下载数据时,需要先注册用户,才能下载。然后,按照这个路径下载景区数据, 主页 -> 数据 -> 景点 -> 工农业旅游 -> A级景区 在下图中下载“空间数据”
解压下载的数据文件,找到.shp结尾的文件,将这个文件拖入到QGIS的主界面,就可以将这些景点打在地图上了。
看到地图上打了很多的点,就是这部分的景区数据,点有一个颜色,这个颜色是随机的。
同时,在“Layers Panel”中,可以看到景区数据的图层(Layer)。
有一点需要注意的是,qgis的工程文件是qgs文件,这个文件并不包含景点数据文件,即时我们加载了100多层的数据文件,这个qgs文件也不会丝毫变大,因为qgs只是记录了找到这些数据文件的一个路径而已,并没有保存数据文件(这点与传统的PhotoShop和AutoCAD都不同)。
2.3 查看点的属性信息
这些打在地图上的每个点都是有属性的,在工具栏上可以使用2个工具,选择或者查看这些点的属性。
使用Identify工具点击数据点时,会显示这个点的详细信息:
在.shp文件中,每一个点都有属性,我们可以右键数据图层,并选择“Open Attribute Table”来查看属性表信息。同时,相应地,我们在属性表中选择了一些记录时,在地图上这些记录对应的点也会被选上。
2.4 在地图上按照不同的颜色标注景区的等级,并中文标注景区地址
在属性数据中,我们发现,景区等级分为(1A~5A)不同等级。
左键双击数据图层(等级景区),在弹出对话框中选择Symbology(符号样式)。软件提供了几种不同的方式来让我们设置符号样式。
提供了No symbols、Single symbol、Categorized、Graduated、Rule-based、Point displacement、Point cluster、Heatmap这几种不同的方式。
在Single symbol中可以设置地图上点的颜色和样式。为了完成区分等级的需求,需要选择Categorized类型,同时,我们在设置不同等级的颜色时,可以使用“Color ramp”色带来帮助我们,省去了一个个单独设置颜色的麻烦。
应用之后,我们看到了五种颜色的点,来区分景区等级:
在上图中,发现了一些问题,因为地图的缩放比例比较大,中心的一些5A级景区被其他更低等级景区的点的图层给覆盖住了,所以,下面我想做2件事情:
(1)如果点距离很近造成了覆盖,那么应该是更高等级的点覆盖更低等级的点,把5A都显示出来。
(2)更高等级的景点的点应该更大些。
在上边的“Layer Properties”对话框中,选择“Advanced” -> “Symbol Levels”,来设置图层等级。
为5种等级分别设置其等级数字:
下面设置不同等级的景区的图标的大小,等级越高的景区,图标越大。
首先,双击对应等级图标,在弹出窗口中设置Size选项即可。下面,需要设置每个点的名称,这项需要在Lable标签中设置:
应用以后,标签已经填上了:
2.5 为地图添加底图北京行政区域,并为每个区添加不同颜色以区分
本节总结起来需要完成一个功能,即将一个北京市行政区域的图片放到地图的底图里。
为了完成这个功能,需要使用Qgis的一个插件:Georeferencer GDAL,这个插件默认在Qgis里已经安装,右键空白处,勾选上“Raster Toolbar”,找到工具栏上的入口(Windows版本在菜单栏直接能找到):
下面直接载入图片素材:
在载入图片的时候,一定非常注意,就是选择的坐标系要和项目的坐标系,完全一样,否则会出问题。
使用该工具,主要完成一个配准的工作。
配准:在图片素材中选取几个点,选取后对应到地图的同样的相应的点上,按照这样操作匹配几个点后,就能将图片的区域,画在地图底图上了。
配准之前,图片的格式是jpg,配准之后,图片的格式是tif 。
下面使用“Add Point”工具,在图片上扎图针,工具位置参考下图:
点出工具后,在图片的边界上选择一个点点击:
在弹出框中,点击“From map canvas”,这时候会弹出我们的地图界面,在地图选择跟刚才的点同位置的点,并且点击,回到对话框中,点击“确定”,完成这个单独的点的配准工作。
选择几个配准点,并完成配准后,点击菜单栏中的黄色齿轮按钮“Transformation Settings”,来生成tif图片文件。完成下边几项的设置后,点击OK即可。
“Output roaster”是选择生成的tif文件保存的路径;“Transformation Type” 和“Resampling Method”是配置算法,可以选择默认值。“Target SRS” 选择WGS84坐标系即可。
配置结束后,需要点击“播放”按钮,点击后,会生成tif文件。
最后,把生成的这个tif文件拖到地图里。并把这个图层的透明度设置为50%,可以看到我们配准结果在底图上的匹配结果:
通过底图匹配度,发现我们的配准工作是不错的。