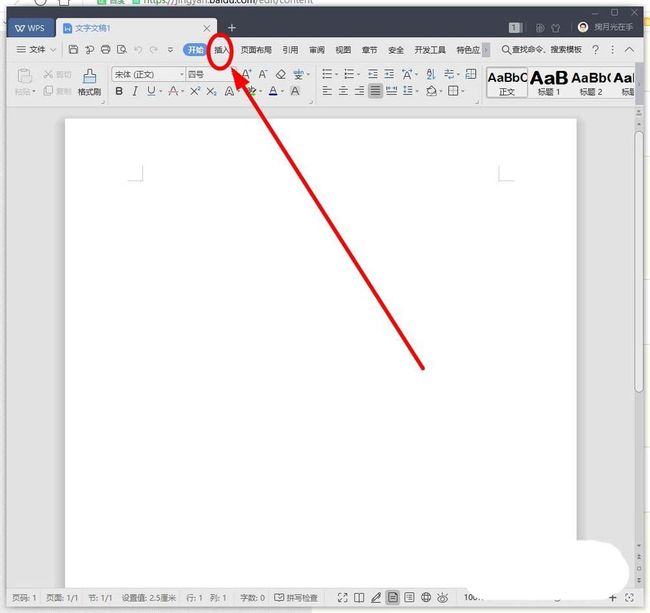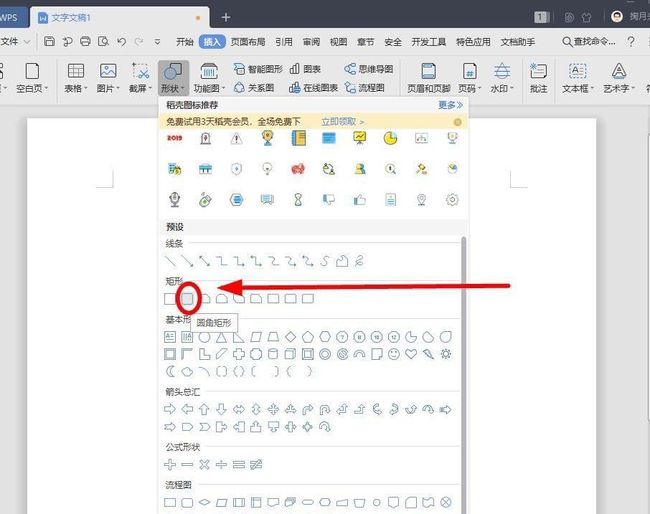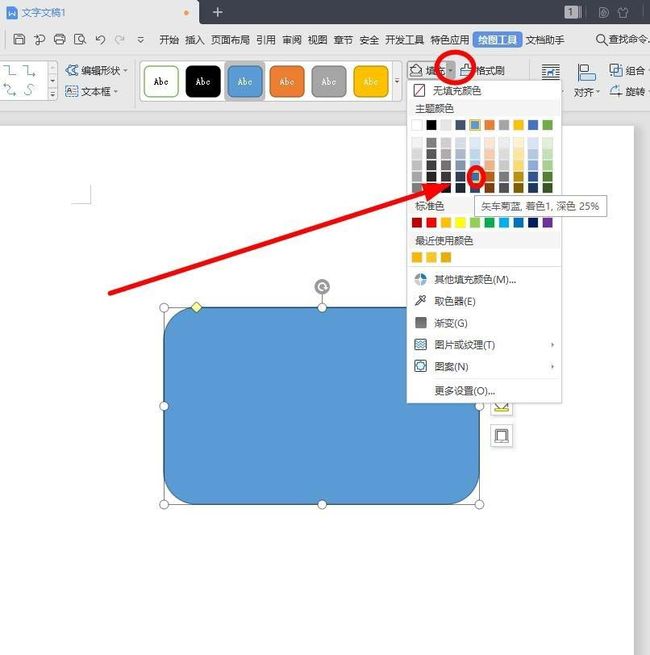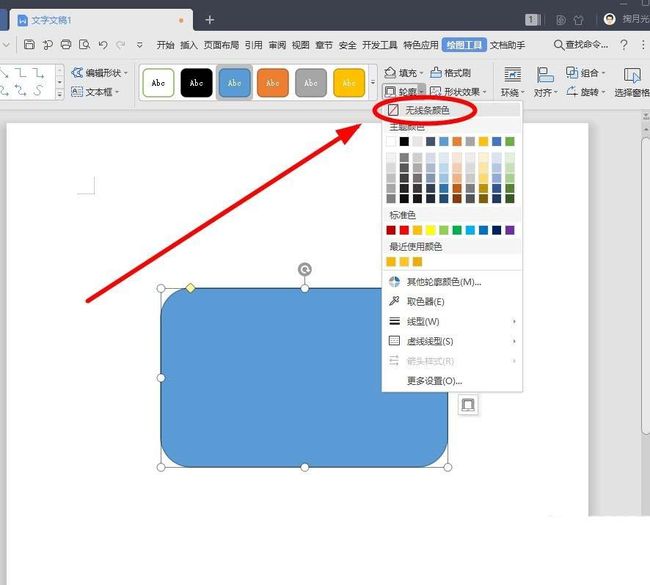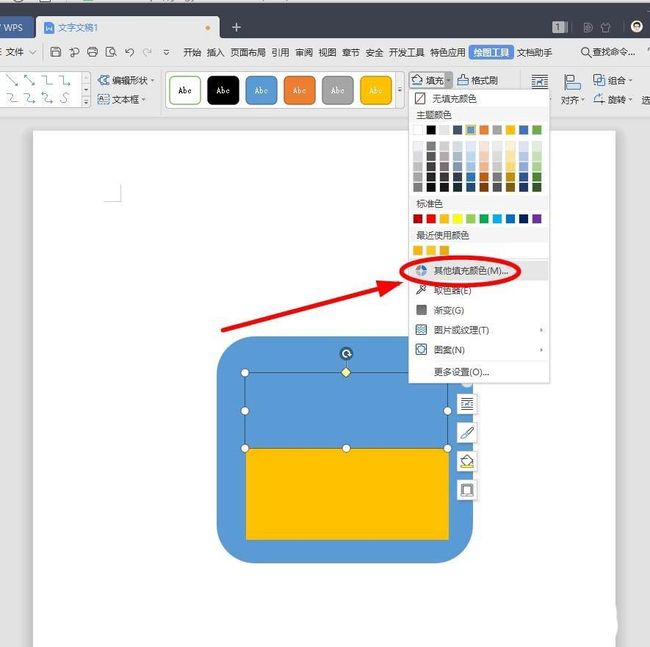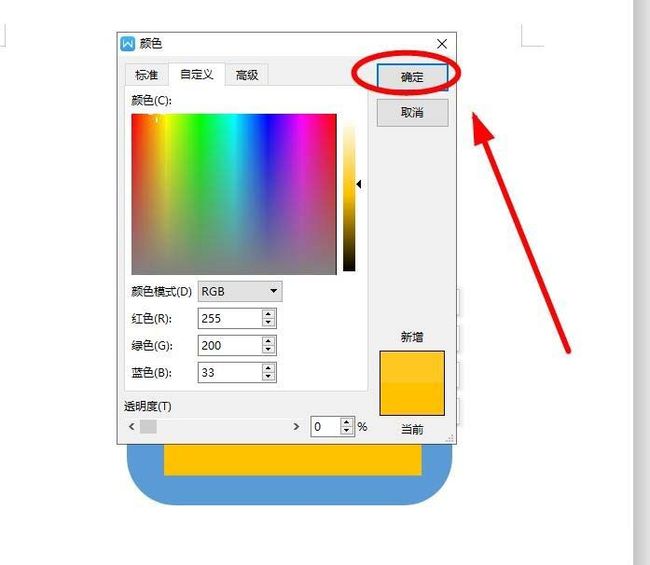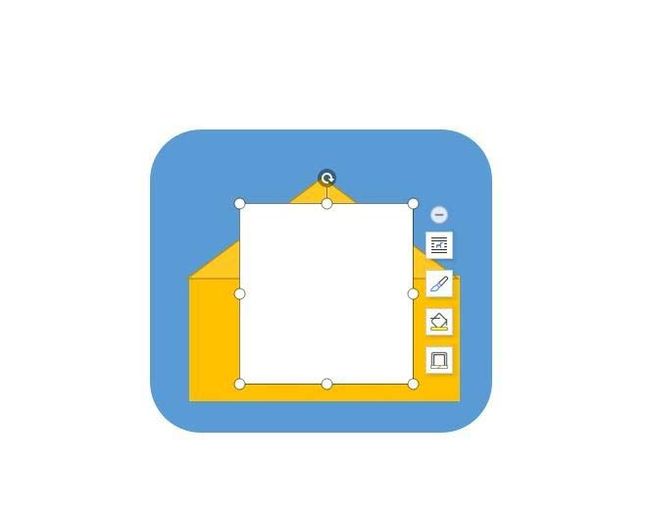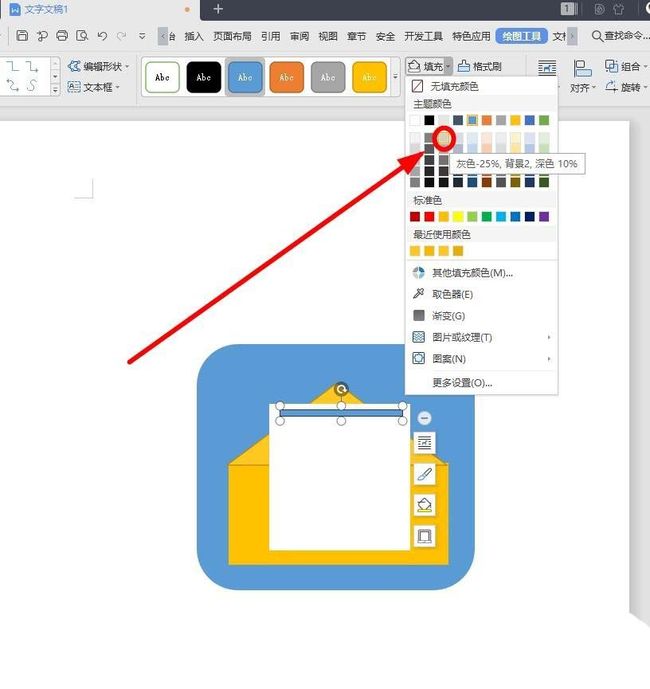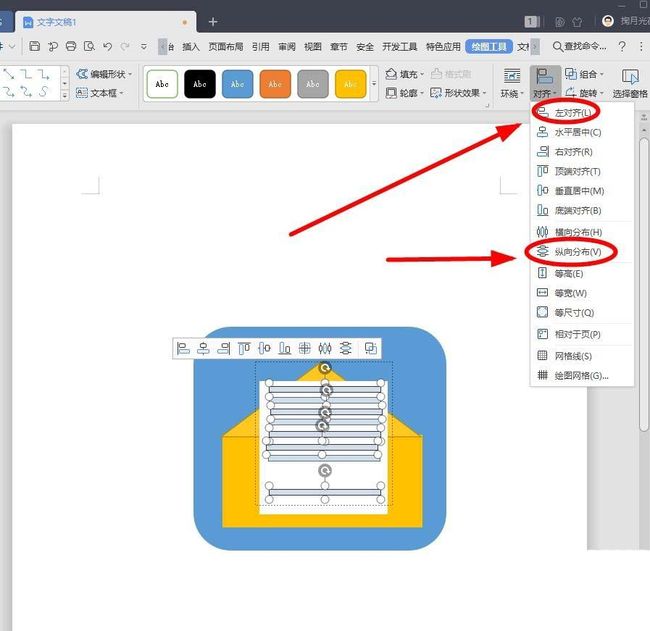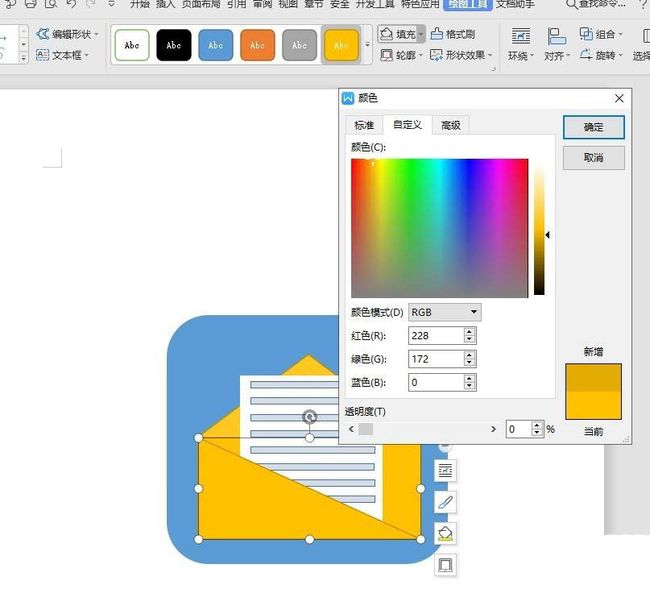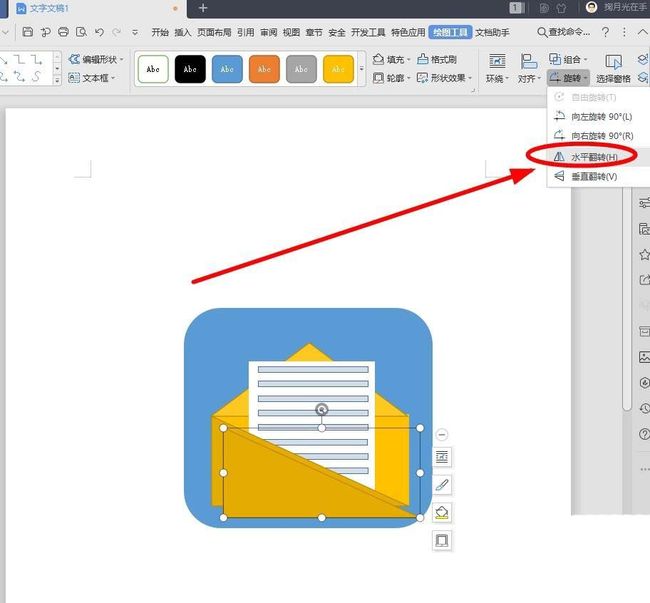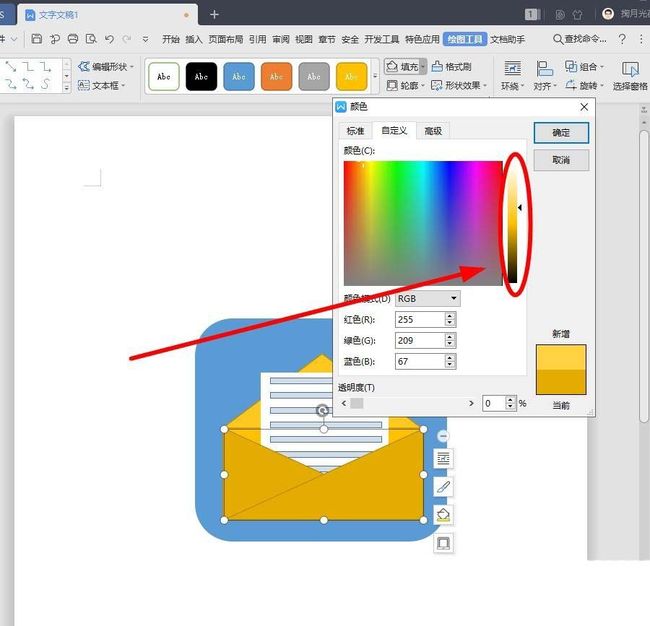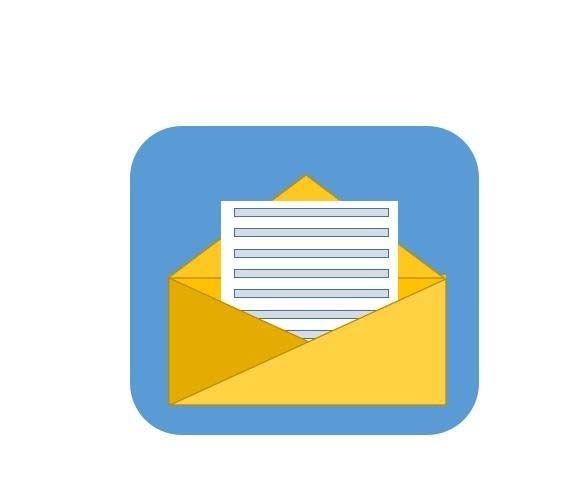wps中想要绘制一款信封图标,该怎么画信封呢?下面我们就来看看wps画信封图标的教程。
- 软件名称:
- WPS Office 2019 个人版 V11.1.0.8527 精简免费安装版
- 软件大小:
- 129.3MB
- 更新时间:
- 2019-03-16
1、新建一个文档,找到菜单栏的“插入”按钮单击
2、在下拉菜单中选择“圆角矩形”单击,在背景色中画出一个矩形
3、选中矩形后,单击菜单栏“填充”后面的下拉箭头,在下拉菜单选择矩形的填充色为“矢车菊蓝”
4、选中画出的矩形,单击菜单栏“轮廓”后面的下拉箭头,在下拉下单选择“无线条颜色”单击
5、重复上述步骤,插入一个矩形,也是“无轮廓”,颜色选择“橙色”
6、同样的方法我们在插入一个等边三角形做为信封的封舌。还是“无轮廓”,颜色选用“橙色”之后,再单击“填充”的下拉菜单中的“其他填充颜色”
7、在“颜色”对话框中,调整颜色的深浅度来让封舌和信封主体有个区分,注意不要差别太大,调节完成,单击“确定”
8、同样的方法再画出一个矩形白色信纸,插入“矩形”,也是“无轮廓”,颜色选择“白色”
9、在白纸上插入一个灰色矩形作为文字,也是“无轮廓”,颜色选择“灰色”。把灰色矩形复制成多列并对齐
10、在插入一个直角三角形,颜色在橙黄的基础上,单击“其他填充颜色”做一个微调,依然是“无轮廓”
11、把三角形复制一个兵选中,找到菜单栏“旋转”的下拉菜单中的“水平旋转”单击
12、拖动旋转的的三角形到合适位置并调整颜色稍浅一点,以示和信封其他部分的区分
13、完成后效果如下图
以上就是wps中设计信封图标的教程,希望大家喜欢,请继续关注脚本之家。
相关推荐:
WPS怎么插入书写图示图标?
WPS文件中怎么插入书本图标符号?
WPS中怎么制作限速交通图标图片?