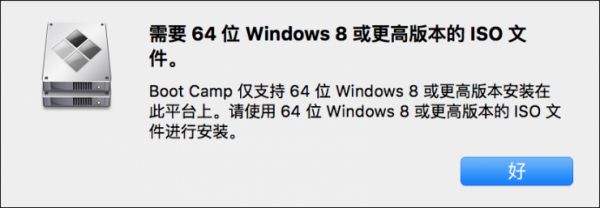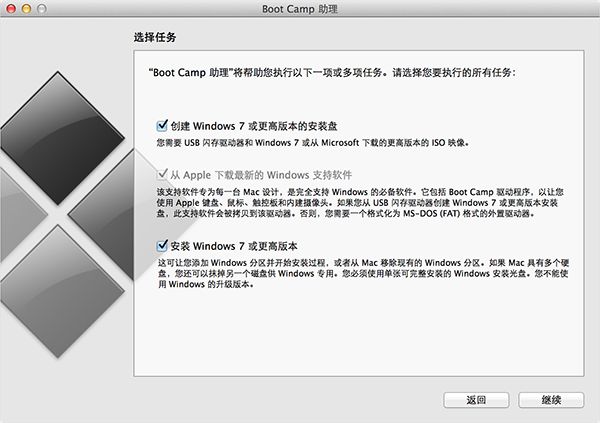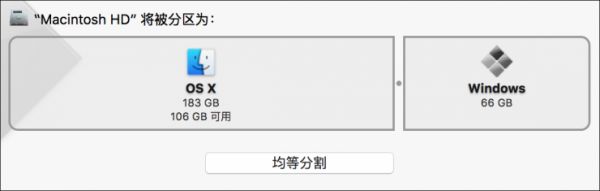- 晚间黄金分析
青色信物
2021年2月4日(周四)黄金TD行情分析:黄金TD方面,日内黄金整体是震荡行情,最高测试381附近,最低测试377.15附近,止损上方黄金多单小幅度获利;日线方面收取一根实体大阴柱,布林呈现向下运行发展,MACD死叉持续放量,上方关注承压点385附近,下方支撑377;4小时线方面收取一根实体阳柱,布林向下开口发展,MACD死叉形成并递增放量,上方关注384附近;下方支撑位378;小时线方面收取一
- 快速排序Java代码简洁实现
SKY技术修炼指南
算法
学习过数据结构的同学们都知道,快速排序算法是一种时间复杂度为O(nlogn)的排序算法,在各种排序算法中算是较为高效的方法,企业面试中也经常有手撕快排的环节。本文将阐述算法的基本思想,并用Java代码的形式实现快速排序代码。算法思想快速排序主要采用分治的基本思想,每次将一个位置上的数据归位,此时该数左边的所有数据都比该数小,右边所有的数据都比该数大,然后递归将已归位的数据左右两边再次进行快排,从而
- 2021市场行情展望,把握时机,抓住大方向、大机会
方新俠
2020已经画上句号,2021即将翻开新的篇章。不管今年炒出了多少5倍10倍股,都已经成为过去式,从下周一开始,都需要去寻找新的大机会。明年的大机会,会在何方?先说结论,明年的大机会,可能会来自两个方向:一个是大飞机,一个是5G+。每年11月前后,市场都会走出一个下年度的主流品种,每年4月前后,市场都会走出当年的投资主线,即当年最牛逼的品种。16年11月前后,走出了大消费;17月4月前后,走出了大
- 网上买复刻表哪家靠谱(这4个商家一定要知道)
爱表之家
在钟表界,复刻表因其独特的魅力和性价比,成为了众多钟表爱好者和收藏家的新宠。然而,面对琳琅满目的在线购物平台和商家,如何选择一家靠谱的商家购买复刻表,成为了许多消费者关心的问题微信:52226813(下单赠送精美礼品)为您推荐几个靠谱的购买复刻表的平台,帮助您做出明智的选择。一、知名电商平台1.淘宝作为中国最大的综合性网购平台,淘宝拥有丰富的复刻表资源。在淘宝上,您可以找到各种品牌、款式的顶级复刻
- DPDK-并行计算
庞叶蒙
DPDK学习并行计算多核处理器超线程亲和性并发指令
0x01缘由继续学习DPDK在并行计算上的优化。对于DPDK的主要应用领域--数据包处理。资源局部优化、避免跨核共享、减少临界区碰撞、加快临界区皖苏完成速率,都不同程度地降低了不可并行部分和并发干扰部分的占比。0x02慨念多核处理器:在一个处理器中集成两个或者多个完整的内核(及计算引擎)。超线程(Hyper-Threading):在一个处理器中提供两个逻辑执行现场,逻辑线程共享流水线、执行单元和缓
- 一个人的空虚寂寞,一个人的心酸,一个人的孤独,一个人的快乐
d24db4e5c55e
青春岁月转眼即逝,没曾留住多少快乐的记忆,只留下了太多的遗憾与无奈!懵懂之中也过即将跨入不惑之年,收货了伤痕累累和一身肥肉,正在享受着一个人的孤独,一个人的心酸,一个人的快乐!每个人从投胎来世,就要求无条件的享受父母的爱,同时孩子也在无条件爱着父母,这也是人类最原始最珍贵的东西,是金钱买不来的东西!当我们长大恋爱结婚,我们也希望要求对方能给予我们近似父母给予我们的爱!当这俩种相似的爱我们能得到,无
- Vue的ubus emit/on使用
搞个项目
前端vue.js前端javascript
这段代码是Vue.js组件中的mounted生命周期钩子函数,主要作用是监听一个名为“macSelectData”的全局事件。具体行为如下:分步解释:mounted()生命周期钩子当组件被挂载到DOM后,Vue会自动调用mounted()方法。这里常用于初始化操作,比如数据请求、事件监听等。this.$bus.on("macSelectData",this.open)this.$bus:通常指通过
- 长沙市10家亲子鉴定机构中心地址整理(附最新亲子鉴定办理流程一览)
中量国鉴知识科普
长沙哪里做亲子鉴定?去长沙有资质的亲子鉴定机构即可。长沙中量国鉴亲子鉴定中心长沙中量国鉴亲子鉴定中心工作时间:上午9:00—12:00下午14:00-17:00长沙中量国鉴亲子鉴定服务范围:长沙市、株洲市、怀化市、湘潭市、衡阳市、邵阳市、常德市、张家界市、益阳市、郴州市、永州市、娄底等周边地区均可提供亲子鉴定咨询服务,其他省市亦可咨询客服。长沙中量国鉴亲子鉴定中心业务范围:长沙市司法亲子鉴定,长沙
- 面对流量攻击,服务器封海外有效果吗
现在随着网络的发展,网络攻击越来越频繁,我们的业务随时都有遭遇攻击的可能。在遇到攻击的时候,有个问题经常会有人提起,那就是服务器封不封海外流量。今天我们就来说下,当我们面对DDOS流量攻击的时候,流量能不能封了以及封海外对攻击有起到什么作用。有的人被攻击了,流量多数来自海外流量,就认为把海外封了就可以了,这样子海外流量就打不进来,就不用担心流量攻击了。其实这个认识是不正确的,首先流量是无法封掉,一
- Android Gson复杂数据结构(如Map、List)的序列化逻辑原理剖析
一、复杂数据结构序列化概述1.1复杂数据结构处理的重要性在Android开发中,JSON数据往往包含复杂数据结构,如Map、List等。Gson作为常用的JSON处理库,其对复杂数据结构的序列化能力至关重要。准确处理这些结构能确保数据在网络传输、本地存储等场景下保持完整的语义和结构,避免数据丢失或格式错乱。1.2核心处理流程Gson对复杂数据结构的序列化主要包含以下步骤:类型识别:确定待序列化对象
- 看云吧
赵艺闳Z
它知道天空奥妙在选择的路上撒娇它知道随风飘摇在雨后让彩虹微笑他知道太多缭绕在尘缘中随星闪耀标签:原创
- 深入理解 UniApp:跨平台开发的终极解决方案
深入理解UniApp:跨平台开发的终极解决方案一、UniApp概述:重新定义跨平台开发(一)UniApp的诞生背景在移动互联网高速发展的今天,多端适配成为开发者面临的主要挑战。传统开发模式下,针对iOS、Android、微信小程序、H5等不同平台需要编写多套代码,开发成本高且维护困难。DCloud公司于2019年推出的UniApp,正是为了解决这一行业痛点而生。它基于Vue.js语法规范,实现了"
- 探秘抖音购物返利:高省app引领省钱新潮流!
优惠券高省
抖音购物怎么拿返利你可知道?抖音返利用什么软件佣金最高在《繁花》中,有这样一句话:“赚钱的事,要顺应时势,如同江水,有时细水长流,有时汹涌澎湃。”这恰恰道出了赚钱的真谛,也引出了我们今天要探讨的话题——抖音购物返利。那么,在抖音购物中,我们如何利用返利软件赚钱呢?在这篇文章中,我们将重点介绍高省返利app,同时也会稍微介绍氧惠app和直返app。大家好,我是高省的波西导师。在开始本文的交流之前,我
- 如何防止重复提交订单?
天天摸鱼的java工程师
java
如何防止重复提交订单?作者:Java后端开发工程师一、背景介绍:为什么会产生重复提交?在电商平台中,用户提交订单是一个非常敏感的动作。这通常涉及:库存扣减优惠券核销支付下单消息发送但用户总喜欢:点两次“提交订单”按钮网络卡顿时刷新页面使用浏览器回退再次提交结果就是:重复提交订单,造成资源浪费,甚至业务损失!二、问题分析:重复提交的常见场景场景示例用户行为多次点击按钮、浏览器刷新接口幂等性差接口无幂
- 如何设计一个高并发短链接服务(如 bit.ly)?
天天摸鱼的java工程师
java
如何设计一个高并发短链接服务(如bit.ly)?引言:在社交媒体营销、短信推广等场景中,短链接服务已成为互联网基础设施的关键组件。全球每天有数十亿短链接被创建,如Bitly、TinyURL等服务每天处理数十亿请求。作为一名拥有8年经验的Java架构师,我曾主导设计过日处理千万级短链接的系统。今天我将从原理到实现,深度解析如何构建一个高性能、高可用、可扩展的短链接服务。一、业务场景与技术挑战1.1核
- 如何将电商单体应用拆分为微服务?拆分粒度如何权衡?
天天摸鱼的java工程师
微服务java
如何将电商单体应用拆分为微服务?拆分粒度如何权衡?引言:在电商行业高速发展的今天,系统扩展性和交付速度成为核心竞争力。许多企业初期采用单体架构快速上线,但随着业务规模扩大,单体应用逐渐成为制约发展的瓶颈。你是否也面临这样的挑战:代码库臃肿不堪、发布周期越来越长、局部故障导致全局瘫痪、技术栈升级举步维艰?作为一名有8年开发经验的Java工程师,我曾主导多个大型电商系统的微服务拆分。今天我将分享从业务
- 七年老码农掏心窝:你踩过的 ThreadLocal 坑,我替你填了 3 遍
天天摸鱼的java工程师
java开发语言
工作一年踩坑记:我终于搞懂了ThreadLocal这玩意儿大家好,我是那个在多线程坑里摸爬滚打了七年的菜鸡程序员。上周写接口时遇到个诡异问题:两个线程同时操作一个日期格式化工具类,结果返回的时间居然串了!老员工丢给我一句“用ThreadLocal啊”,当时我心里直犯嘀咕:这玩意儿听起来像“线程本地变量”,但到底怎么用?为啥能解决线程安全?今天就把我啃源码、查资料、踩坑无数的心得掰碎了讲,咱用人话聊
- 李开复:AI 2.0 时代的意义
AI大模型应用之禅
javapythonjavascriptkotlingolang架构人工智能
人工智能,深度学习,Transformer,大模型,通用人工智能,AI2.0,伦理问题,未来趋势1.背景介绍人工智能(AI)技术近年来发展迅速,从最初的局限于特定领域的应用,逐渐发展到能够处理更复杂的任务,甚至展现出一些类似人类智能的能力。2010年以来,深度学习技术的兴起,特别是Transformer模型的出现,为AI发展带来了新的突破。这些模型能够处理海量数据,学习复杂的模式,并在自然语言处理
- uni-app跨平台开发知识点总结
uni-app简介uni-app概述:uni-app是一个使用Vue.js开发所有前端应用的框架,开发者编写一套代码,可发布到iOS、Android、Web(响应式)、以及各种小程序(微信/支付宝/百度/头条/飞书/QQ/快手/钉钉/淘宝)、快应用等多个平台。uni-app由来:是为了解决跨平台开发的问题。在移动应用开发中,不同平台(如iOS、Android)有不同的开发语言和技术栈,这导致开发者
- 时序数据库IoTDB好不好?
时序数据说
时序数据库数据库iotdb物联网开源
时序数据库IoTDB(InternetofThingsDatabase)是专为物联网场景设计的一款开源时序数据库系统,由清华大学团队开发并贡献给Apache基金会。经过多年发展,IoTDB已经在工业物联网、车联网、能源电力等多个领域得到广泛应用。那么IoTDB究竟好不好?下面我将从几个核心优势来分析。一、专为物联网优化的存储架构分层存储设计:IoTDB采用"内存缓冲区+磁盘文件+分布式存储"的分层
- 本人原创简笔画:贵与便宜
A分享
A分享原创简笔画在这座城市生活了这么多年,说真的,贫富差距大得狠,各种歧视无处不在,总有些人爱比来比去,丧失了最后的一点本真。灯红酒绿的生活谁不想,物欲横流的生活谁不想,想归想,又不是每个人都能过上的,既然过不上,那价值观就会不同,那为什么要拿你的价值观来衡量别人的生活了,对别人横加干涉了。在有些人眼里的便宜,只是在对他拥有财富的炫耀,在有些人眼里的贵,那是真贵,那是对生活的无奈。你可曾想过,一个
- 耐心说话
出走的背包
刀子嘴豆腐心,是大多数人的标签;本是好心,出口的话就变味了,尤其是对亲近的人。父母一心为着孩子好,这是肯定的,然而缺经常因为缺少耐心或者恨铁不成钢而大吼;教师想把更多的知识传授给学生,却经常因学生的不重视而发火,等等。我们似乎通过表面的凶或者声音的大来表达孩子未达到我们企望的愤怒,却忽略了孩子自身的感受。我们的这种表达是否真的能让孩子因此而变的卓越还是会给孩子带阴影。在惶恐中生活,要么变得脸皮厚点
- 腊月十五剃头日
鑫鑫妈妈
一眨眼鑫鑫已经六个月零八天了,时间好快,从开始的软软小小什么都不懂,到今天的会翻身会坐会磨人,似乎只是弹指间。今天是农历腊月十五,再过半个月就是春节,老家讲究初一十五给娃娃剃头,为娘只好拿你当小白鼠了。哈哈……理发中鑫鑫特别好奇,哪里来的声音在我头上嗡嗡嗡啊,好奇怪,想看看究竟,小脑瓜子转来转去寻找声音的来源,一刻都不停。对于第一次给宝宝剃头的新手妈妈来说无疑增加了难度,于是各种玩具齐上阵,塑料小
- 正念助你快乐工作
幽兰茶屋
一、面对越来越重的工作压力,我们该怎么办?前段时间,非常著名的“996”工作时间引起了社会上的广泛热议,一周工作6天,每天早9点到晚9点。公司用延长工作时间的方式,希望员工能多付出一些努力,创造更大的价值。可是不断加重的工作量,延长的工作时间,员工就真的能创造比以前更多的价值吗?我们也听过很多因为工作压力,猝死在工作岗位上,跳楼的,结束自己生命的,每一年都有很多。如果再提倡延长工作时间,会不会有更
- 深入理解 SemaphoreSlim 在.NET Core API 开发中的应用
爱吃香蕉的阿豪
.netcoreSemaphoreSlim线程并发控制
目录什么是SemaphoreSlimSemaphoreSlim的核心方法构造函数等待方法释放方法基本使用模式同步使用模式异步使用模式(推荐在API中使用)在Web开发中的常见用途1.限制API接口的并发请求数2.保护共享资源的并发访问3.控制外部服务的调用频率4.实现分布式锁的本地补充注意事项与最佳实践1.确保正确释放信号量2.合理设置信号量的生命周期3.避免过度限制并发4.注意异步操作中的取消机
- 解密 Python 的 MRO:C3 线性化如何优雅解决多重继承的菱形难题》
《解密Python的MRO:C3线性化如何优雅解决多重继承的菱形难题》引言:继承的优雅与复杂在Python的面向对象编程中,继承是一种强大的机制,它让我们能够复用代码、构建抽象层次、实现多态行为。然而,当我们引入多重继承时,继承体系的复杂性也随之而来,尤其是著名的“菱形继承问题”。Python通过一种称为C3线性化(C3Linearization)的算法来解决方法解析顺序(MethodResolu
- 《深入理解 Python 的对象构造机制:__new__ 与 __init__ 的本质区别与实战应用》
清水白石008
开发语言学习笔记课程教程python开发语言
《深入理解Python的对象构造机制:new与init的本质区别与实战应用》引言:对象的诞生之谜在Python的面向对象编程中,我们习惯于使用__init__方法来初始化对象。但你是否曾注意到,还有一个鲜为人知却至关重要的魔法方法——__new__?它是对象构造过程的起点,掌控着类实例的真正创建。理解__new__与__init__的区别,不仅能帮助你掌握Python的对象模型,还能在构建不可变类
- 2021-3-24回忆录
超超姐
重要的三件事:1《羊皮卷启示录》的阅读2房树人读心术特训营的集体分析3姑姑生病住院,做力所能及的支持第二卷《羊皮卷启示录》是在妈妈不烦的直播里,被主播口里津津乐道推荐的一本书。因为主播说读了这本书第一遍,你只觉得它很励志,但坚持读半年后,你会收获不一样的自己。因为无论从心智还是思维上,它都给人以启发和思考。所以我在微信读书上找到了这本书,并购买了纸质版的,我想通过对这本书的阅读,启发心智,成长自己
- Django基础(七)———模型常用Field以及Meta配置
前言上篇文章给大家介绍类Django和MySQL数据库的综合使用,以及框架中的ORM模型。这篇文章将继续讲述ORM模型当中常用的Field以及Meta配置一、模型常用Field在Django中,定义了一些Field来与数据库表中的字段类型来进行映射。以下将介绍那些常用的字段类型。1.AutoField映射到数据库中是int类型,可以有自动增长的特性。一般不需要使用这个类型,如果不指定主键,那么模型
- 阿里云服务器2核8G/4核16G/8核32G配置选择经济型、通用算力型、通用型哪个好?
阿里云最新优惠和活动汇总
2核8G/4核16G/8核32G配置的阿里云服务器在阿里云活动中目前有经济型e、通用算力型u1、通用型c7和通用型g8y四种实例可选,虽然配置相同,但是这些实例规格之间的价格差别是很大的,以2核8G配置为例,活动价格最便宜的经济型e实例2核8G配置只要697.39元/1年,而活动价格最高的通用型g7则要2262.85元/1年,相差了3倍多,因此,我们有必要弄清楚他们之间的差别,这样才能根据自己的需
- 二分查找排序算法
周凡杨
java二分查找排序算法折半
一:概念 二分查找又称
折半查找(
折半搜索/
二分搜索),优点是比较次数少,查找速度快,平均性能好;其缺点是要求待查表为有序表,且插入删除困难。因此,折半查找方法适用于不经常变动而 查找频繁的有序列表。首先,假设表中元素是按升序排列,将表中间位置记录的关键字与查找关键字比较,如果两者相等,则查找成功;否则利用中间位置记录将表 分成前、后两个子表,如果中间位置记录的关键字大于查找关键字,则进一步
- java中的BigDecimal
bijian1013
javaBigDecimal
在项目开发过程中出现精度丢失问题,查资料用BigDecimal解决,并发现如下这篇BigDecimal的解决问题的思路和方法很值得学习,特转载。
原文地址:http://blog.csdn.net/ugg/article/de
- Shell echo命令详解
daizj
echoshell
Shell echo命令
Shell 的 echo 指令与 PHP 的 echo 指令类似,都是用于字符串的输出。命令格式:
echo string
您可以使用echo实现更复杂的输出格式控制。 1.显示普通字符串:
echo "It is a test"
这里的双引号完全可以省略,以下命令与上面实例效果一致:
echo Itis a test 2.显示转义
- Oracle DBA 简单操作
周凡杨
oracle dba sql
--执行次数多的SQL
select sql_text,executions from (
select sql_text,executions from v$sqlarea order by executions desc
) where rownum<81;
&nb
- 画图重绘
朱辉辉33
游戏
我第一次接触重绘是编写五子棋小游戏的时候,因为游戏里的棋盘是用线绘制的,而这些东西并不在系统自带的重绘里,所以在移动窗体时,棋盘并不会重绘出来。所以我们要重写系统的重绘方法。
在重写系统重绘方法时,我们要注意一定要调用父类的重绘方法,即加上super.paint(g),因为如果不调用父类的重绘方式,重写后会把父类的重绘覆盖掉,而父类的重绘方法是绘制画布,这样就导致我们
- 线程之初体验
西蜀石兰
线程
一直觉得多线程是学Java的一个分水岭,懂多线程才算入门。
之前看《编程思想》的多线程章节,看的云里雾里,知道线程类有哪几个方法,却依旧不知道线程到底是什么?书上都写线程是进程的模块,共享线程的资源,可是这跟多线程编程有毛线的关系,呜呜。。。
线程其实也是用户自定义的任务,不要过多的强调线程的属性,而忽略了线程最基本的属性。
你可以在线程类的run()方法中定义自己的任务,就跟正常的Ja
- linux集群互相免登陆配置
林鹤霄
linux
配置ssh免登陆
1、生成秘钥和公钥 ssh-keygen -t rsa
2、提示让你输入,什么都不输,三次回车之后会在~下面的.ssh文件夹中多出两个文件id_rsa 和 id_rsa.pub
其中id_rsa为秘钥,id_rsa.pub为公钥,使用公钥加密的数据只有私钥才能对这些数据解密 c
- mysql : Lock wait timeout exceeded; try restarting transaction
aigo
mysql
原文:http://www.cnblogs.com/freeliver54/archive/2010/09/30/1839042.html
原因是你使用的InnoDB 表类型的时候,
默认参数:innodb_lock_wait_timeout设置锁等待的时间是50s,
因为有的锁等待超过了这个时间,所以抱错.
你可以把这个时间加长,或者优化存储
- Socket编程 基本的聊天实现。
alleni123
socket
public class Server
{
//用来存储所有连接上来的客户
private List<ServerThread> clients;
public static void main(String[] args)
{
Server s = new Server();
s.startServer(9988);
}
publi
- 多线程监听器事件模式(一个简单的例子)
百合不是茶
线程监听模式
多线程的事件监听器模式
监听器时间模式经常与多线程使用,在多线程中如何知道我的线程正在执行那什么内容,可以通过时间监听器模式得到
创建多线程的事件监听器模式 思路:
1, 创建线程并启动,在创建线程的位置设置一个标记
2,创建队
- spring InitializingBean接口
bijian1013
javaspring
spring的事务的TransactionTemplate,其源码如下:
public class TransactionTemplate extends DefaultTransactionDefinition implements TransactionOperations, InitializingBean{
...
}
TransactionTemplate继承了DefaultT
- Oracle中询表的权限被授予给了哪些用户
bijian1013
oracle数据库权限
Oracle查询表将权限赋给了哪些用户的SQL,以备查用。
select t.table_name as "表名",
t.grantee as "被授权的属组",
t.owner as "对象所在的属组"
- 【Struts2五】Struts2 参数传值
bit1129
struts2
Struts2中参数传值的3种情况
1.请求参数绑定到Action的实例字段上
2.Action将值传递到转发的视图上
3.Action将值传递到重定向的视图上
一、请求参数绑定到Action的实例字段上以及Action将值传递到转发的视图上
Struts可以自动将请求URL中的请求参数或者表单提交的参数绑定到Action定义的实例字段上,绑定的规则使用ognl表达式语言
- 【Kafka十四】关于auto.offset.reset[Q/A]
bit1129
kafka
I got serveral questions about auto.offset.reset. This configuration parameter governs how consumer read the message from Kafka when there is no initial offset in ZooKeeper or
- nginx gzip压缩配置
ronin47
nginx gzip 压缩范例
nginx gzip压缩配置 更多
0
nginx
gzip
配置
随着nginx的发展,越来越多的网站使用nginx,因此nginx的优化变得越来越重要,今天我们来看看nginx的gzip压缩到底是怎么压缩的呢?
gzip(GNU-ZIP)是一种压缩技术。经过gzip压缩后页面大小可以变为原来的30%甚至更小,这样,用
- java-13.输入一个单向链表,输出该链表中倒数第 k 个节点
bylijinnan
java
two cursors.
Make the first cursor go K steps first.
/*
* 第 13 题:题目:输入一个单向链表,输出该链表中倒数第 k 个节点
*/
public void displayKthItemsBackWard(ListNode head,int k){
ListNode p1=head,p2=head;
- Spring源码学习-JdbcTemplate queryForObject
bylijinnan
javaspring
JdbcTemplate中有两个可能会混淆的queryForObject方法:
1.
Object queryForObject(String sql, Object[] args, Class requiredType)
2.
Object queryForObject(String sql, Object[] args, RowMapper rowMapper)
第1个方法是只查
- [冰川时代]在冰川时代,我们需要什么样的技术?
comsci
技术
看美国那边的气候情况....我有个感觉...是不是要进入小冰期了?
那么在小冰期里面...我们的户外活动肯定会出现很多问题...在室内呆着的情况会非常多...怎么在室内呆着而不发闷...怎么用最低的电力保证室内的温度.....这都需要技术手段...
&nb
- js 获取浏览器型号
cuityang
js浏览器
根据浏览器获取iphone和apk的下载地址
<!DOCTYPE html>
<html>
<head>
<meta charset="utf-8" content="text/html"/>
<meta name=
- C# socks5详解 转
dalan_123
socketC#
http://www.cnblogs.com/zhujiechang/archive/2008/10/21/1316308.html 这里主要讲的是用.NET实现基于Socket5下面的代理协议进行客户端的通讯,Socket4的实现是类似的,注意的事,这里不是讲用C#实现一个代理服务器,因为实现一个代理服务器需要实现很多协议,头大,而且现在市面上有很多现成的代理服务器用,性能又好,
- 运维 Centos问题汇总
dcj3sjt126com
云主机
一、sh 脚本不执行的原因
sh脚本不执行的原因 只有2个
1.权限不够
2.sh脚本里路径没写完整。
二、解决You have new mail in /var/spool/mail/root
修改/usr/share/logwatch/default.conf/logwatch.conf配置文件
MailTo =
MailFrom
三、查询连接数
- Yii防注入攻击笔记
dcj3sjt126com
sqlWEB安全yii
网站表单有注入漏洞须对所有用户输入的内容进行个过滤和检查,可以使用正则表达式或者直接输入字符判断,大部分是只允许输入字母和数字的,其它字符度不允许;对于内容复杂表单的内容,应该对html和script的符号进行转义替换:尤其是<,>,',"",&这几个符号 这里有个转义对照表:
http://blog.csdn.net/xinzhu1990/articl
- MongoDB简介[一]
eksliang
mongodbMongoDB简介
MongoDB简介
转载请出自出处:http://eksliang.iteye.com/blog/2173288 1.1易于使用
MongoDB是一个面向文档的数据库,而不是关系型数据库。与关系型数据库相比,面向文档的数据库不再有行的概念,取而代之的是更为灵活的“文档”模型。
另外,不
- zookeeper windows 入门安装和测试
greemranqq
zookeeper安装分布式
一、序言
以下是我对zookeeper 的一些理解: zookeeper 作为一个服务注册信息存储的管理工具,好吧,这样说得很抽象,我们举个“栗子”。
栗子1号:
假设我是一家KTV的老板,我同时拥有5家KTV,我肯定得时刻监视
- Spring之使用事务缘由(2-注解实现)
ihuning
spring
Spring事务注解实现
1. 依赖包:
1.1 spring包:
spring-beans-4.0.0.RELEASE.jar
spring-context-4.0.0.
- iOS App Launch Option
啸笑天
option
iOS 程序启动时总会调用application:didFinishLaunchingWithOptions:,其中第二个参数launchOptions为NSDictionary类型的对象,里面存储有此程序启动的原因。
launchOptions中的可能键值见UIApplication Class Reference的Launch Options Keys节 。
1、若用户直接
- jdk与jre的区别(_)
macroli
javajvmjdk
简单的说JDK是面向开发人员使用的SDK,它提供了Java的开发环境和运行环境。SDK是Software Development Kit 一般指软件开发包,可以包括函数库、编译程序等。
JDK就是Java Development Kit JRE是Java Runtime Enviroment是指Java的运行环境,是面向Java程序的使用者,而不是开发者。 如果安装了JDK,会发同你
- Updates were rejected because the tip of your current branch is behind
qiaolevip
学习永无止境每天进步一点点众观千象git
$ git push joe prod-2295-1
To
[email protected]:joe.le/dr-frontend.git
! [rejected] prod-2295-1 -> prod-2295-1 (non-fast-forward)
error: failed to push some refs to '
[email protected]
- [一起学Hive]之十四-Hive的元数据表结构详解
superlxw1234
hivehive元数据结构
关键字:Hive元数据、Hive元数据表结构
之前在 “[一起学Hive]之一–Hive概述,Hive是什么”中介绍过,Hive自己维护了一套元数据,用户通过HQL查询时候,Hive首先需要结合元数据,将HQL翻译成MapReduce去执行。
本文介绍一下Hive元数据中重要的一些表结构及用途,以Hive0.13为例。
文章最后面,会以一个示例来全面了解一下,
- Spring 3.2.14,4.1.7,4.2.RC2发布
wiselyman
Spring 3
Spring 3.2.14、4.1.7及4.2.RC2于6月30日发布。
其中Spring 3.2.1是一个维护版本(维护周期到2016-12-31截止),后续会继续根据需求和bug发布维护版本。此时,Spring官方强烈建议升级Spring框架至4.1.7 或者将要发布的4.2 。
其中Spring 4.1.7主要包含这些更新内容。