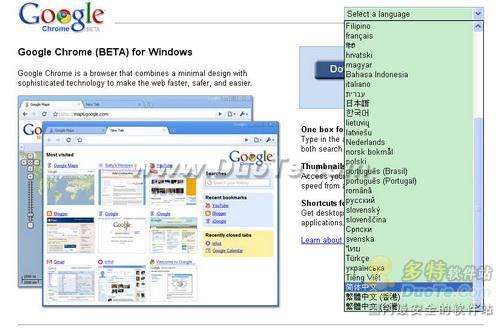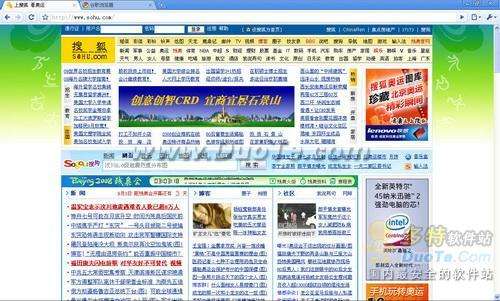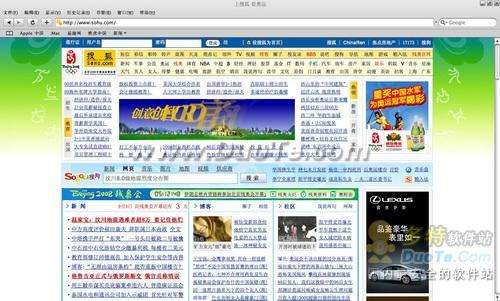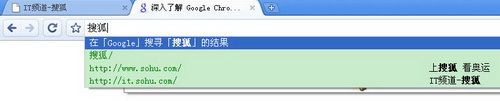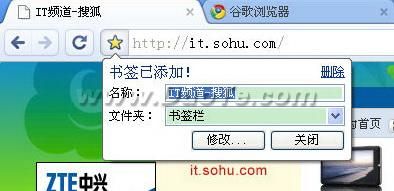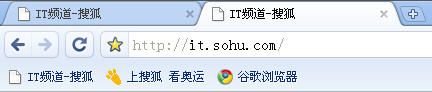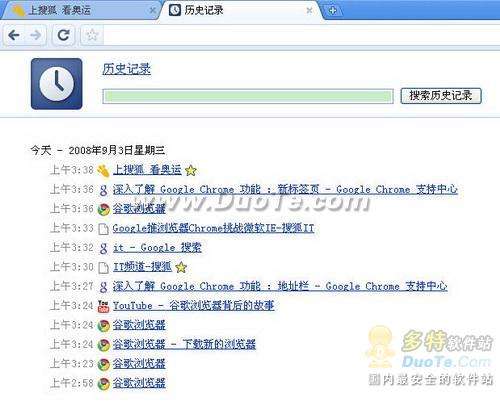Google Chrome的特点是简洁、快速。Google Chrome支持多标签浏览,每个标签页面都在独立的“沙箱”内运行,在提高安全性的同时,一个标签页面的崩溃也不会导致其他标签页面被关闭。此外,Google Chrome基于更强大的JavaScript V8引擎,这是当前Web浏览器所无法实现的。
Google Chrome网站默认为英文界面,可以直接下载到英文版。选择下拉框中的“简体中文”则跳转到简体中文界面。
图1:选择语言
图2:简体中文的下载页面
可以看到Google中国并没有为Chrome起什么本地化的名字,只是简单的称作“谷歌浏览器”。其宣传语也非常的简单:谷歌浏览器是一款可让您更快速、轻松且安全地使用网络的浏览器,它的设计超级简洁,使用起来更加方便。
选择好合适的语言版本后,会跳转向“谷歌浏览器服务条款”页面。
图3:服务条款
在服务条款里首先明确了浏览器代码遵守开源软件许可协议。此外还有一个可选项,是否“将使用统计信息和崩溃报告自动发送给 Google,帮助我们完善谷歌浏览器。”按照Google的解释,是可让 Google Chrome 自动将使用统计信息和崩溃报告发送给 Google。这个设置也可以在后面手工关闭。
图4:开始下载安装程序
选择“接受并安装”后,首先会下载一个大小为475KB的安装包,这是一个引导安装文件。运行后会自动下载所需的安装文件,根据网络环境不同所需时间也不同。【xbeta补:如果你需要代理服务器+用户名/密码上网,则很可能无法安装。可以用此独立安装链接,但不保证更新】目前Chrome浏览器仅支持Windows XP和Windows Vista。据称面向Linux和苹果Mac OS X系统的产品正在开发中。
图5:导入其它浏览器设置
安装完成后,【xbeta补:安装时不能选择安装路径,安装到C:Documents and Settings当前用户名Local SettingsApplication DataGoogleChromeApplication 目录下。】会提示是否导入IE的设置以及在桌面添加快捷方式等。
默认情况下,Google Chrome会在安装时从电脑中的默认浏览器复制浏览历史记录、已保存的网站和密码。目前只能从Firefox 或 Internet Explorer 导入设置。
也可以在后面选择从这些浏览器手动导入信息。【xbeta补:难道不支持相同内核的 Safari ?另小众软件发现,不能导入Portable Firefox的设置,可以理解,但也可以改进】
导入书签和设置
点击“启动谷歌浏览器”按钮就可以看到其庐山真面目了。
界面
可以看到Chrome的界面非常简洁,除了标签栏、地址栏和一些按钮之外,没有任何多余的元素。这也非常符合Google的一贯风格。
图6:欢迎页面:浏览器启动后会显示一个欢迎页面,在功能介绍页面列举了一些主要功能,如一框多用、新标签页、应用程序快捷方式等等。
图7:版本号0.2.149.27
我们用Chrome浏览器访问了搜狐首页,发现整个页面显示非常正常。虽然和Safari使用同样的渲染引擎,但是在字体设置等细节方面没有出现像Safari那样的显示问题。【xbeta补:不错。】
图8:搜狐首页在Chrome浏览器下的显示效果
图9:搜狐首页在Safari浏览器下的显示效果
下面我们就来一一为你介绍Chrome浏览器的一些特性和功能。
一框多用的地址栏
在Chrome中,地址栏位于常规浏览器窗口上方,一框多用,除了可当作搜索框使用,还可以用它为网站添加书签,并通过它了解网站的安全性。
只要在地址栏中输入关键字,它就会根据您所输入的信息就相关查询和热门网站自动提出建议。这里默认使用的是Google Suggest服务。
图10:搜索。
在地址栏中输入网址,按回车键,或点击箭头图标就可以打开网页。在键入的同时,Chrome浏览器也会自动搜索你的浏览历史记录,并在下拉菜单底部显示相匹配结果的总数。
【xbeta补:这些功能已经成为了浏览器的基本功能。当然,对IE来说有点不太一样。】
图11:访问网页:如果希望以后再次访问某网站或网页,可以点击浏览器工具栏上的星标创建书签。这时会出现确认添加书签的对话框。
图12:创建书签
新标签页
Chrome浏览器的标签页是一种梯形设计,看起来比较别致,不像现在的浏览器都是规规矩矩的方形。要打开新标签页,点击最后一个标签页旁边的 + 图标。
图13:标签页
Chrome会自动记录你经常访问的网站,显示在“新标签页”中,并提供这些网站的缩略图和链接。除此之外,还显示快速搜索历史记录、最近的书签、最近关闭的标签页等常用链接。点击网页底部的“显示全部历史记录”链接,可查看保存在浏览器上的完整浏览历史记录。
图14:最常访问网站、搜索、书签
图15:查看和搜索历史记录
网络应用程序: 应用程序快捷方式
实际上,许多网站(如电子邮件服务)与计算机桌面上的实际程序有非常相似的操作方式。Google认为完全可以像打开计算机上的任何其他程序一样打开这些网站。在Chrome浏览器中可为网络应用程序创建快捷方式。
【xbeta补:本地和网络,日益统一。】