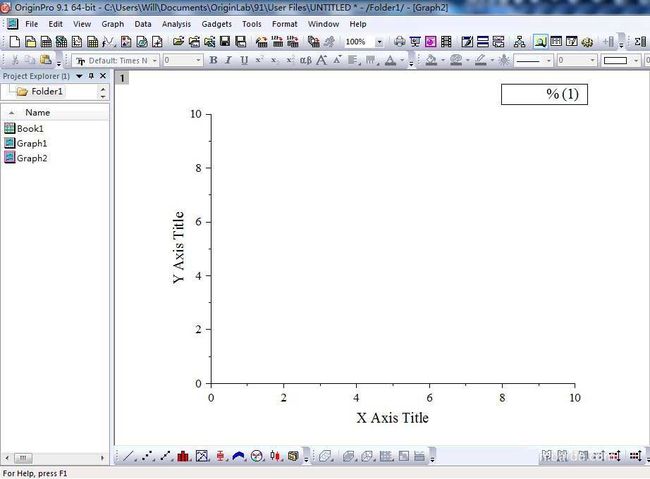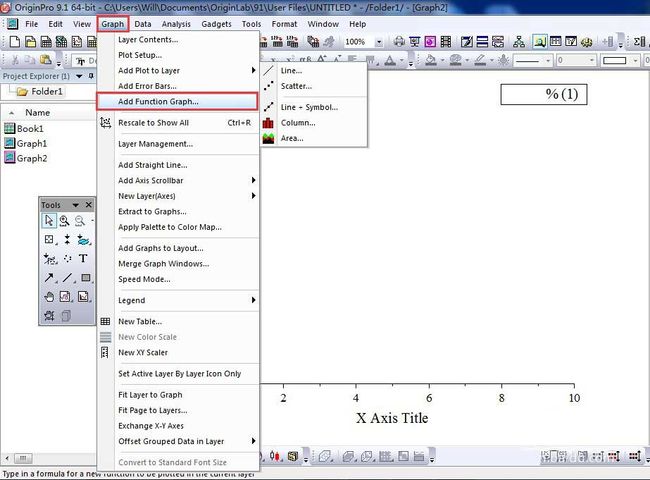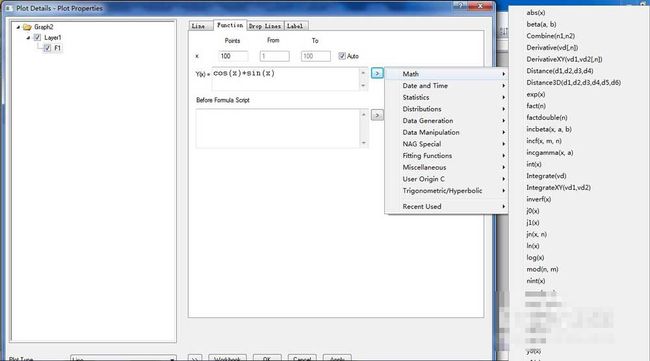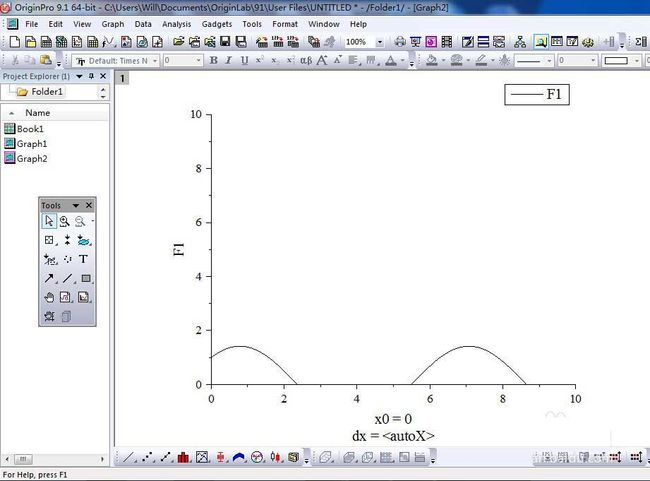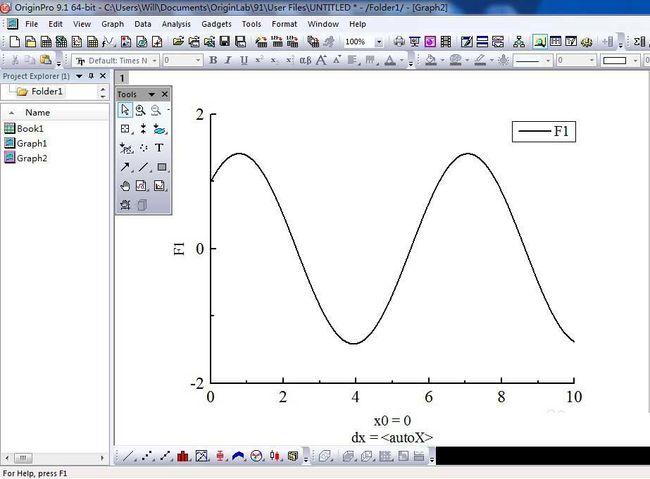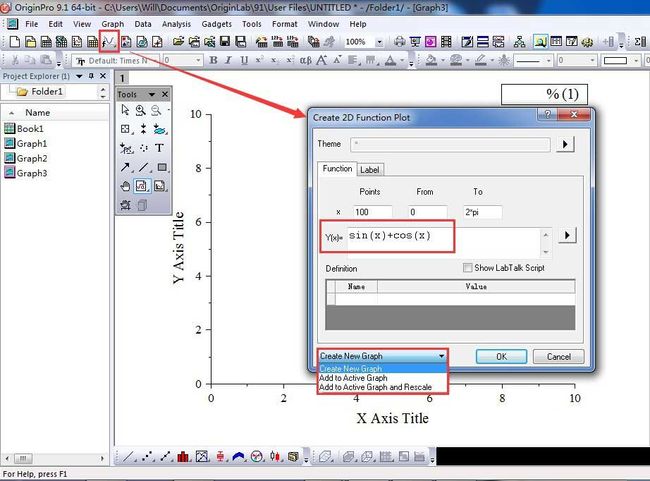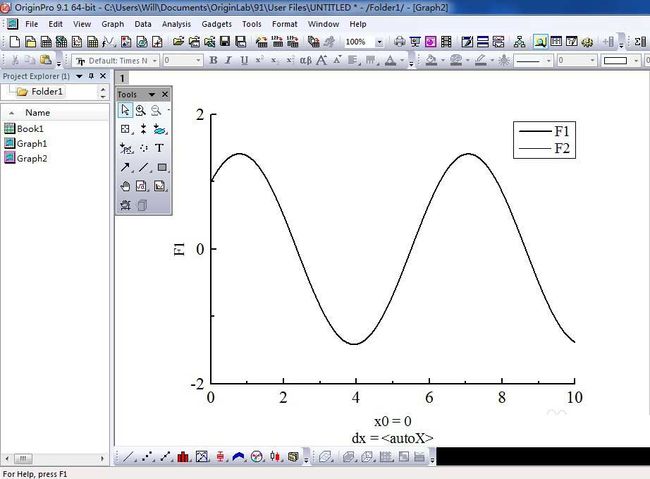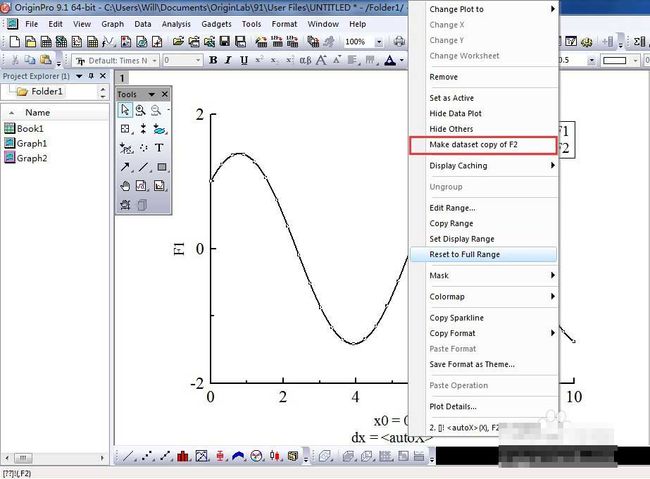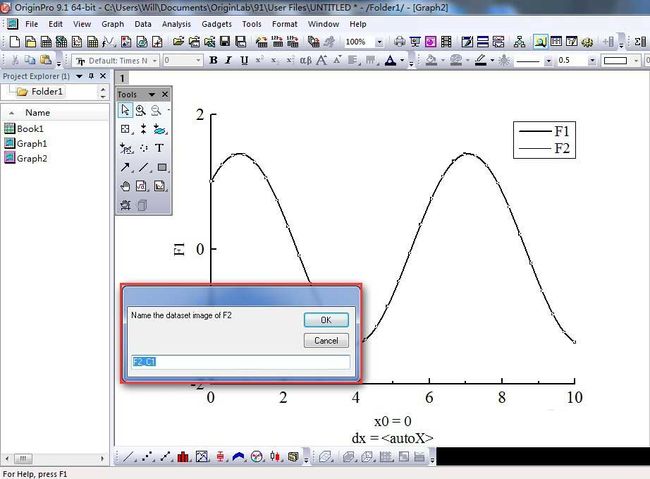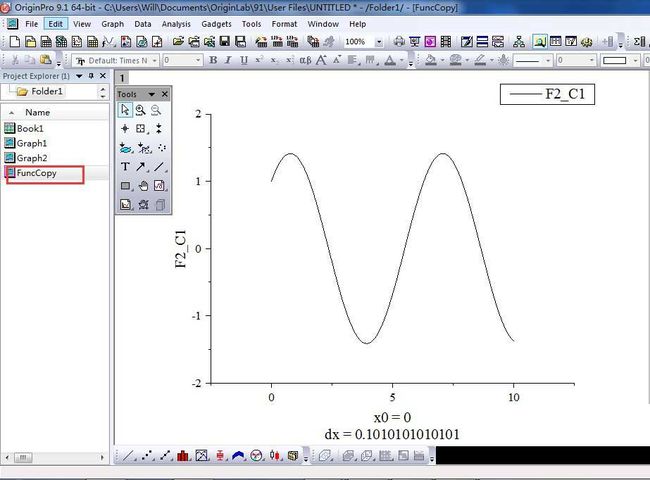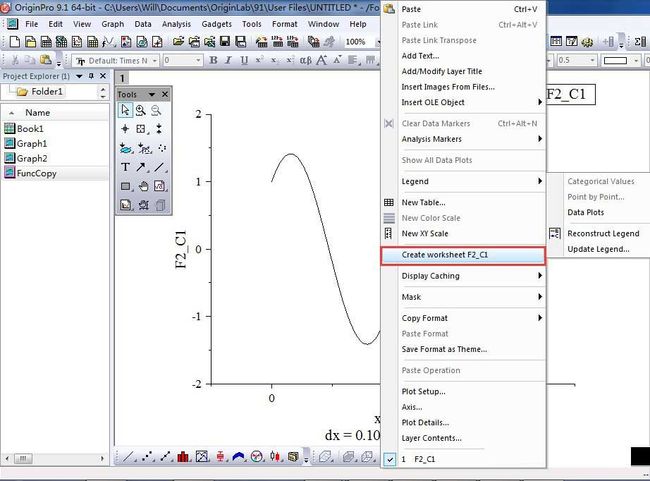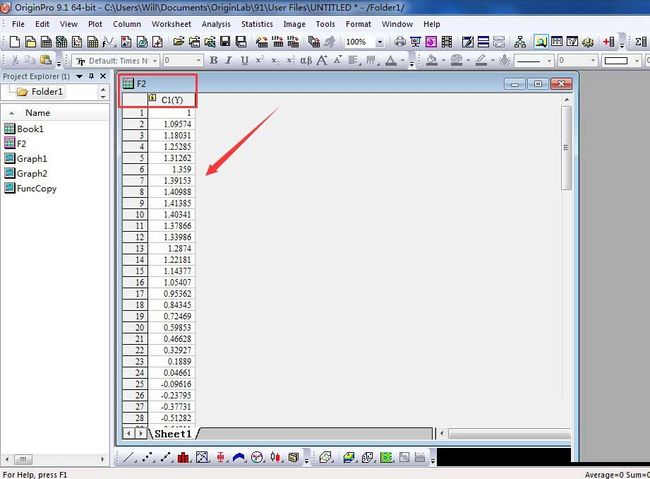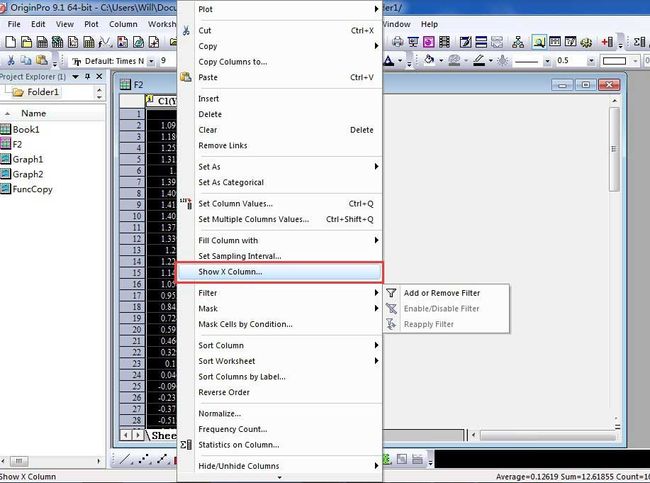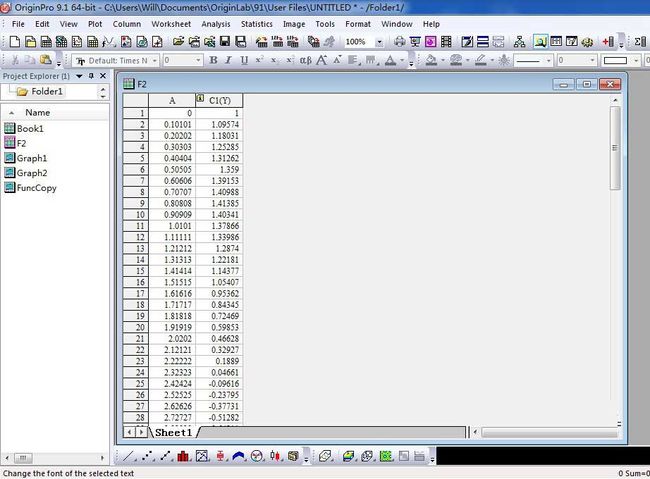- b站任务脚本
AALoveTouch
python
仅供学习参考用于自动化执行Bilibili(哔哩哔哩)网站的一些任务,包括签到、投币、观看视频等。它通过与Bilibili的API接口进行交互来完成各种任务,并返回执行结果。主要功能get_nav(session):获取当前登录用户的基本信息,包括用户名、UID、登录状态、硬币数、VIP类型和当前经验值等。get_today_exp(session):获取当天的经验信息,包括用户参与的各种活动(如
- 算法随笔_21:字符的最短距离
程序趣谈
算法
上一篇:算法随笔_20:区间子数组个数-CSDN博客=====================题目描述如下:给你一个字符串s和一个字符c,且c是s中出现过的字符。返回一个整数数组answer,其中answer.length==s.length且answer[i]是s中从下标i到离它最近的字符c的距离。两个下标i和j之间的距离为abs(i-j),其中abs是绝对值函数。示例1:输入:s="lovel
- Python-静态方法(@staticmethod)
lhh_qrsly
Python
@staticmethod静态方法只是名义上归属类管理,但是不能使用类变量和实例变量,是类的工具包放在函数前(该函数不传入self或者cls),所以不能访问类属性和实例属性classcal:cal_name='计算器'def__init__(self,x,y):self.x=xself.y=y@property#在cal_add函数前加上@property,使得该函数可直接调用,封装起来defca
- golang性能调优工具pprof的使用
KhaD
golanggolang开发语言后端
文章目录前言一、cpu1.下载实例代码2.运行项目中的main.go文件3.查看CPU性能数据4.使用topN(N是可选的数量,也可以不加直接运行)命令来查看占用资源最多的函数5.查看可能存在问题的具体函数代码6.使用web命令来调用关系可视化二、堆内存1.查看堆内存性能数据2.在浏览器中进行查看三、goroutine1.查看goroutine性能数据四、mutex1.查看mutex性能数据五、m
- 小程序与内嵌网页的数据通信
大耳朵乔乔
#微信小程序开发小程序
小程序与内嵌网页的数据通信前言微信小程序提供了web-view组件,允许开发者在小程序中嵌入网页。然而,由于小程序和网页运行在不同的环境中,它们之间的通信就需要依赖特定的机制来实现。然而我们日常的需求中,很多的时候都涉及到小程序内嵌网页和小程序之间进行数据通信的情况。这篇文章是我自己总结的微信小程序与内嵌web-view中网页通信的一些方法。小程序向内嵌网页传递数据通过修改web-view的src
- Apache Doris 2.1.8 版本正式发布
SelectDB技术团队
Doris数据库大数据数据分析数据仓库
亲爱的社区小伙伴们,ApacheDoris2.1.8版本已于2025年01月24日正式发布。该版本持续在湖仓一体、异步物化视图、查询优化器与执行引擎、存储管理等方面进行改进提升与问题修复,进一步加强系统的性能和稳定性,欢迎大家下载体验。立即下载:https://doris.apache.org/downloadGitHub下载:https://github.com/apache/doris/rel
- python中@staticmethod方法
elie813
python基础
python中@staticmethod方法,类似于C++中的static,方便将外部函数集成到类体中,主要是可以在不实例化类的情况下直接访问该方法,如果你去掉staticmethod,在方法中加self也可以通过实例化访问方法也是可以集成。classTest:def__init__(self,num):self.num=num;defcout_num(self):print(self.num)@
- 2.2.3 代码格式与风格指南
阿凡工控分享
ST编程指南PLC开发语言PLC
编写清晰、规范的代码是提高代码可读性、可维护性和团队协作效率的关键。虽然好多人说工控行业都是一帮电工,没有什么素质,这完全是误解,任何程序所在的行业,都需要个人保证其代码风格能够很好与团队进行协作,在过去一台设备一个人写的多,往往不注意这些,这也导致了设备交接困难,成了后来接手工程师永远的痛,但是时代在发展,如今多人协作使得代码的规范性越来越成为如今的工控开发行业的共识。以下是ST(Structu
- c# list排序的三种实现方式
CHCH998
c#排序LIS实现list
本文转载自:https://www.cnblogs.com/bradwarden/archive/2012/06/19/2554854.html作者:bradwarden转载请注明该声明。用了一段时间的gridview,对gridview实现的排序功能比较好奇,而且利用C#自带的排序方法只能对某一个字段进行排序,今天demo了一下,总结了三种对list排序的方法,并实现动态传递字段名对list进行
- 前端 | 浏览器安全:XSS攻击、CSRF攻击、中间人攻击
酒酿泡芙1217
前端安全xsscsrf
1.XSS攻击1.1什么是XSS攻击XSS攻击指的是跨站脚本攻击,是一种代码注入攻击。攻击者通过在网站注入恶意脚本,使之在用户的浏览器上运行,从而盗用用户的信息如cookie等本质是因为网站没有对恶意代码进行过滤,与正常的代码混合在一起了,浏览器没有办法分辨那些脚本是可信的,从而导致了恶意代码的执行攻击者通过这种攻击方式可以进行一下操作:获取页面的数据,如DOM、cookie、localStora
- T-SQL语言的语法
Code花园
包罗万象golang开发语言后端
T-SQL深度解析与应用T-SQL(Transact-SQL)是微软SQLServer使用的一种扩展SQL(结构化查询语言)。它不仅支持标准SQL的所有功能,而且增加了许多实用的扩展和特性,使得数据库的操作更加灵活和强大。本文将对T-SQL的基本语法、数据操作、控制流、存储过程、触发器及其在实际工作中的应用进行深入探讨。一、T-SQL的基本语法T-SQL语法大致可以分为以下几类:1.数据定义语言(
- C语言:结构体数组
凭君语未可
C语言c语言
结构体数组介绍定义结构体定义结构体数组初始化结构体数组访问和修改结构体数组的元素遍历结构体数组示例高级用法动态分配结构体数组使用`malloc`动态分配使用`calloc`动态分配结构体数组作为函数参数结构体数组与指针多维结构体数组使用`typedef`简化结构体定义结构体数组的常见应用场景结构体数组的排序结构体数组与文件操作写入结构体数组到文件从文件读取结构体数组使用嵌套结构体介绍在C语言中,结
- Apache Flink 替换 Spark Stream的架构与实践( bilibili 案例解读)_streamsparkflink加载udf
2501_90243308
apacheflinkspark
3.基于ApacheFlink的流式计算平台为解决上述问题,bilibili希望根据以下三点要求构建基于ApacheFlink的流式计算平台。第一点,需要提供SQL化编程。bilibili对SQL进行了扩展,称为BSQL。BSQL扩展了Flink底层SQL的上层,即SQL语法层。**第二点,**DAG拖拽编程,一方面用户可以通过画板来构建自己的Pipeline,另一方面用户也可以使用原生Jar方式
- 【阅读总结】AlphaFold3 unedited version 通读 + 服务器使用总结
Lasgalena
论文阅读软件使用论文阅读服务器
省流:AlphaFold3能做什么:预测蛋白质、DNA、RNA与允许的配体/离子/共价修饰的复合物结构为什么要用AlphaFold3:有强大的泛化性和准确率,除了RNA结构略差于AIchemy_RNA2外,预测精度高于现有方法(包括Vina和RosettaFold-All-Atom)AlphaFold3怎么用:代码不开源,网站https://alphafoldserver.com/需注册使用,每日
- 神经网络|(三)线性回归基础知识
西猫雷婶
神经网络线性回归机器学习
【1】引言前序学习进程中,已经对简单神经元的工作模式有所了解,这种二元分类的工作机制,进一步使用sigmoid()函数进行了平滑表达。相关学习链接为:神经网络|(一)加权平均法,感知机和神经元-CSDN博客神经网络|(二)sigmoid神经元函数-CSDN博客实际上,上述表达模型的一个基本原则是:元素和对应的权重,线性相乘后再和阈值开关作对比,元素的综合影响在本质上是一个线性函数,类似于y=wx+
- Python实现itemCF协同过滤推荐算法并计算召回率、准确率、F1分数和覆盖率
计算机软件程序设计
机器学习python推荐算法开发语言
一个完整的Python实现,包括ItemCF协同过滤算法的实现以及召回率、准确率、F1分数和覆盖率等评估指标的计算。将使用Pandas进行数据处理,Scikit-learn进行相似度计算,并编写函数来生成推荐列表和评估模型性能。1.数据准备首先,需要准备数据。假设有一个用户-物品评分矩阵(可以是显式评分或隐式反馈),表示用户对不同酒店的喜好程度。这里可以使用Pandas来处理数据。importpa
- Python Web应用开发进阶:集成数据库与SQLAlchemy
Evaporator Core
Python开发经验python前端数据库
引言在上一篇《PythonWeb应用开发入门:从零搭建一个简单的Web应用》中,我们学习了如何使用Flask框架搭建一个简单的Web应用。然而,大多数Web应用都需要与数据库进行交互,以存储和检索数据。本文将深入探讨如何在Flask应用中集成数据库,并使用SQLAlchemy进行数据操作。一、数据库选择与安装1.1选择数据库在PythonWeb开发中,常用的数据库有SQLite、MySQL、Pos
- C++——内存管理
kiiila
C++c++
目录1.c++内存分布2.c语言中动态内存管理3.c++动态内存管理4.operatornew和operatordelete函数5.new和delete的实现原理6.定位new表达式(了解)7.malloc/free和new/delete的区别8.什么是内存泄漏,内存泄漏的危害1.c++内存分布内核空间用户代码不能读写栈向下增长内存映射段文件映射、动态库、匿名映射堆向上增长数据段或静态区全局数据、
- 基于MySQL8.0安装部署MHA集群(一主两从)
收买神的欢心
mysql数据库大数据
写在前面之前搭建过MySQL5.7版本的MHA集群,因为一些需要,现进行MySQL8.0版本的MHA集群搭建,搭建步骤基本与5.7版本相似,所以某些测试部分、问题解决、安装包、mha的IP漂移配置文件可以参照我之前写的博文,但是有部分配置文件做了改动,且8.0版本的某些命令与5.7版本的也不尽相同,需要注意。基于MySQL5.7安装部署MHA集群(一主一从)可查看MySQL高可用集群搭建(一主一从
- 如何运用python爬虫获取大型资讯类网站文章,并同时导出pdf或word格式文本?
大懒猫软件
深度学习python网络爬虫自然语言处理
这里,我们以比较知名的商业新知网站https://www.shangyexinzhi.com/为例进行代码编写,下面进行代码应用思路。第一部分,分析网站结构首先,我们来分析,要使用Python技术分析一个网站的结构,通常可以通过以下步骤实现:获取网站的HTML内容:使用requests库来获取网站的HTML源代码。解析HTML内容:使用BeautifulSoup库来解析HTML,提取网站的结构信息
- Python知识点:基于Python工具和技术,如何使用Truffle进行智能合约开发与部署
杰哥在此
Python系列python智能合约开发语言编程面试
开篇,先说一个好消息,截止到2025年1月1日前,翻到文末找到我,赠送定制版的开题报告和任务书,先到先得!过期不候!如何使用Truffle与Python进行智能合约开发与部署Truffle是一个强大的开发框架,它为以太坊智能合约的开发、测试和部署提供了一整套工具。虽然Truffle主要使用JavaScript和Solidity,但是它也可以与Python工具和技术配合使用,以实现更灵活的开发流程。
- leetcode_字符串 14.最长公共前缀函数
MiyamiKK57
leetcode算法python
14.编写一个函数来查找字符串数组中的最长公共前缀如果不存在公共前缀,返回空字符串“”1.startswith()方法调用Python内置的startwith()方法,用于检查字符串是否以指定的子字符串开头语法:str.startswith(prefix[,start[,end]])prefix:指定要检查的开头子字符串,可以是一个字符串或包含多个字符串的元组。start(可选):起始检查的位置(
- 【深度学习】搭建PyTorch神经网络进行气温预测
睡不着还睡不醒
深度学习深度学习pytorch神经网络
第一步数据加载与观察①导包importnumpyasnpimportpandasaspdimportmatplotlib.pyplotaspltimporttorchimporttorch.optimasoptimimportwarningswarnings.filterwarnings("ignore")%matplotlibinline②加载数据features=pd.read_csv("te
- 力扣:69. x 的平方根 题解(Java)
HOOHV
力扣题解
题目地址:x的平方根题目描述:实现intsqrt(intx)函数。计算并返回x的平方根,其中x是非负整数。由于返回类型是整数,结果只保留整数的部分,小数部分将被舍去。示例1:输入:4输出:2示例2:输入:8输出:2说明:8的平方根是2.82842..., 由于返回类型是整数,小数部分将被舍去。解题思路:没什么好说的,调用函数,然后强制转换成int返回就行了。……其实是要手动开平方,用到公式(x+a
- C语言:函数详解
wai歪why
c语言开发语言
1.函数的概念其实在C语⾔也引⼊函数(function)的概念,有些翻译为:⼦程序,⼦程序这种翻译更加准确⼀些。C语⾔中的函数就是⼀个完成某项特定的任务的⼀⼩段代码。这段代码是有特殊的写法和调⽤⽅法的。C语⾔的程序其实是由⽆数个⼩的函数组合⽽成的。C语言中我们会见到两类函数:库函数和自定义函数。2.库函数C语⾔标准中规定了C语⾔的各种语法规则,C语言本身是不提供库函数的,但我们写代码时经常会用到重
- C++11:开启高效编程之旅(万字详解)
Main. 24
c++开发语言
1.列表初始化1.1.C++98传统的{}C++98中⼀般数组和结构体可以⽤{}进行初始化。structPoint{int_x;int_y;};intmain(){//初始化数组intarray1[]={1,2,3,4,5};intarray2[5]={0};//初始化结构体Pointp={1,2};return0;}1.2.C++11中的{}C++11以后想统⼀初始化⽅式,试图实现⼀切对象皆可⽤
- 使用Python进行3D游戏开发
2301_79366332
python3dpygamePython
Python是一种功能强大且易于学习的编程语言,它也可以用于开发3D游戏。虽然Python在游戏开发方面可能不如其他专门的游戏引擎和语言,但它仍然提供了许多库和工具,可以帮助您构建简单的3D游戏。在本文中,我们将探讨如何使用Python进行基本的3D游戏开发。安装所需的库要开始使用Python进行3D游戏开发,您需要安装一些必要的库。其中,最重要的是Pygame库和PyOpenGL库。Pygame
- Python知识点:如何使用Panda3D进行3D游戏开发
杰哥在此
Python系列python3d开发语言编程面试
使用Panda3D进行3D游戏开发是一个相对复杂但功能强大的过程。Panda3D是一个基于Python和C++的开源引擎,专为3D游戏开发而设计。它支持物理、动画、着色器、碰撞检测等,能够制作高质量的3D游戏。以下是如何使用Panda3D进行3D游戏开发的基本步骤。1.安装Panda3D首先,你需要安装Panda3D。你可以使用以下命令安装:pipinstallpanda3d2.创建一个基本的Pa
- OpenCV实战技术应用
yzx991013
OpenCV基础全集opencv人工智能计算机视觉
10.0角点检测应用技术实现,使用SIFT算法进行特征点检测并绘制。结果:实现过程:解析过程:1.导入模块:importcv2:导入opencv库,用于图像处理操作,包括图像读取、特征提取、图像绘制、匹配等。importnumpyasnp:导入numpy库,用于处理数组数据,在特征描述符的存储和处理中可能会用到。2.函数定义:sift_tz():功能:使用SIFT算法进行特征点检测并绘制。实现:i
- HTML&CSS :如此优雅丝滑的导航栏,你不看看吗?
前端Hardy
CSShtmlcss前端javascript
这段代码创建了一个动态的导航栏,通过CSS技术实现了按钮的激活和悬停效果,以及动态背景效果,为页面添加了视觉吸引力和用户交互体验。大家复制代码时,可能会因格式转换出现错乱,导致样式失效。建议先少量复制代码进行测试,若未能解决问题,私信我,我会发送完整的压缩包给你演示效果HTML&CSS公众号关注:前端Hardybody{margin:0;padding:0;background-color:#07
- Spring的注解积累
yijiesuifeng
spring注解
用注解来向Spring容器注册Bean。
需要在applicationContext.xml中注册:
<context:component-scan base-package=”pagkage1[,pagkage2,…,pagkageN]”/>。
如:在base-package指明一个包
<context:component-sc
- 传感器
百合不是茶
android传感器
android传感器的作用主要就是来获取数据,根据得到的数据来触发某种事件
下面就以重力传感器为例;
1,在onCreate中获得传感器服务
private SensorManager sm;// 获得系统的服务
private Sensor sensor;// 创建传感器实例
@Override
protected void
- [光磁与探测]金吕玉衣的意义
comsci
这是一个古代人的秘密:现在告诉大家
信不信由你们:
穿上金律玉衣的人,如果处于灵魂出窍的状态,可以飞到宇宙中去看星星
这就是为什么古代
- 精简的反序打印某个数
沐刃青蛟
打印
以前看到一些让求反序打印某个数的程序。
比如:输入123,输出321。
记得以前是告诉你是几位数的,当时就抓耳挠腮,完全没有思路。
似乎最后是用到%和/方法解决的。
而今突然想到一个简短的方法,就可以实现任意位数的反序打印(但是如果是首位数或者尾位数为0时就没有打印出来了)
代码如下:
long num, num1=0;
- PHP:6种方法获取文件的扩展名
IT独行者
PHP扩展名
PHP:6种方法获取文件的扩展名
1、字符串查找和截取的方法
1
$extension
=
substr
(
strrchr
(
$file
,
'.'
), 1);
2、字符串查找和截取的方法二
1
$extension
=
substr
- 面试111
文强chu
面试
1事务隔离级别有那些 ,事务特性是什么(问到一次)
2 spring aop 如何管理事务的,如何实现的。动态代理如何实现,jdk怎么实现动态代理的,ioc是怎么实现的,spring是单例还是多例,有那些初始化bean的方式,各有什么区别(经常问)
3 struts默认提供了那些拦截器 (一次)
4 过滤器和拦截器的区别 (频率也挺高)
5 final,finally final
- XML的四种解析方式
小桔子
domjdomdom4jsax
在平时工作中,难免会遇到把 XML 作为数据存储格式。面对目前种类繁多的解决方案,哪个最适合我们呢?在这篇文章中,我对这四种主流方案做一个不完全评测,仅仅针对遍历 XML 这块来测试,因为遍历 XML 是工作中使用最多的(至少我认为)。 预 备 测试环境: AMD 毒龙1.4G OC 1.5G、256M DDR333、Windows2000 Server
- wordpress中常见的操作
aichenglong
中文注册wordpress移除菜单
1 wordpress中使用中文名注册解决办法
1)使用插件
2)修改wp源代码
进入到wp-include/formatting.php文件中找到
function sanitize_user( $username, $strict = false
- 小飞飞学管理-1
alafqq
管理
项目管理的下午题,其实就在提出问题(挑刺),分析问题,解决问题。
今天我随意看下10年上半年的第一题。主要就是项目经理的提拨和培养。
结合我自己经历写下心得
对于公司选拔和培养项目经理的制度有什么毛病呢?
1,公司考察,选拔项目经理,只关注技术能力,而很少或没有关注管理方面的经验,能力。
2,公司对项目经理缺乏必要的项目管理知识和技能方面的培训。
3,公司对项目经理的工作缺乏进行指
- IO输入输出部分探讨
百合不是茶
IO
//文件处理 在处理文件输入输出时要引入java.IO这个包;
/*
1,运用File类对文件目录和属性进行操作
2,理解流,理解输入输出流的概念
3,使用字节/符流对文件进行读/写操作
4,了解标准的I/O
5,了解对象序列化
*/
//1,运用File类对文件目录和属性进行操作
//在工程中线创建一个text.txt
- getElementById的用法
bijian1013
element
getElementById是通过Id来设置/返回HTML标签的属性及调用其事件与方法。用这个方法基本上可以控制页面所有标签,条件很简单,就是给每个标签分配一个ID号。
返回具有指定ID属性值的第一个对象的一个引用。
语法:
&n
- 励志经典语录
bijian1013
励志人生
经典语录1:
哈佛有一个著名的理论:人的差别在于业余时间,而一个人的命运决定于晚上8点到10点之间。每晚抽出2个小时的时间用来阅读、进修、思考或参加有意的演讲、讨论,你会发现,你的人生正在发生改变,坚持数年之后,成功会向你招手。不要每天抱着QQ/MSN/游戏/电影/肥皂剧……奋斗到12点都舍不得休息,看就看一些励志的影视或者文章,不要当作消遣;学会思考人生,学会感悟人生
- [MongoDB学习笔记三]MongoDB分片
bit1129
mongodb
MongoDB的副本集(Replica Set)一方面解决了数据的备份和数据的可靠性问题,另一方面也提升了数据的读写性能。MongoDB分片(Sharding)则解决了数据的扩容问题,MongoDB作为云计算时代的分布式数据库,大容量数据存储,高效并发的数据存取,自动容错等是MongoDB的关键指标。
本篇介绍MongoDB的切片(Sharding)
1.何时需要分片
&nbs
- 【Spark八十三】BlockManager在Spark中的使用场景
bit1129
manager
1. Broadcast变量的存储,在HttpBroadcast类中可以知道
2. RDD通过CacheManager存储RDD中的数据,CacheManager也是通过BlockManager进行存储的
3. ShuffleMapTask得到的结果数据,是通过FileShuffleBlockManager进行管理的,而FileShuffleBlockManager最终也是使用BlockMan
- yum方式部署zabbix
ronin47
yum方式部署zabbix
安装网络yum库#rpm -ivh http://repo.zabbix.com/zabbix/2.4/rhel/6/x86_64/zabbix-release-2.4-1.el6.noarch.rpm 通过yum装mysql和zabbix调用的插件还有agent代理#yum install zabbix-server-mysql zabbix-web-mysql mysql-
- Hibernate4和MySQL5.5自动创建表失败问题解决方法
byalias
J2EEHibernate4
今天初学Hibernate4,了解了使用Hibernate的过程。大体分为4个步骤:
①创建hibernate.cfg.xml文件
②创建持久化对象
③创建*.hbm.xml映射文件
④编写hibernate相应代码
在第四步中,进行了单元测试,测试预期结果是hibernate自动帮助在数据库中创建数据表,结果JUnit单元测试没有问题,在控制台打印了创建数据表的SQL语句,但在数据库中
- Netty源码学习-FrameDecoder
bylijinnan
javanetty
Netty 3.x的user guide里FrameDecoder的例子,有几个疑问:
1.文档说:FrameDecoder calls decode method with an internally maintained cumulative buffer whenever new data is received.
为什么每次有新数据到达时,都会调用decode方法?
2.Dec
- SQL行列转换方法
chicony
行列转换
create table tb(终端名称 varchar(10) , CEI分值 varchar(10) , 终端数量 int)
insert into tb values('三星' , '0-5' , 74)
insert into tb values('三星' , '10-15' , 83)
insert into tb values('苹果' , '0-5' , 93)
- 中文编码测试
ctrain
编码
循环打印转换编码
String[] codes = {
"iso-8859-1",
"utf-8",
"gbk",
"unicode"
};
for (int i = 0; i < codes.length; i++) {
for (int j
- hive 客户端查询报堆内存溢出解决方法
daizj
hive堆内存溢出
hive> select * from t_test where ds=20150323 limit 2;
OK
Exception in thread "main" java.lang.OutOfMemoryError: Java heap space
问题原因: hive堆内存默认为256M
这个问题的解决方法为:
修改/us
- 人有多大懒,才有多大闲 (评论『卓有成效的程序员』)
dcj3sjt126com
程序员
卓有成效的程序员给我的震撼很大,程序员作为特殊的群体,有的人可以这么懒, 懒到事情都交给机器去做 ,而有的人又可以那么勤奋,每天都孜孜不倦得做着重复单调的工作。
在看这本书之前,我属于勤奋的人,而看完这本书以后,我要努力变成懒惰的人。
不要在去庞大的开始菜单里面一项一项搜索自己的应用程序,也不要在自己的桌面上放置眼花缭乱的快捷图标
- Eclipse简单有用的配置
dcj3sjt126com
eclipse
1、显示行号 Window -- Prefences -- General -- Editors -- Text Editors -- show line numbers
2、代码提示字符 Window ->Perferences,并依次展开 Java -> Editor -> Content Assist,最下面一栏 auto-Activation
- 在tomcat上面安装solr4.8.0全过程
eksliang
Solrsolr4.0后的版本安装solr4.8.0安装
转载请出自出处:
http://eksliang.iteye.com/blog/2096478
首先solr是一个基于java的web的应用,所以安装solr之前必须先安装JDK和tomcat,我这里就先省略安装tomcat和jdk了
第一步:当然是下载去官网上下载最新的solr版本,下载地址
- Android APP通用型拒绝服务、漏洞分析报告
gg163
漏洞androidAPP分析
点评:记得曾经有段时间很多SRC平台被刷了大量APP本地拒绝服务漏洞,移动安全团队爱内测(ineice.com)发现了一个安卓客户端的通用型拒绝服务漏洞,来看看他们的详细分析吧。
0xr0ot和Xbalien交流所有可能导致应用拒绝服务的异常类型时,发现了一处通用的本地拒绝服务漏洞。该通用型本地拒绝服务可以造成大面积的app拒绝服务。
针对序列化对象而出现的拒绝服务主要
- HoverTree项目已经实现分层
hvt
编程.netWebC#ASP.ENT
HoverTree项目已经初步实现分层,源代码已经上传到 http://hovertree.codeplex.com请到SOURCE CODE查看。在本地用SQL Server 2008 数据库测试成功。数据库和表请参考:http://keleyi.com/a/bjae/ue6stb42.htmHoverTree是一个ASP.NET 开源项目,希望对你学习ASP.NET或者C#语言有帮助,如果你对
- Google Maps API v3: Remove Markers 移除标记
天梯梦
google maps api
Simply do the following:
I. Declare a global variable:
var markersArray = [];
II. Define a function:
function clearOverlays() {
for (var i = 0; i < markersArray.length; i++ )
- jQuery选择器总结
lq38366
jquery选择器
1 2 3 4 5 6 7 8 9 10 11 12 13 14 15 16 17 18 19 20 21 22 23 24 25 26 27 28 29 30 31 32 33 34 35 36 37 38 39 40
- 基础数据结构和算法六:Quick sort
sunwinner
AlgorithmQuicksort
Quick sort is probably used more widely than any other. It is popular because it is not difficult to implement, works well for a variety of different kinds of input data, and is substantially faster t
- 如何让Flash不遮挡HTML div元素的技巧_HTML/Xhtml_网页制作
刘星宇
htmlWeb
今天在写一个flash广告代码的时候,因为flash自带的链接,容易被当成弹出广告,所以做了一个div层放到flash上面,这样链接都是a触发的不会被拦截,但发现flash一直处于div层上面,原来flash需要加个参数才可以。
让flash置于DIV层之下的方法,让flash不挡住飘浮层或下拉菜单,让Flash不档住浮动对象或层的关键参数:wmode=opaque。
方法如下:
- Mybatis实用Mapper SQL汇总示例
wdmcygah
sqlmysqlmybatis实用
Mybatis作为一个非常好用的持久层框架,相关资料真的是少得可怜,所幸的是官方文档还算详细。本博文主要列举一些个人感觉比较常用的场景及相应的Mapper SQL写法,希望能够对大家有所帮助。
不少持久层框架对动态SQL的支持不足,在SQL需要动态拼接时非常苦恼,而Mybatis很好地解决了这个问题,算是框架的一大亮点。对于常见的场景,例如:批量插入/更新/删除,模糊查询,多条件查询,联表查询,