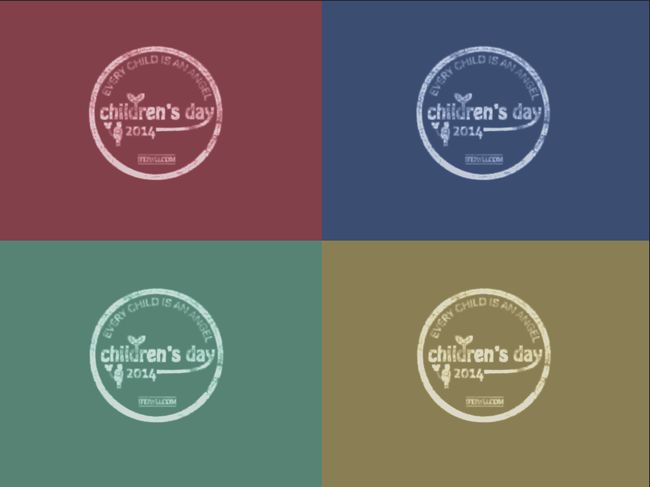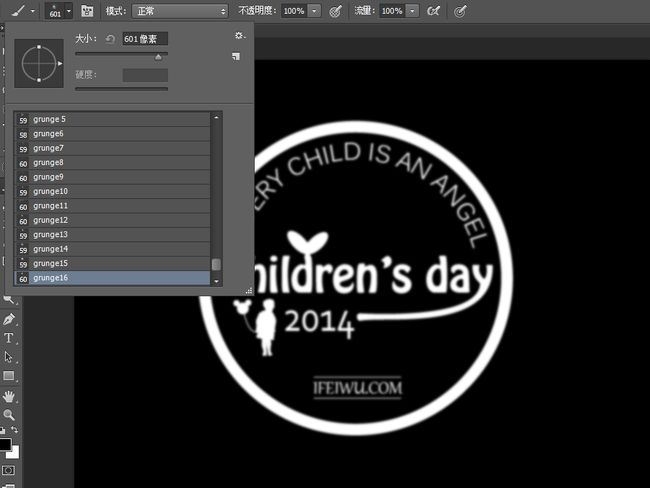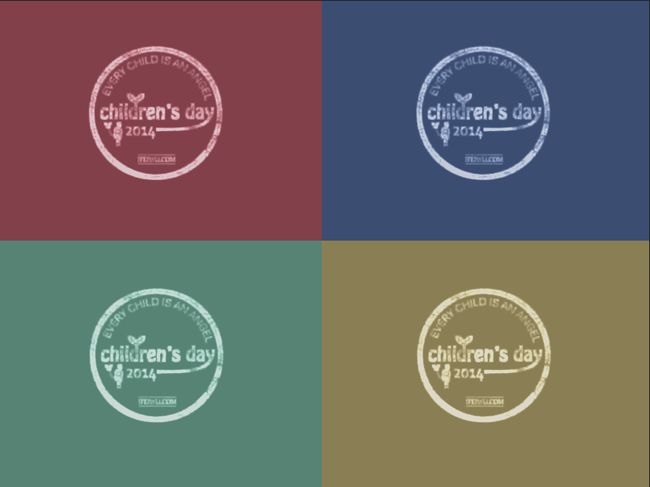- 那个抄袭的大张伟
猫小努
最近一直在追《即刻电音》这个综艺,除了觉得出场节目的音乐制作人有意思之外,也觉得有两个导师挺有趣的(另外一个就忽略了吧)。孙艺兴在上一篇文章里面已经说过了,那么这篇就说说我们的大老师,大张伟吧。其实在节目刚开始大张伟出来的时候,我以为他是属于导师里面来活跃气氛负责搞笑的,毕竟孙艺兴属于卖萌卖傻卖老实的,尚雯婕一般负责装逼耍狠的,而大张伟一贯以来上综艺的形象基本上都是蹦蹦跳跳带动气氛的。谁知道,两期
- 第四天旅游线路预览——从换乘中心到喀纳斯湖
陟彼高冈yu
基于Googleearthstudio的旅游规划和预览旅游
第四天:从贾登峪到喀纳斯风景区入口,晚上住宿贾登峪;换乘中心有4路车,喀纳斯①号车,去喀纳斯湖,路程时长约5分钟;将上面的的行程安排进行动态展示,具体步骤见”Googleearthstudio进行动态轨迹显示制作过程“、“Googleearthstudio入门教程”和“Googleearthstudio进阶教程“相关内容,得到行程如下所示:Day4-2-480p
- Google earth studio 简介
陟彼高冈yu
旅游
GoogleEarthStudio是一个基于Web的动画工具,专为创作使用GoogleEarth数据的动画和视频而设计。它利用了GoogleEarth强大的三维地图和卫星影像数据库,使用户能够轻松地创建逼真的地球动画、航拍视频和动态地图可视化。网址为https://www.google.com/earth/studio/。GoogleEarthStudio是一个基于Web的动画工具,专为创作使用G
- 四章-32-点要素的聚合
彩云飘过
本文基于腾讯课堂老胡的课《跟我学Openlayers--基础实例详解》做的学习笔记,使用的openlayers5.3.xapi。源码见1032.html,对应的官网示例https://openlayers.org/en/latest/examples/cluster.htmlhttps://openlayers.org/en/latest/examples/earthquake-clusters.
- Git常用命令-修改远程仓库地址
猿大师
LinuxJavagitjava
查看远程仓库地址gitremote-v返回结果originhttps://git.coding.net/*****.git(fetch)originhttps://git.coding.net/*****.git(push)修改远程仓库地址gitremoteset-urloriginhttps://git.coding.net/*****.git先删除后增加远程仓库地址gitremotermori
- DIV+CSS+JavaScript技术制作网页(旅游主题网页设计与制作)云南大理
STU学生网页设计
网页设计期末网页作业html静态网页html5期末大作业网页设计web大作业
️精彩专栏推荐作者主页:【进入主页—获取更多源码】web前端期末大作业:【HTML5网页期末作业(1000套)】程序员有趣的告白方式:【HTML七夕情人节表白网页制作(110套)】文章目录二、网站介绍三、网站效果▶️1.视频演示2.图片演示四、网站代码HTML结构代码CSS样式代码五、更多源码二、网站介绍网站布局方面:计划采用目前主流的、能兼容各大主流浏览器、显示效果稳定的浮动网页布局结构。网站程
- GitHub上克隆项目
bigbig猩猩
github
从GitHub上克隆项目是一个简单且直接的过程,它允许你将远程仓库中的项目复制到你的本地计算机上,以便进行进一步的开发、测试或学习。以下是一个详细的步骤指南,帮助你从GitHub上克隆项目。一、准备工作1.安装Git在克隆GitHub项目之前,你需要在你的计算机上安装Git工具。Git是一个开源的分布式版本控制系统,用于跟踪和管理代码变更。你可以从Git的官方网站(https://git-scm.
- 关于城市旅游的HTML网页设计——(旅游风景云南 5页)HTML+CSS+JavaScript
二挡起步
web前端期末大作业javascripthtmlcss旅游风景
⛵源码获取文末联系✈Web前端开发技术描述网页设计题材,DIV+CSS布局制作,HTML+CSS网页设计期末课程大作业|游景点介绍|旅游风景区|家乡介绍|等网站的设计与制作|HTML期末大学生网页设计作业,Web大学生网页HTML:结构CSS:样式在操作方面上运用了html5和css3,采用了div+css结构、表单、超链接、浮动、绝对定位、相对定位、字体样式、引用视频等基础知识JavaScrip
- HTML网页设计制作大作业(div+css) 云南我的家乡旅游景点 带文字滚动
二挡起步
web前端期末大作业web设计网页规划与设计htmlcssjavascriptdreamweaver前端
Web前端开发技术描述网页设计题材,DIV+CSS布局制作,HTML+CSS网页设计期末课程大作业游景点介绍|旅游风景区|家乡介绍|等网站的设计与制作HTML期末大学生网页设计作业HTML:结构CSS:样式在操作方面上运用了html5和css3,采用了div+css结构、表单、超链接、浮动、绝对定位、相对定位、字体样式、引用视频等基础知识JavaScript:做与用户的交互行为文章目录前端学习路线
- libyuv之linux编译
jaronho
Linuxlinux运维服务器
文章目录一、下载源码二、编译源码三、注意事项1、银河麒麟系统(aarch64)(1)解决armv8-a+dotprod+i8mm指令集支持问题(2)解决armv9-a+sve2指令集支持问题一、下载源码到GitHub网站下载https://github.com/lemenkov/libyuv源码,或者用直接用git克隆到本地,如:gitclonehttps://github.com/lemenko
- Faiss Tips:高效向量搜索与聚类的利器
焦习娜Samantha
FaissTips:高效向量搜索与聚类的利器faiss_tipsSomeusefultipsforfaiss项目地址:https://gitcode.com/gh_mirrors/fa/faiss_tips项目介绍Faiss是由FacebookAIResearch开发的一个用于高效相似性搜索和密集向量聚类的库。它支持多种硬件平台,包括CPU和GPU,能够在海量数据集上实现快速的近似最近邻搜索(AN
- Python 实现图片裁剪(附代码) | Python工具
剑客阿良_ALiang
前言本文提供将图片按照自定义尺寸进行裁剪的工具方法,一如既往的实用主义。环境依赖ffmpeg环境安装,可以参考我的另一篇文章:windowsffmpeg安装部署_阿良的博客-CSDN博客本文主要使用到的不是ffmpeg,而是ffprobe也在上面这篇文章中的zip包中。ffmpy安装:pipinstallffmpy-ihttps://pypi.douban.com/simple代码不废话了,上代码
- 【无标题】达瓦达瓦
JhonKI
考研
博客主页:https://blog.csdn.net/2301_779549673欢迎点赞收藏⭐留言如有错误敬请指正!本文由JohnKi原创,首发于CSDN未来很长,值得我们全力奔赴更美好的生活✨文章目录前言111️111❤️111111111111111总结111前言111骗骗流量券,嘿嘿111111111111111111111111111️111❤️111111111111111总结11
- 上图为是否色发
JhonKI
考研
博客主页:https://blog.csdn.net/2301_779549673欢迎点赞收藏⭐留言如有错误敬请指正!本文由JohnKi原创,首发于CSDN未来很长,值得我们全力奔赴更美好的生活✨文章目录前言111️111❤️111111111111111总结111前言111骗骗流量券,嘿嘿111111111111111111111111111️111❤️111111111111111总结11
- 143234234123432
JhonKI
考研
博客主页:https://blog.csdn.net/2301_779549673欢迎点赞收藏⭐留言如有错误敬请指正!本文由JohnKi原创,首发于CSDN未来很长,值得我们全力奔赴更美好的生活✨文章目录前言111️111❤️111111111111111总结111前言111骗骗流量券,嘿嘿111111111111111111111111111️111❤️111111111111111总结11
- 一比一复刻手表哪里可以买到?推荐三个可靠渠道
腕表世界
在我国,提及一比一复刻手表,人们总是充满好奇与争议。这种高度仿真的复刻手表,凭借其精湛的工艺、时尚的设计,以及与正品相差无几的质感,深受一部分消费者的喜爱。但与此同时,其背后的侵权争议也一直不断。那么,究竟哪里可以买到这些令人心动的一比一复刻手表呢?腕表咨询微信:10428850一、何为一比一复刻手表?一比一复刻手表,指的是严格按照正版手表的设计、尺寸和工艺制作的仿制品。这些手表在材质、外观、功能
- 提高教师信息素养,提高道德与法治课教学效益
长白159宋彦红
提高教师信息素养,提高道德与法治课教学效益随着经济和社会的发展,信息技术已经运用到课堂教学中,为课堂教学展示了一个崭新的天地。的确,信息技术形象、生动、直观性强,能够将课本中的一些抽想的概念直接展示在学生面前,从而调动学生的眼、耳、脑,让他们兴奋起来,变被动学习为主动学习,充分发挥教师的教育引导作用,创造一个可以使学生积极参与的场景。在制作、使用信息技术的实践过程中,本文拟就教师提升信息素养的必要
- ExpRe[25] bash外的其它shell:zsh和fish
tritone
ExpRebashlinuxubuntushell
文章目录zsh基础配置实用特性插件`autojump`语法高亮自动补全fish优点缺点时效性本篇撰写时间为2021.12.15,由于计算机技术日新月异,博客中所有内容都有时效和版本限制,具体做法不一定总行得通,链接可能改动失效,各种软件的用法可能有修改。但是其中透露的思想往往是值得学习的。本篇前置:ExpRe[10]Ubuntu[2]准备神秘软件、备份恢复软件https://www.cnblogs
- openssl+keepalived安装部署
_小亦_
项目部署keepalivedopenssl
文章目录OpenSSL安装下载地址编译安装修改系统配置版本Keepalived安装下载地址安装遇到问题安装完成配置文件keepalived运行检查运行状态查看系统日志修改服务service重新加载systemd检查配置文件语法错误OpenSSL安装下载地址考虑到后面设备可能没法连接到外网,所以采用安装包的方式进行部署,下载地址:https://www.openssl.org/source/old/
- 大雄的新恐龙:养育生命,的确不易
沧浪先生
哆啦A梦这个动画片,我小时候没有看过,长大了之后似乎对这种充满童真童趣的动画片也没有太多的喜爱,所以结果很明显,我并没有看过哆啦A梦这个动画片。但是近年来大屏幕的兴起,让各家影视剧制作者发现了电影化的好处,没错,电影不仅影响力更大,钱赚得也多。《哆啦A梦·大雄的新恐龙》是最新的一部大屏幕电影,大雄和柯南一样,都永远长不大,而且他和他的小伙伴日复一日、年复一年地和机器猫哆啦A梦在一起玩耍,永远的神奇
- 你可能遗漏的一些C#/.NET/.NET Core知识点
追逐时光者
C#.NETDotNetGuide编程指南c#.net.netcoremicrosoft
前言在这个快速发展的技术世界中,时常会有一些重要的知识点、信息或细节被忽略或遗漏。《C#/.NET/.NETCore拾遗补漏》专栏我们将探讨一些可能被忽略或遗漏的重要知识点、信息或细节,以帮助大家更全面地了解这些技术栈的特性和发展方向。拾遗补漏GitHub开源地址https://github.com/YSGStudyHards/DotNetGuide/blob/main/docs/DotNet/D
- 「豆包Marscode体验官」 | 云端 IDE 启动 & Rust 体验
张风捷特烈
iderust开发语言后端
theme:cyanosis我正在参加「豆包MarsCode初体验」征文活动MarsCode可以看作一个运行在服务端的远程VSCode开发环境。对于我这种想要学习体验某些语言,但不想在电脑里装环境的人来说非常友好。本文就来介绍一下在MarsCode里,我的体验rust开发体验。一、MarsCode是什么它的本质是:提供代码助手和云端IDE服务的web网站,可通过下面的链接访问https://www
- Some jenkins settings
SnC_
Jenkins连接到特定gitlabproject的特定branch我采用的方法是在pipeline的script中使用git命令来指定branch。如下:stage('Clonerepository'){steps{gitbranch:'develop',credentialsId:'gitlab-credential-id',url:'http://gitlab.com/repo.git'}}
- 【六项精进】20180930
Kinnfoo
一、学习与实践1.付出不亚于任何人的努力2.要谦虚,不要骄傲3.要每天反省4.活着,就要感谢5.积善行,思利他6.不要有感性的烦恼二、今日分享今天是9月的最后一个工作日,每个支行都在拼命地冲刺业绩,刚好今天同桌休假了,我就替他审核客户。一个上午就进件了6个客户,审核通过5个。这5个审核通过的客户里,1个因费率没谈拢而放弃,1个因车上发现GPS而被拒单,最终确认可放款的只有3个客户。感叹支行同事的不
- 5分钟说透AppStore审核原理,让你拥有上架新思路!
Q仔本人噢
在AppStore上架是越来越难了!相信非常多公司的技术人员都为此困扰,然而外包团队水平又层次不齐,容易遇坑,实在是内忧外患。是什么原因导致审核机制频繁调整?又是什么原因使得审核变得越发严格?那么接下来听小Q分解,马上给各位带来解答!首先看一下近一年的上下架的情况:近一年上架情况近一年下架情况通过数据我们发现越是马甲包产量权重高的分类里被下架的app数量越多,苹果此举可谓是上有政策,下有对策。通过
- python怎么将png转为tif_png转tif
weixin_39977276
发国外的文章要求图片是tif,cmyk色彩空间的。大小尺寸还有要求。比如网上大神多,找到了一段代码,感谢!https://www.jianshu.com/p/ec2af4311f56https://github.com/KevinZc007/image2Tifimportjava.awt.image.BufferedImage;importjava.io.File;importjava.io.Fi
- Vue中table合并单元格用法
weixin_30613343
javascriptViewUI
地名结果人名性别{{item.name}}已完成未完成{{item.groups[0].name}}{{item.groups[0].sex}}{{item.groups[son].name}}{{item.groups[son].sex}}exportdefault{data(){return{list:[{name:'地名1',result:'1',groups:[{name:'张三',sex
- 如何用matlab灵活控制feko的求解
NingrLi
matlab开发语言
https://bbs.rfeda.cn/read.php?tid=3778Feko中的模型和求解设置等都可以通过editfeko进行设置,其文件存储为.pre文件,该文件可以用文本打开,因此,我们可以通过VB、VC、matlab等工具对.pre文件进行读写操作,以达到更灵活的使用feko。同样,对于.out文件,我们也可以进行读操作。熟练使用对.pre文件和.out文件的操作后,我们可以方便的计
- SpringCloudAlibaba—Sentinel(限流)
菜鸟爪哇
前言:自己在学习过程的记录,借鉴别人文章,记录自己实现的步骤。借鉴文章:https://blog.csdn.net/u014494148/article/details/105484410Sentinel介绍Sentinel诞生于阿里巴巴,其主要目标是流量控制和服务熔断。Sentinel是通过限制并发线程的数量(即信号隔离)来减少不稳定资源的影响,而不是使用线程池,省去了线程切换的性能开销。当资源
- 光盘文件系统 (iso9660) 格式解析
穷人小水滴
光盘文件系统iso9660denoGNU/Linuxjavascript
越简单的系统,越可靠,越不容易出问题.光盘文件系统(iso9660)十分简单,只需不到200行代码,即可实现定位读取其中的文件.参考资料:https://wiki.osdev.org/ISO_9660相关文章:《光盘防水嘛?DVD+R刻录光盘泡水实验》https://blog.csdn.net/secext2022/article/details/140583910《光驱的内部结构及日常使用》ht
- Dom
周华华
JavaScripthtml
<!DOCTYPE html PUBLIC "-//W3C//DTD XHTML 1.0 Transitional//EN" "http://www.w3.org/TR/xhtml1/DTD/xhtml1-transitional.dtd">
<html xmlns="http://www.w3.org/1999/xhtml&q
- 【Spark九十六】RDD API之combineByKey
bit1129
spark
1. combineByKey函数的运行机制
RDD提供了很多针对元素类型为(K,V)的API,这些API封装在PairRDDFunctions类中,通过Scala隐式转换使用。这些API实现上是借助于combineByKey实现的。combineByKey函数本身也是RDD开放给Spark开发人员使用的API之一
首先看一下combineByKey的方法说明:
- msyql设置密码报错:ERROR 1372 (HY000): 解决方法详解
daizj
mysql设置密码
MySql给用户设置权限同时指定访问密码时,会提示如下错误:
ERROR 1372 (HY000): Password hash should be a 41-digit hexadecimal number;
问题原因:你输入的密码是明文。不允许这么输入。
解决办法:用select password('你想输入的密码');查询出你的密码对应的字符串,
然后
- 路漫漫其修远兮 吾将上下而求索
周凡杨
学习 思索
王国维在他的《人间词话》中曾经概括了为学的三种境界古今之成大事业、大学问者,罔不经过三种之境界。“昨夜西风凋碧树。独上高楼,望尽天涯路。”此第一境界也。“衣带渐宽终不悔,为伊消得人憔悴。”此第二境界也。“众里寻他千百度,蓦然回首,那人却在灯火阑珊处。”此第三境界也。学习技术,这也是你必须经历的三种境界。第一层境界是说,学习的路是漫漫的,你必须做好充分的思想准备,如果半途而废还不如不要开始。这里,注
- Hadoop(二)对话单的操作
朱辉辉33
hadoop
Debug:
1、
A = LOAD '/user/hue/task.txt' USING PigStorage(' ')
AS (col1,col2,col3);
DUMP A;
//输出结果前几行示例:
(>ggsnPDPRecord(21),,)
(-->recordType(0),,)
(-->networkInitiation(1),,)
- web报表工具FineReport常用函数的用法总结(日期和时间函数)
老A不折腾
finereport报表工具web开发
web报表工具FineReport常用函数的用法总结(日期和时间函数)
说明:凡函数中以日期作为参数因子的,其中日期的形式都必须是yy/mm/dd。而且必须用英文环境下双引号(" ")引用。
DATE
DATE(year,month,day):返回一个表示某一特定日期的系列数。
Year:代表年,可为一到四位数。
Month:代表月份。
- c++ 宏定义中的##操作符
墙头上一根草
C++
#与##在宏定义中的--宏展开 #include <stdio.h> #define f(a,b) a##b #define g(a) #a #define h(a) g(a) int main() { &nbs
- 分析Spring源代码之,DI的实现
aijuans
springDI现源代码
(转)
分析Spring源代码之,DI的实现
2012/1/3 by tony
接着上次的讲,以下这个sample
[java]
view plain
copy
print
- for循环的进化
alxw4616
JavaScript
// for循环的进化
// 菜鸟
for (var i = 0; i < Things.length ; i++) {
// Things[i]
}
// 老鸟
for (var i = 0, len = Things.length; i < len; i++) {
// Things[i]
}
// 大师
for (var i = Things.le
- 网络编程Socket和ServerSocket简单的使用
百合不是茶
网络编程基础IP地址端口
网络编程;TCP/IP协议
网络:实现计算机之间的信息共享,数据资源的交换
协议:数据交换需要遵守的一种协议,按照约定的数据格式等写出去
端口:用于计算机之间的通信
每运行一个程序,系统会分配一个编号给该程序,作为和外界交换数据的唯一标识
0~65535
查看被使用的
- JDK1.5 生产消费者
bijian1013
javathread生产消费者java多线程
ArrayBlockingQueue:
一个由数组支持的有界阻塞队列。此队列按 FIFO(先进先出)原则对元素进行排序。队列的头部 是在队列中存在时间最长的元素。队列的尾部 是在队列中存在时间最短的元素。新元素插入到队列的尾部,队列检索操作则是从队列头部开始获得元素。
ArrayBlockingQueue的常用方法:
- JAVA版身份证获取性别、出生日期及年龄
bijian1013
java性别出生日期年龄
工作中需要根据身份证获取性别、出生日期及年龄,且要还要支持15位长度的身份证号码,网上搜索了一下,经过测试好像多少存在点问题,干脆自已写一个。
CertificateNo.java
package com.bijian.study;
import java.util.Calendar;
import
- 【Java范型六】范型与枚举
bit1129
java
首先,枚举类型的定义不能带有类型参数,所以,不能把枚举类型定义为范型枚举类,例如下面的枚举类定义是有编译错的
public enum EnumGenerics<T> { //编译错,提示枚举不能带有范型参数
OK, ERROR;
public <T> T get(T type) {
return null;
- 【Nginx五】Nginx常用日志格式含义
bit1129
nginx
1. log_format
1.1 log_format指令用于指定日志的格式,格式:
log_format name(格式名称) type(格式样式)
1.2 如下是一个常用的Nginx日志格式:
log_format main '[$time_local]|$request_time|$status|$body_bytes
- Lua 语言 15 分钟快速入门
ronin47
lua 基础
-
-
单行注释
-
-
[[
[多行注释]
-
-
]]
-
-
-
-
-
-
-
-
-
-
-
1.
变量 & 控制流
-
-
-
-
-
-
-
-
-
-
num
=
23
-
-
数字都是双精度
str
=
'aspythonstring'
- java-35.求一个矩阵中最大的二维矩阵 ( 元素和最大 )
bylijinnan
java
the idea is from:
http://blog.csdn.net/zhanxinhang/article/details/6731134
public class MaxSubMatrix {
/**see http://blog.csdn.net/zhanxinhang/article/details/6731134
* Q35
求一个矩阵中最大的二维
- mongoDB文档型数据库特点
开窍的石头
mongoDB文档型数据库特点
MongoDD: 文档型数据库存储的是Bson文档-->json的二进制
特点:内部是执行引擎是js解释器,把文档转成Bson结构,在查询时转换成js对象。
mongoDB传统型数据库对比
传统类型数据库:结构化数据,定好了表结构后每一个内容符合表结构的。也就是说每一行每一列的数据都是一样的
文档型数据库:不用定好数据结构,
- [毕业季节]欢迎广大毕业生加入JAVA程序员的行列
comsci
java
一年一度的毕业季来临了。。。。。。。。
正在投简历的学弟学妹们。。。如果觉得学校推荐的单位和公司不适合自己的兴趣和专业,可以考虑来我们软件行业,做一名职业程序员。。。
软件行业的开发工具中,对初学者最友好的就是JAVA语言了,网络上不仅仅有大量的
- PHP操作Excel – PHPExcel 基本用法详解
cuiyadll
PHPExcel
导出excel属性设置//Include classrequire_once('Classes/PHPExcel.php');require_once('Classes/PHPExcel/Writer/Excel2007.php');$objPHPExcel = new PHPExcel();//Set properties 设置文件属性$objPHPExcel->getProperties
- IBM Webshpere MQ Client User Issue (MCAUSER)
darrenzhu
IBMjmsuserMQMCAUSER
IBM MQ JMS Client去连接远端MQ Server的时候,需要提供User和Password吗?
答案是根据情况而定,取决于所定义的Channel里面的属性Message channel agent user identifier (MCAUSER)的设置。
http://stackoverflow.com/questions/20209429/how-mca-user-i
- 网线的接法
dcj3sjt126com
一、PC连HUB (直连线)A端:(标准568B):白橙,橙,白绿,蓝,白蓝,绿,白棕,棕。 B端:(标准568B):白橙,橙,白绿,蓝,白蓝,绿,白棕,棕。 二、PC连PC (交叉线)A端:(568A): 白绿,绿,白橙,蓝,白蓝,橙,白棕,棕; B端:(标准568B):白橙,橙,白绿,蓝,白蓝,绿,白棕,棕。 三、HUB连HUB&nb
- Vimium插件让键盘党像操作Vim一样操作Chrome
dcj3sjt126com
chromevim
什么是键盘党?
键盘党是指尽可能将所有电脑操作用键盘来完成,而不去动鼠标的人。鼠标应该说是新手们的最爱,很直观,指哪点哪,很听话!不过常常使用电脑的人,如果一直使用鼠标的话,手会发酸,因为操作鼠标的时候,手臂不是在一个自然的状态,臂肌会处于绷紧状态。而使用键盘则双手是放松状态,只有手指在动。而且尽量少的从鼠标移动到键盘来回操作,也省不少事。
在chrome里安装 vimium 插件
- MongoDB查询(2)——数组查询[六]
eksliang
mongodbMongoDB查询数组
MongoDB查询数组
转载请出自出处:http://eksliang.iteye.com/blog/2177292 一、概述
MongoDB查询数组与查询标量值是一样的,例如,有一个水果列表,如下所示:
> db.food.find()
{ "_id" : "001", "fruits" : [ "苹
- cordova读写文件(1)
gundumw100
JavaScriptCordova
使用cordova可以很方便的在手机sdcard中读写文件。
首先需要安装cordova插件:file
命令为:
cordova plugin add org.apache.cordova.file
然后就可以读写文件了,这里我先是写入一个文件,具体的JS代码为:
var datas=null;//datas need write
var directory=&
- HTML5 FormData 进行文件jquery ajax 上传 到又拍云
ileson
jqueryAjaxhtml5FormData
html5 新东西:FormData 可以提交二进制数据。
页面test.html
<!DOCTYPE>
<html>
<head>
<title> formdata file jquery ajax upload</title>
</head>
<body>
<
- swift appearanceWhenContainedIn:(version1.2 xcode6.4)
啸笑天
version
swift1.2中没有oc中对应的方法:
+ (instancetype)appearanceWhenContainedIn:(Class <UIAppearanceContainer>)ContainerClass, ... NS_REQUIRES_NIL_TERMINATION;
解决方法:
在swift项目中新建oc类如下:
#import &
- java实现SMTP邮件服务器
macroli
java编程
电子邮件传递可以由多种协议来实现。目前,在Internet 网上最流行的三种电子邮件协议是SMTP、POP3 和 IMAP,下面分别简单介绍。
◆ SMTP 协议
简单邮件传输协议(Simple Mail Transfer Protocol,SMTP)是一个运行在TCP/IP之上的协议,用它发送和接收电子邮件。SMTP 服务器在默认端口25上监听。SMTP客户使用一组简单的、基于文本的
- mongodb group by having where 查询sql
qiaolevip
每天进步一点点学习永无止境mongo纵观千象
SELECT cust_id,
SUM(price) as total
FROM orders
WHERE status = 'A'
GROUP BY cust_id
HAVING total > 250
db.orders.aggregate( [
{ $match: { status: 'A' } },
{
$group: {
- Struts2 Pojo(六)
Luob.
POJOstrust2
注意:附件中有完整案例
1.采用POJO对象的方法进行赋值和传值
2.web配置
<?xml version="1.0" encoding="UTF-8"?>
<web-app version="2.5"
xmlns="http://java.sun.com/xml/ns/javaee&q
- struts2步骤
wuai
struts
1、添加jar包
2、在web.xml中配置过滤器
<filter>
<filter-name>struts2</filter-name>
<filter-class>org.apache.st