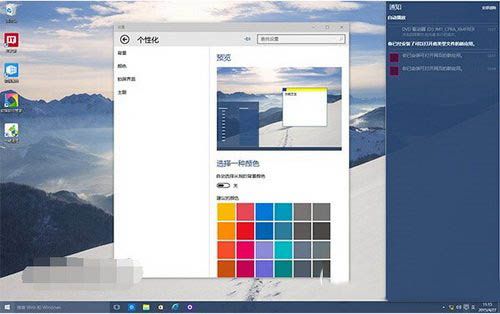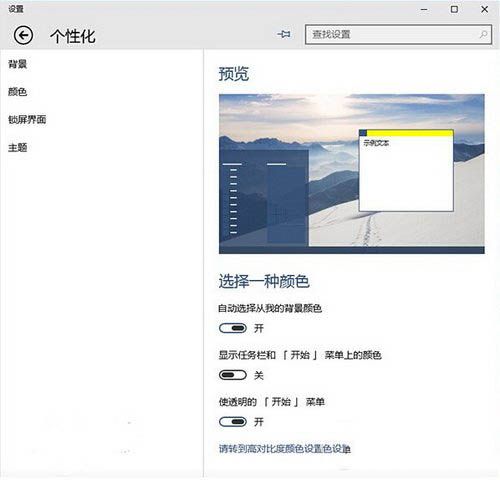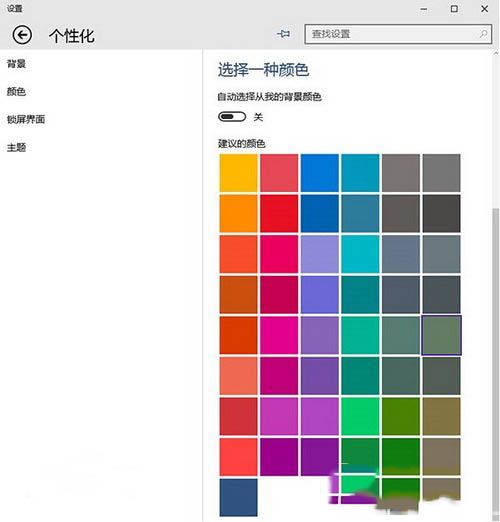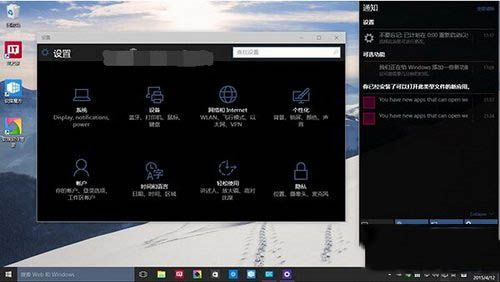- android系统selinux中添加新属性property
辉色投像
1.定位/android/system/sepolicy/private/property_contexts声明属性开头:persist.charge声明属性类型:u:object_r:system_prop:s0图12.定位到android/system/sepolicy/public/domain.te删除neverallow{domain-init}default_prop:property
- 微服务下功能权限与数据权限的设计与实现
nbsaas-boot
微服务java架构
在微服务架构下,系统的功能权限和数据权限控制显得尤为重要。随着系统规模的扩大和微服务数量的增加,如何保证不同用户和服务之间的访问权限准确、细粒度地控制,成为设计安全策略的关键。本文将讨论如何在微服务体系中设计和实现功能权限与数据权限控制。1.功能权限与数据权限的定义功能权限:指用户或系统角色对特定功能的访问权限。通常是某个用户角色能否执行某个操作,比如查看订单、创建订单、修改用户资料等。数据权限:
- Linux下QT开发的动态库界面弹出操作(SDL2)
13jjyao
QT类qt开发语言sdl2linux
需求:操作系统为linux,开发框架为qt,做成需带界面的qt动态库,调用方为java等非qt程序难点:调用方为java等非qt程序,也就是说调用方肯定不带QApplication::exec(),缺少了这个,QTimer等事件和QT创建的窗口将不能弹出(包括opencv也是不能弹出);这与qt调用本身qt库是有本质的区别的思路:1.调用方缺QApplication::exec(),那么我们在接口
- 抖音乐买买怎么加入赚钱?赚钱方法是什么
测评君高省
你会在抖音买东西吗?如果会,那么一定要免费注册一个乐买买,抖音直播间,橱窗,小视频里的小黄车买东西都可以返佣金!省下来都是自己的,分享还可以赚钱乐买买是好省旗下的抖音返佣平台,乐买买分析社交电商的价值,乐买买属于今年难得的副业项目风口机会,2019年错过做好省的搞钱的黄金时期,那么2022年千万别再错过乐买买至于我为何转到高省呢?当然是高省APP佣金更高,模式更好,终端用户不流失。【高省】是一个自
- Python数据分析与可视化实战指南
William数据分析
pythonpython数据
在数据驱动的时代,Python因其简洁的语法、强大的库生态系统以及活跃的社区,成为了数据分析与可视化的首选语言。本文将通过一个详细的案例,带领大家学习如何使用Python进行数据分析,并通过可视化来直观呈现分析结果。一、环境准备1.1安装必要库在开始数据分析和可视化之前,我们需要安装一些常用的库。主要包括pandas、numpy、matplotlib和seaborn等。这些库分别用于数据处理、数学
- 怎么起诉借钱不还的人?怎样起诉欠款不还的人?
影子爱学习
怎么起诉借钱不还的人?怎样起诉欠款不还的人?如果遇到难以解决的法律问题,我们可以匹配专业律师。例如:婚姻家庭(离婚纠纷)、刑事辩护、合同纠纷、债权债务、房产(继承)纠纷、交通事故、劳动争议、人身损害、公司相关法律事务(法律顾问)等咨询推荐手机/微信:15633770876【全国案件皆可】借钱不还起诉对方需要哪些资料起诉欠钱不还的,一般需要的材料包括以下这些:借据、收据、欠条、付款凭证等证据,以及向
- 相信相信的力量
孙丽_cdb3
孙丽中级十期坚持分享第345天有一个特别有哲理的故事:有一只老鹰下了蛋,这个蛋,不知怎的就滚到了鸡窝里去了,鸡也下了一窝蛋,然后鸡妈妈把这些蛋全都浮出来了,孵出来之后等小鸡长大一点了,就觉得鹰蛋孵出来的那只小鹰怪模怪样,这些小鸡都嘲笑它,真难看,真笨,丑死了,那只小鹰觉得自己真是谁也不像,真是不好看,后来鸡妈妈也不喜欢他,我怎么生出你这样的孩子来了?真烦人,后来这群小鸡和小鹰一起生活,有一天,老鹰
- 从鸡肉高汤到记忆的魔法再到有效提示的艺术
步子哥
人工智能
还记得小时候那些天马行空的白日梦吗?也许只要按下键盘上的某个神奇组合,电脑就会发出滴滴的声响,一个隐藏的世界突然在你眼前展开,让你获得超凡的能力,摆脱平凡的生活。这听起来像是玩过太多电子游戏的幻想,但实际上,间隔重复系统给人的感觉惊人地相似。在最佳状态下,这些系统就像魔法一样神奇。本文将以一个看似平凡的鸡肉高汤食谱为例,深入浅出地探讨如何编写有效的间隔重复提示,让你像掌握烹饪技巧一样轻松地掌握记忆
- linux中sdl的使用教程,sdl使用入门
Melissa Corvinus
linux中sdl的使用教程
本文通过一个简单示例讲解SDL的基本使用流程。示例中展示一个窗口,窗口里面有个随机颜色快随机移动。当我们鼠标点击关闭按钮时间窗口关闭。基本步骤如下:1.初始化SDL并创建一个窗口。SDL_Init()初始化SDL_CreateWindow()创建窗口2.纹理渲染存储RGB和存储纹理的区别:比如一个从左到右由红色渐变到蓝色的矩形,用存储RGB的话就需要把矩形中每个点的具体颜色值存储下来;而纹理只是一
- 今天我破防了
sin信仰
今天本来是大年初一,新年的第一天,应该是高高兴兴的一天,但是我怎么也高兴不起来。具体原因很简单,原本计划年后去县城找了一份会计的工作,被公公婆婆否定了,我心里立马就不舒服了,但是当时刚好肚子疼,我去了厕所,等我上完厕所,公公由于喝了酒还在那里和婆婆唠叨个没完。然后我就在心情极度压抑的情况下把午饭吃完的碗筷和锅给刷了。边刷碗筷和锅,边在那里难受,感觉自己在这个家里真的是过的憋屈死了,公婆不让我去上班
- PHP环境搭建详细教程
好看资源平台
前端php
PHP是一个流行的服务器端脚本语言,广泛用于Web开发。为了使PHP能够在本地或服务器上运行,我们需要搭建一个合适的PHP环境。本教程将结合最新资料,介绍在不同操作系统上搭建PHP开发环境的多种方法,包括Windows、macOS和Linux系统的安装步骤,以及本地和Docker环境的配置。1.PHP环境搭建概述PHP环境的搭建主要分为以下几类:集成开发环境:例如XAMPP、WAMP、MAMP,这
- DIV+CSS+JavaScript技术制作网页(旅游主题网页设计与制作)云南大理
STU学生网页设计
网页设计期末网页作业html静态网页html5期末大作业网页设计web大作业
️精彩专栏推荐作者主页:【进入主页—获取更多源码】web前端期末大作业:【HTML5网页期末作业(1000套)】程序员有趣的告白方式:【HTML七夕情人节表白网页制作(110套)】文章目录二、网站介绍三、网站效果▶️1.视频演示2.图片演示四、网站代码HTML结构代码CSS样式代码五、更多源码二、网站介绍网站布局方面:计划采用目前主流的、能兼容各大主流浏览器、显示效果稳定的浮动网页布局结构。网站程
- 【加密社】Solidity 中的事件机制及其应用
加密社
闲侃区块链智能合约区块链
加密社引言在Solidity合约开发过程中,事件(Events)是一种非常重要的机制。它们不仅能够让开发者记录智能合约的重要状态变更,还能够让外部系统(如前端应用)监听这些状态的变化。本文将详细介绍Solidity中的事件机制以及如何利用不同的手段来触发、监听和获取这些事件。事件存储的地方当我们在Solidity合约中使用emit关键字触发事件时,该事件会被记录在区块链的交易收据中。具体而言,事件
- 利用LangChain的StackExchange组件实现智能问答系统
nseejrukjhad
langchainmicrosoft数据库python
利用LangChain的StackExchange组件实现智能问答系统引言在当今的软件开发世界中,StackOverflow已经成为程序员解决问题的首选平台之一。而LangChain作为一个强大的AI应用开发框架,提供了StackExchange组件,使我们能够轻松地将StackOverflow的海量知识库集成到我们的应用中。本文将详细介绍如何使用LangChain的StackExchange组件
- 在一台Ubuntu计算机上构建Hyperledger Fabric网络
落叶无声9
区块链超级账本Hyperledgerfabric区块链ubuntu构建hyperledgerfabric
在一台Ubuntu计算机上构建HyperledgerFabric网络Hyperledgerfabric是一个开源的区块链应用程序平台,为开发基于区块链的应用程序提供了一个起点。当我们提到HyperledgerFabric网络时,我们指的是使用HyperledgerFabric的正在运行的系统。即使只使用最少数量的组件,部署Fabric网络也不是一件容易的事。Fabric社区创建了一个名为Cello
- GitHub上克隆项目
bigbig猩猩
github
从GitHub上克隆项目是一个简单且直接的过程,它允许你将远程仓库中的项目复制到你的本地计算机上,以便进行进一步的开发、测试或学习。以下是一个详细的步骤指南,帮助你从GitHub上克隆项目。一、准备工作1.安装Git在克隆GitHub项目之前,你需要在你的计算机上安装Git工具。Git是一个开源的分布式版本控制系统,用于跟踪和管理代码变更。你可以从Git的官方网站(https://git-scm.
- 人生的每一步路都算数
sheli
如果你想打工,一直靠打工赚钱,那你就会不断的希望自己变得更专业,不断的希望能够获得更好的工作机会,升职加薪。如果你的目标志不在此,而是拥有自己的企业,那你的选择就会出现差别。在认真打工的人眼里,会“不务正业”,会总是选择不同岗位,甚至放弃高薪机会。但是这背后都是有更加长远的规划。成功富人所必需的管理技能包括:1.对现金流的管理。2.对系统的管理。3.对人员的管理。所以,在没有获得这些能力之前,只要
- Kafka 消息丢失如何处理?
架构文摘JGWZ
学习
今天给大家分享一个在面试中经常遇到的问题:Kafka消息丢失该如何处理?这个问题啊,看似简单,其实里面藏着很多“套路”。来,咱们先讲一个面试的“真实”案例。面试官问:“Kafka消息丢失如何处理?”小明一听,反问:“你是怎么发现消息丢失了?”面试官顿时一愣,沉默了片刻后,可能有点不耐烦,说道:“这个你不用管,反正现在发现消息丢失了,你就说如何处理。”小明一头雾水:“问题是都不知道怎么丢的,处理起来
- 其二
十八尾喵
你知道吗?图片发自App我今天知道了你有喜欢的人,不是我。心空空的,整个人都不是我的了。可,怎么办?还是要好好的活着,毕竟你喜欢的人,我不能杀,可是我可以杀其他喜欢你的人呀!也罢,此生无缘,来世再见。鱼干
- MongoDB Oplog 窗口
喝醉酒的小白
MongoDB运维
在MongoDB中,oplog(操作日志)是一个特殊的日志系统,用于记录对数据库的所有写操作。oplog允许副本集成员(通常是从节点)应用主节点上已经执行的操作,从而保持数据的一致性。它是MongoDB副本集实现数据复制的基础。MongoDBOplog窗口oplog窗口是指在MongoDB副本集中,从节点可以用来同步数据的时间范围。这个窗口通常由以下因素决定:Oplog大小:oplog的大小是有限
- libyuv之linux编译
jaronho
Linuxlinux运维服务器
文章目录一、下载源码二、编译源码三、注意事项1、银河麒麟系统(aarch64)(1)解决armv8-a+dotprod+i8mm指令集支持问题(2)解决armv9-a+sve2指令集支持问题一、下载源码到GitHub网站下载https://github.com/lemenkov/libyuv源码,或者用直接用git克隆到本地,如:gitclonehttps://github.com/lemenko
- 人怎么才能认识自己?
阿尚青子自由写作人
人怎么才能认识自己?(原问题)我从不愿意上纲上线地确定偌大的话题,就直接说吧。纵使你能认识世界上的万事万物,你很难做到真实地认识自己。因为即使就这个世界,基本上每个人也很难做到客观、公正、科学地认识。对你好的人就是好吗?一件事情是否能够保持永远原来的样子?借不到钱的男友,女友想离开他就理直气壮?父母对子女有几分慷慨,又有几分是无私?工作的意义究竟是什么?是工作需要你,还是你需要工作呢?诸如此类的问
- 没有邀请码怎么注册买手妈妈?
氧惠评测
买手妈妈怎么注册小编为大家带来买手妈妈没有邀请码怎么注册。打开买手妈妈APP,点击“马上注册”,输入邀请信息“邀请码”点击下一步,没有邀请码是登录不上的,所以这个必须要填写,那我们没有怎么办?填写成功就可以登录下一步。这里面有手机登录和淘宝登录,手机登录以后也需要用淘宝授权的,所以基本上都是淘宝登录。购物、看电影、点外卖、用氧惠APP!更优惠!氧惠(全网优惠上氧惠)——是与以往完全不同的抖客+淘客
- CX8836:小体积大功率升降压方案推荐(附Demo设计指南)
诚芯微科技
社交电子
CX8836是一颗同步四开关单向升降压控制器,在4.5V-40V宽输入电压范围内稳定工作,持续负载电流10A,能够在输入高于或低于输出电压时稳定调节输出电压,可适用于USBPD快充、车载充电器、HUB、汽车启停系统、工业PC电源等多种升降压应用场合,为大功率TYPE-CPD车载充电器提供最优解决方案。提供CX8836Demo测试、CX8836样品申请及CX8836方案开发技术支持。CX8836同升
- 怎么做淘客赚钱(2022最新免费淘客盈利的方法)
高省_飞智666600
很多人都不知道什么是淘宝客,今天小编为大家解答一下吧。淘宝客,现在简称淘客,是时下比较流行的一个词语,特质为淘宝店推广商品获取提成的人,这些人没有自己的产品,只是在淘宝里面选择适合自己的产品,在自己比较熟悉的领域推广,把产品卖出去之后,会从淘宝店家那里获得百分之五到百分之五十左右的佣金。淘宝客付出的是什么呢?时间。你需要花时间去选适合自己推广的产品,需要花时间去选自己的推广方法,如果你打算自己做个
- 【华为OD技术面试真题 - 技术面】-测试八股文真题题库(1)
算法大师
华为od面试python算法前端
华为OD面试真题精选专栏:华为OD面试真题精选目录:2024华为OD面试手撕代码真题目录以及八股文真题目录文章目录华为OD面试真题精选1.黑盒测试和白盒测试的区别2.假设我们公司现在开发一个类似于微信的软件1.0版本,现在要你测试这个功能:打开聊天窗口,输入文本,限制字数在200字以内。问你怎么提取测试点。功能测试性能测试安全性测试可用性测试跨平台兼容性测试网络环境测试3.接口测试的工具你了解哪些
- 被带偏的家人,可气又感动
艾孤璟
当我还是个严肃且内敛的孩子时,爷爷也是个严谨且和蔼的人,虽然不苟言笑,但没有距离感。当我接触的人越来越多,知道怎么调动气氛,家人们就被我带偏了。家里人本来没有外号的,后来都被我给取了各种各样的名字,“骂人”时就相对应的有了暗号。村里的小孩,本来不知道怎么使用假动作“打人”,怎么给人取合适的外号,后来也被我带偏了。老人常说我,古灵精怪,好的不学非得学坏的,带着不良风气。而我对他的话总是想生气又觉得搞
- python os 环境变量
CV矿工
python开发语言numpy
环境变量:环境变量是程序和操作系统之间的通信方式。有些字符不宜明文写进代码里,比如数据库密码,个人账户密码,如果写进自己本机的环境变量里,程序用的时候通过os.environ.get()取出来就行了。os.environ是一个环境变量的字典。环境变量的相关操作importos"""设置/修改环境变量:os.environ[‘环境变量名称’]=‘环境变量值’#其中key和value均为string类
- 闲鱼鱼小铺怎么开通?鱼小铺开通需要哪些流程?
高省APP大九
闲鱼鱼小铺是平台推出的一个专业程度的店铺,与普通店铺相比会有更多的权益,比如说发布的商品数量从50增加到500;拥有专业的店铺数据看板与分析的功能,这对于专门在闲鱼做生意的用户来说是非常有帮助的,那么鱼小铺每个人都能开通吗?大家好,我是高省APP联合创始人蓓蓓导师,高省APP是2021年推出的电商导购平台,0投资,0风险、高省APP佣金更高,模式更好,终端用户不流失。【高省】是一个可省钱佣金高,能
- 第六集如何安装CentOS7.0,3分钟学会centos7安装教程
date分享
从光盘引导系统按回车键继续进入引导程序安装界面,选择语言这里选择简体中文版点击继续选择桌面安装下面给系统分区选择磁盘,点击完成选择基本分区,点击加号swap分区,大小填内存的两倍在选择根分区,使用所有可用的磁盘空间选择文件系统ext4点击完成,点击开始安装设置root密码,点击完成设置普通用户和密码,点击完成整个过程持续八分钟左右根据个人配置不同,时间长短不同好,现在点击重启系统进入重启状态点击本
- springmvc 下 freemarker页面枚举的遍历输出
杨白白
enumfreemarker
spring mvc freemarker 中遍历枚举
1枚举类型有一个本地方法叫values(),这个方法可以直接返回枚举数组。所以可以利用这个遍历。
enum
public enum BooleanEnum {
TRUE(Boolean.TRUE, "是"), FALSE(Boolean.FALSE, "否");
- 实习简要总结
byalias
工作
来白虹不知不觉中已经一个多月了,因为项目还在需求分析及项目架构阶段,自己在这段
时间都是在学习相关技术知识,现在对这段时间的工作及学习情况做一个总结:
(1)工作技能方面
大体分为两个阶段,Java Web 基础阶段和Java EE阶段
1)Java Web阶段
在这个阶段,自己主要着重学习了 JSP, Servlet, JDBC, MySQL,这些知识的核心点都过
了一遍,也
- Quartz——DateIntervalTrigger触发器
eksliang
quartz
转载请出自出处:http://eksliang.iteye.com/blog/2208559 一.概述
simpleTrigger 内部实现机制是通过计算间隔时间来计算下次的执行时间,这就导致他有不适合调度的定时任务。例如我们想每天的 1:00AM 执行任务,如果使用 SimpleTrigger,间隔时间就是一天。注意这里就会有一个问题,即当有 misfired 的任务并且恢复执行时,该执行时间
- Unix快捷键
18289753290
unixUnix;快捷键;
复制,删除,粘贴:
dd:删除光标所在的行 &nbs
- 获取Android设备屏幕的相关参数
酷的飞上天空
android
包含屏幕的分辨率 以及 屏幕宽度的最大dp 高度最大dp
TextView text = (TextView)findViewById(R.id.text);
DisplayMetrics dm = new DisplayMetrics();
text.append("getResources().ge
- 要做物联网?先保护好你的数据
蓝儿唯美
数据
根据Beecham Research的说法,那些在行业中希望利用物联网的关键领域需要提供更好的安全性。
在Beecham的物联网安全威胁图谱上,展示了那些可能产生内外部攻击并且需要通过快速发展的物联网行业加以解决的关键领域。
Beecham Research的技术主管Jon Howes说:“之所以我们目前还没有看到与物联网相关的严重安全事件,是因为目前还没有在大型客户和企业应用中进行部署,也就
- Java取模(求余)运算
随便小屋
java
整数之间的取模求余运算很好求,但几乎没有遇到过对负数进行取模求余,直接看下面代码:
/**
*
* @author Logic
*
*/
public class Test {
public static void main(String[] args) {
// TODO A
- SQL注入介绍
aijuans
sql注入
二、SQL注入范例
这里我们根据用户登录页面
<form action="" > 用户名:<input type="text" name="username"><br/> 密 码:<input type="password" name="passwor
- 优雅代码风格
aoyouzi
代码
总结了几点关于优雅代码风格的描述:
代码简单:不隐藏设计者的意图,抽象干净利落,控制语句直截了当。
接口清晰:类型接口表现力直白,字面表达含义,API 相互呼应以增强可测试性。
依赖项少:依赖关系越少越好,依赖少证明内聚程度高,低耦合利于自动测试,便于重构。
没有重复:重复代码意味着某些概念或想法没有在代码中良好的体现,及时重构消除重复。
战术分层:代码分层清晰,隔离明确,
- 布尔数组
百合不是茶
java布尔数组
androi中提到了布尔数组;
布尔数组默认的是false, 并且只会打印false或者是true
布尔数组的例子; 根据字符数组创建布尔数组
char[] c = {'p','u','b','l','i','c'};
//根据字符数组的长度创建布尔数组的个数
boolean[] b = new bool
- web.xml之welcome-file-list、error-page
bijian1013
javaweb.xmlservleterror-page
welcome-file-list
1.定义:
<welcome-file-list>
<welcome-file>login.jsp</welcome>
</welcome-file-list>
2.作用:用来指定WEB应用首页名称。
error-page1.定义:
<error-page&g
- richfaces 4 fileUpload组件删除上传的文件
sunjing
clearRichfaces 4fileupload
页面代码
<h:form id="fileForm"> <rich:
- 技术文章备忘
bit1129
技术文章
Zookeeper
http://wenku.baidu.com/view/bab171ffaef8941ea76e05b8.html
http://wenku.baidu.com/link?url=8thAIwFTnPh2KL2b0p1V7XSgmF9ZEFgw4V_MkIpA9j8BX2rDQMPgK5l3wcs9oBTxeekOnm5P3BK8c6K2DWynq9nfUCkRlTt9uV
- org.hibernate.hql.ast.QuerySyntaxException: unexpected token: on near line 1解决方案
白糖_
Hibernate
文章摘自:http://blog.csdn.net/yangwawa19870921/article/details/7553181
在编写HQL时,可能会出现这种代码:
select a.name,b.age from TableA a left join TableB b on a.id=b.id
如果这是HQL,那么这段代码就是错误的,因为HQL不支持
- sqlserver按照字段内容进行排序
bozch
按照内容排序
在做项目的时候,遇到了这样的一个需求:
从数据库中取出的数据集,首先要将某个数据或者多个数据按照地段内容放到前面显示,例如:从学生表中取出姓李的放到数据集的前面;
select * fro
- 编程珠玑-第一章-位图排序
bylijinnan
java编程珠玑
import java.io.BufferedWriter;
import java.io.File;
import java.io.FileWriter;
import java.io.IOException;
import java.io.Writer;
import java.util.Random;
public class BitMapSearch {
- Java关于==和equals
chenbowen00
java
关于==和equals概念其实很简单,一个是比较内存地址是否相同,一个比较的是值内容是否相同。虽然理解上不难,但是有时存在一些理解误区,如下情况:
1、
String a = "aaa";
a=="aaa";
==> true
2、
new String("aaa")==new String("aaa
- [IT与资本]软件行业需对外界投资热情保持警惕
comsci
it
我还是那个看法,软件行业需要增强内生动力,尽量依靠自有资金和营业收入来进行经营,避免在资本市场上经受各种不同类型的风险,为企业自主研发核心技术和产品提供稳定,温和的外部环境...
如果我们在自己尚未掌握核心技术之前,企图依靠上市来筹集资金,然后使劲往某个领域砸钱,然
- oracle 数据块结构
daizj
oracle块数据块块结构行目录
oracle 数据块是数据库存储的最小单位,一般为操作系统块的N倍。其结构为:
块头--〉空行--〉数据,其实际为纵行结构。
块的标准大小由初始化参数DB_BLOCK_SIZE指定。具有标准大小的块称为标准块(Standard Block)。块的大小和标准块的大小不同的块叫非标准块(Nonstandard Block)。同一数据库中,Oracle9i及以上版本支持同一数据库中同时使用标
- github上一些觉得对自己工作有用的项目收集
dengkane
github
github上一些觉得对自己工作有用的项目收集
技能类
markdown语法中文说明
回到顶部
全文检索
elasticsearch
bigdesk elasticsearch管理插件
回到顶部
nosql
mapdb 支持亿级别map, list, 支持事务. 可考虑做为缓存使用
C
- 初二上学期难记单词二
dcj3sjt126com
englishword
dangerous 危险的
panda 熊猫
lion 狮子
elephant 象
monkey 猴子
tiger 老虎
deer 鹿
snake 蛇
rabbit 兔子
duck 鸭
horse 马
forest 森林
fall 跌倒;落下
climb 爬;攀登
finish 完成;结束
cinema 电影院;电影
seafood 海鲜;海产食品
bank 银行
- 8、mysql外键(FOREIGN KEY)的简单使用
dcj3sjt126com
mysql
一、基本概念
1、MySQL中“键”和“索引”的定义相同,所以外键和主键一样也是索引的一种。不同的是MySQL会自动为所有表的主键进行索引,但是外键字段必须由用户进行明确的索引。用于外键关系的字段必须在所有的参照表中进行明确地索引,InnoDB不能自动地创建索引。
2、外键可以是一对一的,一个表的记录只能与另一个表的一条记录连接,或者是一对多的,一个表的记录与另一个表的多条记录连接。
3、如
- java循环标签 Foreach
shuizhaosi888
标签java循环foreach
1. 简单的for循环
public static void main(String[] args) {
for (int i = 1, y = i + 10; i < 5 && y < 12; i++, y = i * 2) {
System.err.println("i=" + i + " y="
- Spring Security(05)——异常信息本地化
234390216
exceptionSpring Security异常信息本地化
异常信息本地化
Spring Security支持将展现给终端用户看的异常信息本地化,这些信息包括认证失败、访问被拒绝等。而对于展现给开发者看的异常信息和日志信息(如配置错误)则是不能够进行本地化的,它们是以英文硬编码在Spring Security的代码中的。在Spring-Security-core-x
- DUBBO架构服务端告警Failed to send message Response
javamingtingzhao
架构DUBBO
废话不多说,警告日志如下,不知道有哪位遇到过,此异常在服务端抛出(服务器启动第一次运行会有这个警告),后续运行没问题,找了好久真心不知道哪里错了。
WARN 2015-07-18 22:31:15,272 com.alibaba.dubbo.remoting.transport.dispatcher.ChannelEventRunnable.run(84)
- JS中Date对象中几个用法
leeqq
JavaScriptDate最后一天
近来工作中遇到这样的两个需求
1. 给个Date对象,找出该时间所在月的第一天和最后一天
2. 给个Date对象,找出该时间所在周的第一天和最后一天
需求1中的找月第一天很简单,我记得api中有setDate方法可以使用
使用setDate方法前,先看看getDate
var date = new Date();
console.log(date);
// Sat J
- MFC中使用ado技术操作数据库
你不认识的休道人
sqlmfc
1.在stdafx.h中导入ado动态链接库
#import"C:\Program Files\Common Files\System\ado\msado15.dll" no_namespace rename("EOF","end")2.在CTestApp文件的InitInstance()函数中domodal之前写::CoIniti
- Android Studio加速
rensanning
android studio
Android Studio慢、吃内存!启动时后会立即通过Gradle来sync & build工程。
(1)设置Android Studio
a) 禁用插件
File -> Settings... Plugins 去掉一些没有用的插件。
比如:Git Integration、GitHub、Google Cloud Testing、Google Cloud
- 各数据库的批量Update操作
tomcat_oracle
javaoraclesqlmysqlsqlite
MyBatis的update元素的用法与insert元素基本相同,因此本篇不打算重复了。本篇仅记录批量update操作的
sql语句,懂得SQL语句,那么MyBatis部分的操作就简单了。 注意:下列批量更新语句都是作为一个事务整体执行,要不全部成功,要不全部回滚。
MSSQL的SQL语句
WITH R AS(
SELECT 'John' as name, 18 as
- html禁止清除input文本输入缓存
xp9802
input
多数浏览器默认会缓存input的值,只有使用ctl+F5强制刷新的才可以清除缓存记录。如果不想让浏览器缓存input的值,有2种方法:
方法一: 在不想使用缓存的input中添加 autocomplete="off"; eg: <input type="text" autocomplete="off" name