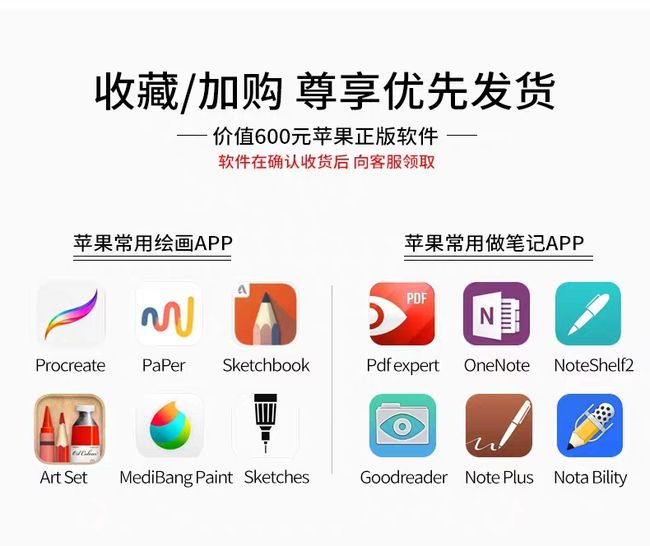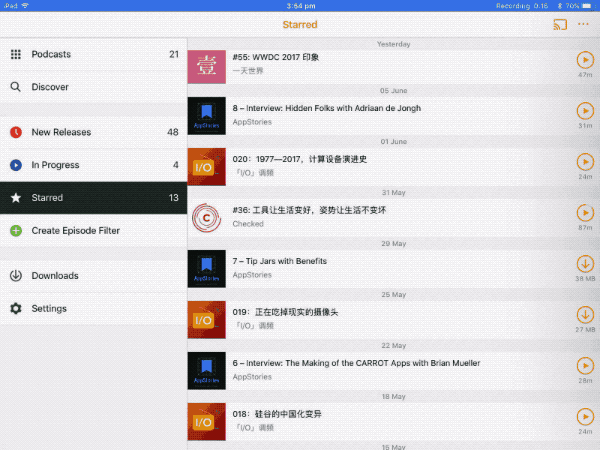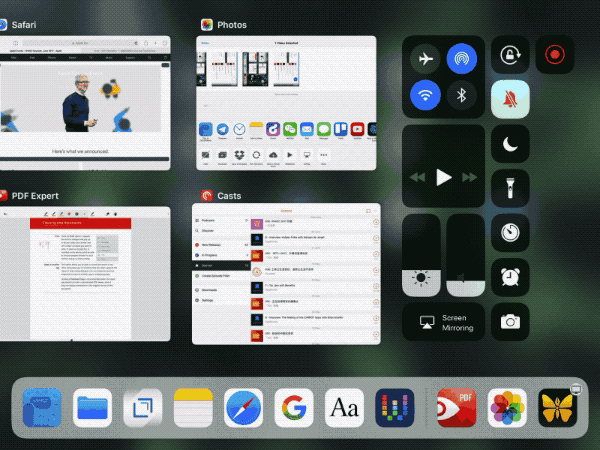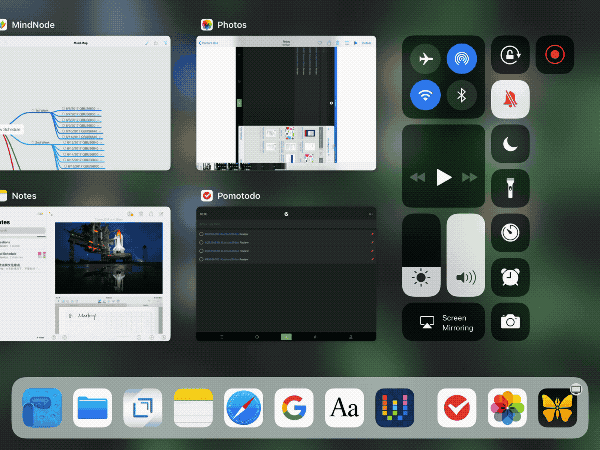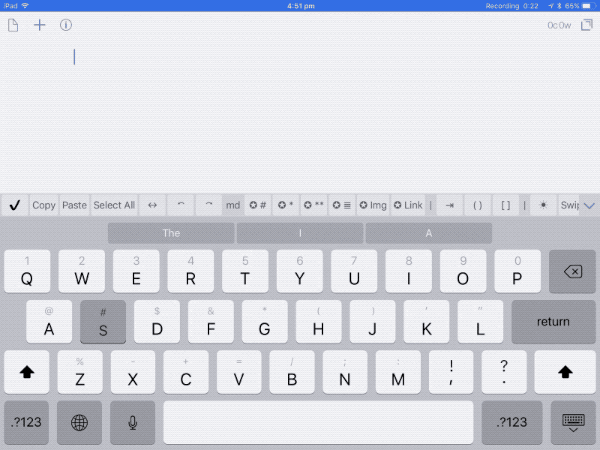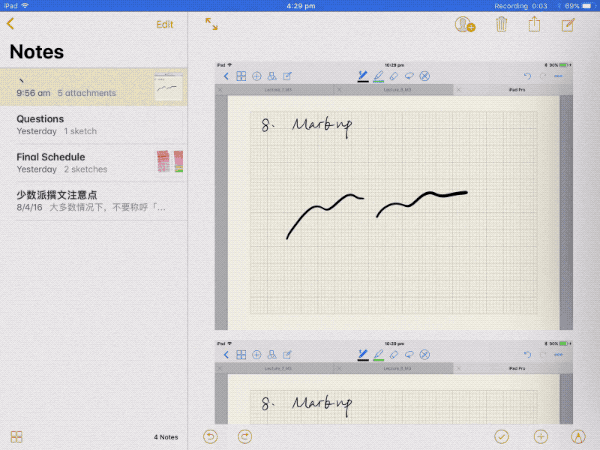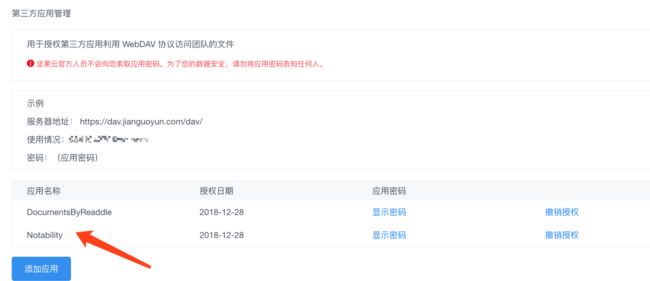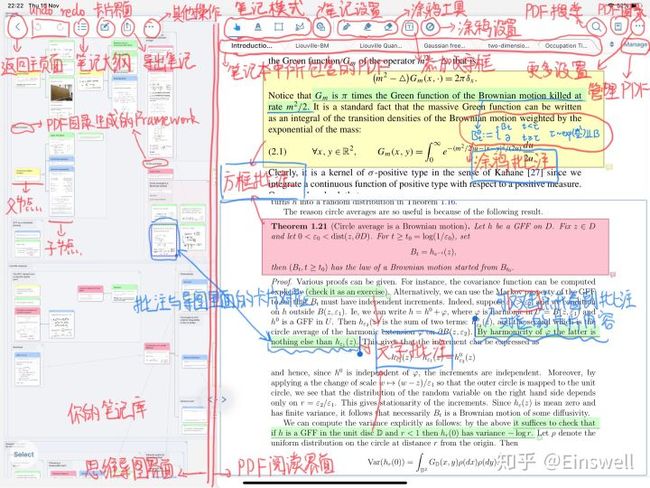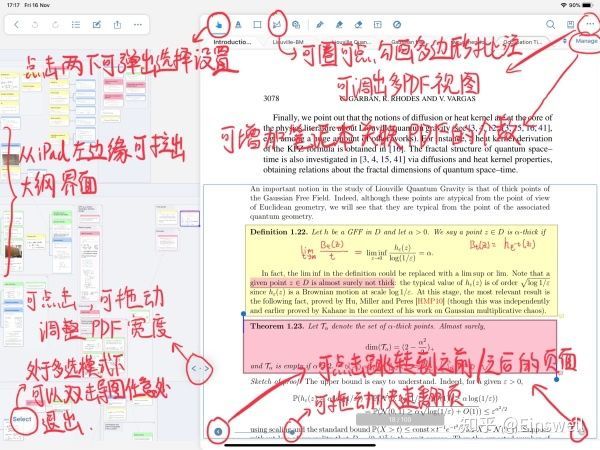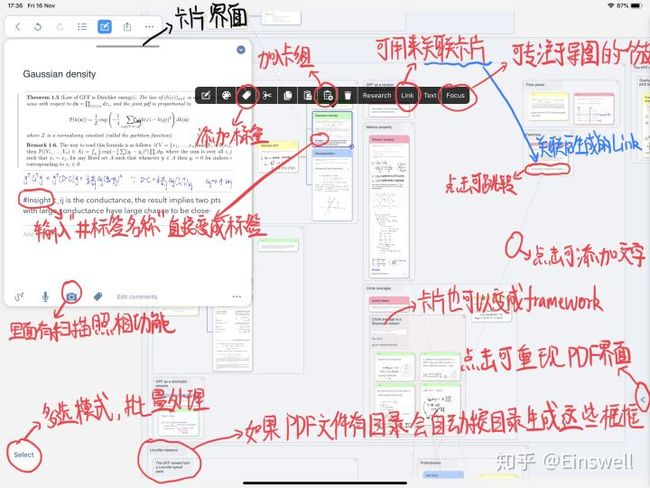部分原创&部分来自知乎、少数派等网站转载并整理
入门准备:购买清单、熟悉适应iOS系统
收集材料:MOOC视频、学术论文、纸质文件扫描、稍后阅读
文件管理:云盘备份、本地管理、PDF阅读器
整理笔记:手写笔记、思维导图
辅助工具:
生产力:辅助MacBook、”临时“替代MacBook
信息的输入、持久化、输出
一、个人的购买清单
| 购买清单 | 价格 |
|---|---|
| [官网]iPad2018(128G WLAN) 教育优惠 |
¥3160 |
| [官网]Apple pencil 1代 教育优惠 |
¥660 |
| [淘宝]硅胶壳 赠品:钢化膜 |
¥32 |
| [淘宝]笔套 赠品:塑料收纳盒、充电转换头防丢绳、APP |
¥25 |
二、熟悉iOS系统
1.App的沙盒机制
App的沙盒:出于安全考虑,iOS将每个应用程序限制在属于自己的特定文件内,其他app没有权限访问到此文件夹
iOS的应用程序常用的文件目录
| 目录 | 作用 | iTunes备份 |
|---|---|---|
| 用户数据文件、 应用程序的重要数据文件 |
是 | |
| 应用程序自身文件 | 否 | |
| 存放app的偏好设置文件 | 否 | |
| 存放app使用过程中产生的 支持文件、缓存文件、日志文件 |
否 | |
| 用于存放临时文件 可能会被系统清理 |
否 |
2.查看apple pencil电量
3.分屏
4.手势&快捷键
- 【五指并拢向中间抓】:返回主屏幕,相当于「Home」键的运用
- 【用四指向上推】:进入多任务选择模式
- 【用四指左右滑动】:切换应用程序
- 当浏览网页时,手指左右滑动会优先选择切换网页
5.Siri
「贴心备忘录」:让它做你的备忘录,比男朋友靠谱。对它说,周五下午三点提醒我去某地开会等。这只是小技能,Siri的能量远不仅此。
定位打开后,告诉它,xxx地是我的公司地址,xxx是我家。我到家后提醒我xxx,我到公司后提醒我xxx,Siri完全ok的。
「呼叫小帮手」告诉它,呼叫某某,电话就打出去了。告诉它,某某是我闺蜜,某某是我妹妹,然后——给我妹妹打电话,给我闺蜜打电话,都是ok的。
「生活小卫士」最近有曼联的比赛吗?今年中秋节是周几?头疼吃什么药?它都ok的。问它,离我最近的咖啡馆在哪里?从哪到哪该怎么走?它会甩答案或者连接给你。(联网环境下)
「君子代其劳」对于一些需要两个或以上步骤才能做到的事,例如关蓝牙啊,开知乎啊,搜备忘录里的某篇记录啊,取消闹钟啊……原本需要各种找找找的步骤,现在只需一步,只需一步,告诉它:把蓝牙关了,开飞行模式,把7点的闹铃关了,打开微信,找到备忘录里的xxxx。方便快捷,一次有效,你还在犹豫什么,赶紧拿起手中的电话尝试吧!
「hey,Siri」去设置里将这个功能打开,充电的时候你只要对它说,heysiri它就会跳出来见你了,不用按住Home键召唤它。
6. handoff
内容来自于直接粘贴Mac截图,这是打开handoff功能后的苹果全局粘贴板
7.其他
- iPad可绑定手机号码,接收手机短信/接听手机来电。
- iPad辅助功能里将灰度打开,可将手机调整为黑白色。
- 应用程序页面自左向右滑动可当返回键。
- 在应用商店里下载程序如找不到,请将模式改为仅iPhone。
- 看电影时,多数播放器支持从左向上滑为提高亮度,从右向上滑是调节音量
- 单以成像效果而言,iPad比iPhone更适合自拍。
-
系统默认的键盘可以掰开。两根大拇指做一下向两边掰的动作即可。
如果按住右下角的键两秒,会出现浮动键盘和拆分键盘两个选项。貌似大家对这个挺有兴趣的,都去试掰了?
- iPad虽然很少死机,但一旦死机了会很棘手,处理办法是同时按住电源键和Home键5秒。
- 使用系统自带的English键盘时,按住字母或符号,会有相似的字母符号供选择。
- 使用系统自带地图定位时,点两下我的位置图标,右上角会出现指南针。
- 输入一大段文字忽然想删除或撤销,可拿起iPad进行摇晃动作即可。
- 设置——音乐里有一个均衡器的选项,打开时音质更佳,但很费电,不用时要记得关闭。
- 想快速静音时,可按住音量向下键两秒。
- 输入一段文字之后,点两下空格键会出来一个句号。
- 如果只是一次性的闹钟,建议在时钟里选择计时器进行倒计时,个人觉得比闹钟方便很多。
- 这条不能算技巧,只觉得有趣。设置自定义桌面以后,缓缓移动iPad时背景会跟着你的视线走。
Dock
摆放的应用数最大 15 个,最近使用的 3 个应用
从屏幕的底部向上划动呼出的方式
分屏
配合分屏功能的使用。在已经打开一个应用的情况下,我们通过在屏幕底部向上划动呼出 Dock,然后选择 Dock 上的一个应用,将它拖动到已经打开的应用界面中,这个被拖出来的应用就会在屏幕右侧形成一个悬浮窗口,你也可以在悬浮窗口顶部向左划动将它放置在主屏幕左侧。
slider over悬浮窗口
当这个悬浮窗口在屏幕右侧时,你可以向右划动隐藏它,然后可以从屏幕右侧边缘向左划动重新让它显示:
这个新的功能取代了之前的 Slide Over,但是如果你在悬浮窗口顶部向下划动,或者从 Dock 拖动应用的时候把应用图标拖到了屏幕边缘,那么还是会进入和之前相同的 Split View 模式:、
这个全新的 Dock 和悬浮窗口结合的设计可以说是另辟蹊径,解决了之前饱受诟病的分屏状态下只能上下划动应用列表却难以找到想要的应用的情况。
这个悬浮窗口与之前的 Slide Over 最大的区别在于打开 Slide Over 后主应用是无法操作的,而现在的情况是你不但能操作悬浮窗口中的应用,还能操作主应用,这就非常方便了
App Switcher
iOS 11 同样为 iPad 带来了一个全新的多任务界面,一个集成了 Dock、应用窗口和控制中心,非常类似于 macOS 上 Mission Control 的界面。这个 App Switcher 拥有三种呼出方式,其中两种和之前的多任务界面一样可以通过双击 Home 键合四指在屏幕中上滑来打开,另外你还可以通过在已经呼出 Dock 的情况下继续从屏幕下方边缘向上划动来打开 App Switcher。
与之前的多任务界面相同的一点是在 App Switcher 中也可以同时关闭多个应用。在 App Switcher 界面中长按任意一个应划动用窗口,等到窗口左上角出现「X」标记时,你可以同时点击两个「X」来同时关闭两个应用。
App Switcher 中最近的窗口不再是主屏了。想要返回主屏可以通过单击 Home 键或者点击 App Switcher 中的空白区域来回到主屏。
二级菜单
ipad不支持 Force Touch 和 Taptic Engine 的屏幕
iOS 11可以通过长按应用图标来预览文档,以及长按控制中心按钮来进入二级菜单
多任务处理
之前提到的悬浮窗口和 Split View 两种方式都属于多任务处理,除了从 Dock 选择应用进入多任务处理模式,你还可以在主屏幕的所有应用中选择你想要进入多任务模式的应用,不过操作会有所不同。这里需要注意的一点是拖动的第一个应用需要拖到屏幕右下方的位置才能形成悬浮窗口。这个操作有点 tricky,需要多练习一下。
quicktype
不管是适用于中文键盘还是英文键盘,我们在 iPad 上通过虚拟键盘输入的时候难免要在字母界面和数字/标点界面之间不断切换。为了提高用户体验,iOS 11 for iPad 的虚拟键盘结合了字母界面和数字/标点界面,方便用户快速输入,免去了切换界面的麻烦。
Drag&Drop
通过 Drag & Drop 这个动作,我们可以方便地在两个应用之间传递文档、图片、视频等文件,突破了之前应用与应用之间的界限:通过悬浮窗口 Split View App Switcher
Drag & Drop 同样也支持批量操作,长按选择一个文件并拖出来后,分别点击需要相同操作的其他文件,所有被选中的文件会形成一个 stack,然后你就可以批量操作了。此方法同样适用于对主屏幕上应用的操作。
7.稍后阅读
对于稍后阅读的代表产品:Pocket、Instapaper
App端以碎片阅读为主,桌面端以深度阅读为主
稍后阅读应用,本质上也是一种Todo list应用,用户不断的收集添加各路文章,期望自己稍后某个时间阅读,每添加一个文章,相当于是添加了一个关于阅读的代办事项。
7.1收趣
- 浏览器:安装插件,点击按钮保存
- 微信:添加好友
收趣小秘书,通过分享给收趣小秘书链接保存 - 知乎:浏览器安装插件并打开知乎网页的
我的收藏夹点击导入并授权 - iOS端App:添加widget、通过下拉自动保存
8.视频平台
1.云端文件同步
1.1坚果云与WebDav服务
- 下载:云端文件从自动下载到
本地的同步文件夹中 - 上传:手动将需要上传的本地文件移动或复制到
本地的同步文件夹 - 共享:可设置共享权限、分享链接
- 历史版本:找回、比较文件的历史版本
增量上传:直接修改同步文件夹中的文件可增量上传(只将增量部分计入上传流量)
-
WebDav服务
2.本地文件管理
4.PDF阅读&批注
4.1 PDF Expert:
Mac/iPad双向同步
表示适合来看文献,有自动截边,朗读功能。
最有特色的莫过iPad/Mac双向同步,一边的改动可以同步到另一边,办公室就用Mac/iPad,便携的情景下用iPad,然后在合并修改。
4.2 GoodReader
如果你只是阅读PDF那么你不需要这款软件,但如果你还需要经常批注PDF的话这 款app这的太赞了!!
Flexcil - PDF注释,手写,学习笔记:也是PDF批注学习,特点是可以随时调出自己的笔记本。
Carbo :一个扫描软件,不同于一般的扫描软件,它能够将扫描的东西变为可修改的笔画。
PDF Viewer Pro by PSPDFKit:界面特别舒服的PDF阅读器,功能强大。
Documents by Readdle:可能是iPad上最好的文件管理软件,PDF、Word、音频、视频、图片、压缩文件等等都能够存储和打开。
Scanner Pro:同样是Readdle公司出的扫描软件,扫描质量很高
同类产品|核心优势
-|-|-
Noteplus|8倍放大、数学框图、录音
Notabilty
GoodNotes
Note Taker|流程图65种图形
Upad
Noteshelf|自定义封皮、纸张
Moleskine|
墨笔|作为印象笔记”插件“
记录笔记讲座会议纪要用Notability;
阅读文献材料用GoodNotes或GoodReader
5.4 iAnnotate PDF
墙裂推荐! 搭配电容笔,有了它,其他看pdf 的app都是浮云了。(我用过一段时间的主要有,foxit reader, top note pro, pdf expert, pdf master, 其他用了一次就弃的就不说了)
5.2 Notability:草稿/笔记+录音笔记(同步回放)
适合来打纯草稿,不同于GoodNotes,Notability中可以选个白板,(GoodNote默认是黄底的带行的模版,需要额外操作可以选白板),尤其是要作如下变形演算步骤,可以轻松的移动和复制,然后再修改。
录音功能+手写回放,应该是很实用,如上课纪录关键讲解,或者全程录音加笔记。 Notability也同时有iOS版和Mac,可以双向同步。 【MathPad】 MyScript家的手写计算器Myscript Calculator应该小有名气,MathPad则是手写公式,然后可以转化为Latex/Image/MathML三种格式,下面以Latex为例来写公式:
5.1 GoodNotes:文件批注+草稿/笔记
GoodNotes很方便导入文件作为笔记中的几页,适合用来批注已有文件外加打草稿,如教程,课件幻灯片,论文,
手写文字搜索
画圈画线自动拉直
可以iPhone/Mac同步的
GoodNotes有iOS版和Mac版,可以通过iCloud双向同步,但是注意,同时在俩端编辑时,会冲突。
5.3 Noteshelf 手写笔记很棒!!
比较喜欢的功能有三个:
①虚拟的书架很好看
②手腕识别真的很赞,有这个功能的app不多
③可以把笔记传到EverNote
Notability:知名笔记软件。
Map_Note -Infinity Size Memo-:一张无限大的草稿纸。
4.3 MarginNote
pdf批注整理成卡片型的思维导图
这是一款笔记功能十分强大的阅读软件,强大到什么程度呢,看该软件给出的指导说明就知道了。
不仅可以做五颜六色粗细形状不一的笔记,也可以添加评论,最重要的是还可以导出大纲和思维导图,甚至是保存成适合电脑查看的pdf或word,非常面面俱到了。
个人认为MarginNote很适合资料很多的工作党和文献如山的学生党,需要快速浏览的可以标注出重点加上一两句评语,需要精读的也逐字逐句地分析,并导出笔记供后续参考。
MarginNote是一个功能强大的全方位学习辅助app。你能够在其中进行阅读、学习、以及复习。大致是这种感觉:
图中左侧是思维导图,右侧是学习材料(我同时打开了两个PDF),上面做了各种各样的批注。具体来说的话……
看上去好像用它做笔记挺复杂的,但实际上操作特别方便,一点不比在真纸上写写画画麻烦。下面视频简单展示了用MN做批注是多么方便:
- 选中了一段文字做上标记。2. 用笔直接在PDF上涂鸦(涂鸦模式下)3. 选中了一块区域裁剪到导图中,并选择重要文字给导图中的卡片加上标题。整个过程不过几秒钟。
所以用MN真的能够很方便地学习,更重要的是所有东西都以电子形式有序地存储了起来,不会丢失也容易回顾。更强大的是,在做完批注后,利用MN的导图功能,可以很方便的整理知识脉络,找到知识之间的联系。
三、MN3其他的一些使用经验**
这里都是一些杂七杂八的使用tips,有些可能很简单,有些可能不好发现,总之都写在这了。以后想到什么其他的也会更新。
Research功能
这是一个很方便的功能,可以帮助你快速上网查询内容,还能够将网页内容直接摘录到卡片中。像这样:
在内置浏览器下方可以用不同的Research搜索:
从做到右依次是Wikipedia搜索、搜索引擎搜索(Google/Baidu)、学术搜索、问题搜索(Quora/Zhihu)、图片搜索、翻译搜索、PDF搜索。
比如你可以用Wikipedia搜索直接查找不熟悉的学术用语、用翻译搜索直接查看一段话的翻译、用PDF搜索找文献并直接下载下来加入到MN的笔记本里学习。
阅读相关
- Study模式中PDF左侧的圆点图标可以按住拖动也可直接点击调整视图宽窄。
- 右上角的设置里可以启用多PDF视图,可以改变浏览方式(滚动或翻页)。
- 一个笔记本可以关联多个PDF文件,方法是在PDF上方的Tab右侧的管理按钮那添加。
- PDF最下方的长条可以拉动跳转页面,两侧的小箭头也可以用来跳转到之前/之后访问过的地方。
笔记相关
- 做笔记主要用选择模式(那个手指图标),因为方框标注和文字标注都能够在这个模式下使用。标注方式有两种,一种是长按后拖动直接标注,另一种是选中一块区域或文字后用弹出的工具栏进行标注(Apple Pencil下选中更方便)。
- 点击两下PDF上方的选择模式(那个手指图标)能够弹出设置是按字母还是按单词选中
- 套索模式下(手指按钮旁边)可以做多边形笔记,并且在选择区域时,可tap可draw。
- 卡片界面(双击批注后打开)里的照相机按钮里可以直接扫描照相。
- 在PDF搜索节目中如果什么都不输入,会搜索出所有涂鸦笔记。
导图相关
- 点击导图中节点(卡片)的工具栏中的Link(再把弹出的气泡丢在其他的节点上面)可以关联不同的卡片。气泡在退出笔记页面时不会消失,所以可以关联不同笔记本里面的节点。关联后卡片下方会生成链接,点击可以直接跳转。
- 点击关联节点之间的链接虚线可以给虚线添加文字。
- Safari里的网页地址也可以直接拖动到MN的卡片里。也可以分享Safari里的网页到MN里生成pdf文件(MN2里是生成epub文件)。
- 在批注里添加评论 “#标签名称”可以直接生成标签。
- 如果导图里处于多选模式,双击导图任意地方可以退出多选模式。
- 如果PDF有目录的话,笔记可以按照目录自动归类。对于孤立的节点可以拖动到table of content处自动归类。
- 把子节点往父节点上拖可以直接merge。
- 双击卡片title或comments任意处能直接开始编辑,并且光标会指定到你双击的地方。
- 拉动卡片右下角的箭头可以调整卡片大小。
- 当你在PDF上选中一个批注后,又选中一些文字时,这些文字弹出来的工具栏会有As title/Add to comments/Merge的快捷选项。
- 导图显示下,从iPad左侧边缘可便捷拉出大纲界面,反之也可以推回去隐藏大纲界面。
MN3的使用方法真的有很多,以至于我学数学只会用到MN3的一部分功能(例如卡组复习功能我就不怎么常用)。所以不要误认为我所介绍的就是MN3的全部功能了。不同专业的用户有不同的使用习惯,无论你是用MN来学习数理化、背英语单词、亦或是简简单单地看书做摘录,MN都是一个好帮手。
至于MN3与MN2的区别,由于MN3对于MN2改进的地方实在太多,我仅列举一些主要方面:
- 主页面变更为三大部分:文件、学习、复习。更完善的文件管理系统,方便管理。
- 更漂亮的UI
- 批注与导图更加独立,适合轻量化批注。
- 更完善的导图功能(framework,拖拽merge,快速添加子节点按钮等等)
- 更好的手写体验(真的好了很多)
- 独立的卡组复习功能(好吧这个其实我不怎么关心),
- PDF内置OCR
- Tab标签显示多个相关PDF
- 等等
一句话,买3不卖2,买了2也推荐买3。MN3没有用订阅制,买2后再买3还有优惠,已经很良心了。有这么多的重大提升支持一下开发者(国人)也是应该的。
至于问值不值得买或升级的,我明白每个人的经济情况不同有些人会觉得贵。但我觉得像这一类实用的效率学习类软件,如果想用就别犹豫买,它是对你的时间和未来的投资,除非你认为这个投资还不值那几十块钱。
------分割线------
虽然还有许多app也挺好的值得推荐,不过我比较懒,所以只想花笔墨给这3个真正对我有很大帮助的app。其他值得推荐的应用我就仅列一些在下面,不做详细介绍了,各个类型的都有。软件不一定适合你,但都是同类软件中质量较高的。
LiquidText:与MN功能很相似,不过是另一种style。
Texpad : LaTeX editor:目前iPad上最好的LaTeX编辑器
Copied:一个剪贴板中转站/储存器,Mac/iOS全平台同步,不过在iOS10之后能够跨设备复制粘贴了我就不怎么用了
Calculator ∞ - 科学计算器:有了它基本上用不上其他的计算器了
MyScript Calculator:手写计算器,优点是直接手写算式自动识别计算,输入直观。(原来免费的那款好像下架了)
Pixelmator:Apple自家的修图软件,直观易用
欧路英语词典 Eudic-汉英英汉互译工具: iOS上方便易用的词典
Day One 日记 + 笔记:日记软件中的老大了。
格志日记:界面最优雅的日记软件,开发者为国人。
10.1MathPad
手写公式->Latex
潮汐则是一个白噪音+番茄计时的app。
用户可以选择喜欢的背景音乐,如雨声,图书馆,树林等等,设定一段专注时间,比如15分钟,在这段时间内听着舒缓的背景音乐工作学习。
在学习工作时不喜欢太安静的朋友可以尝试这个app。
Duet Display:将你的iPad变为Mac的拓展显示器。
五、软件开发(临时代替MacBook)
1.蓝牙键盘
1.1罗技K480
使用技巧(适配iOS系统)
| 快捷键 | 功能 |
|---|---|
| Esc | 清除软键盘中的联想文字 |
| F1 | 返回桌面,等于F4 |
| F2 | 回到文档最开始 |
| F3 | 激活软键盘 |
| F5 | 搜索,等于cmd+空格 |
| F6-F8 | 音乐控制 |
| F9 | 静音模式切换 |
| F10-F11 | 音量大小调节 |
| F12 | 输入法切换,等于caps lock,等于Carl+空格 |
| F12旁 | 截屏 |
| Del | 删除前一个 |
| alt+A/C/V | 全选 复制 粘贴 |
| Start+◀️/▶️ | 光标向前或后移动 |
| Start+ / | 光标向该行最前或最后移动 |
| fn+◀️/▶️ | 选中光标前或后一个词 |