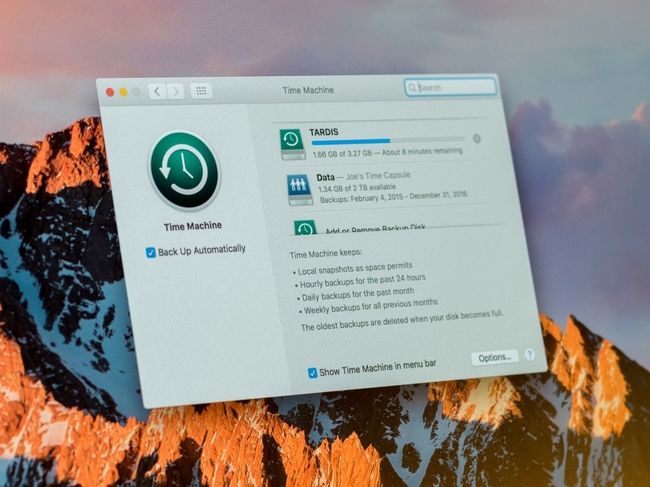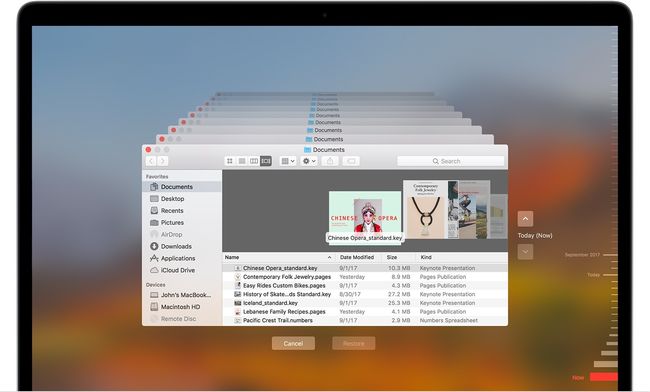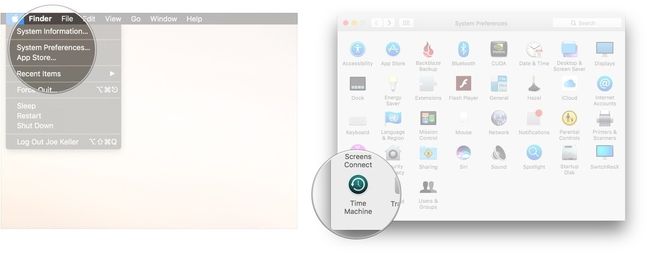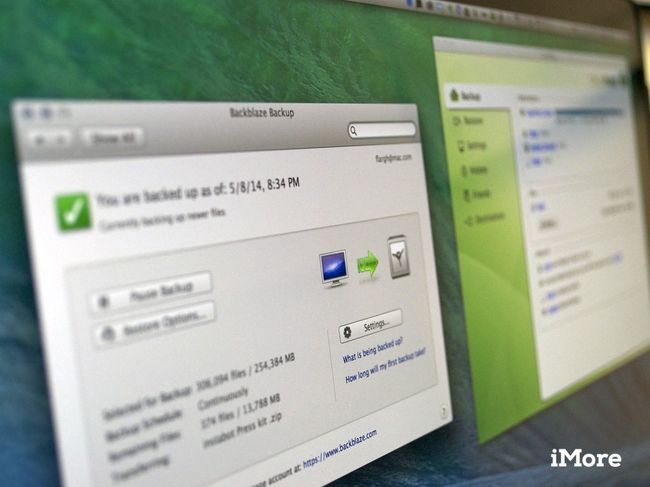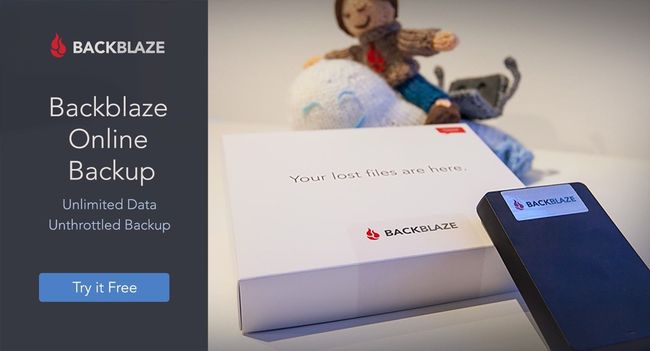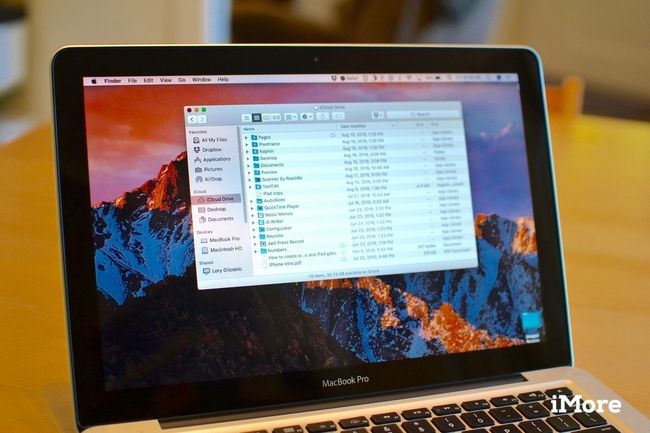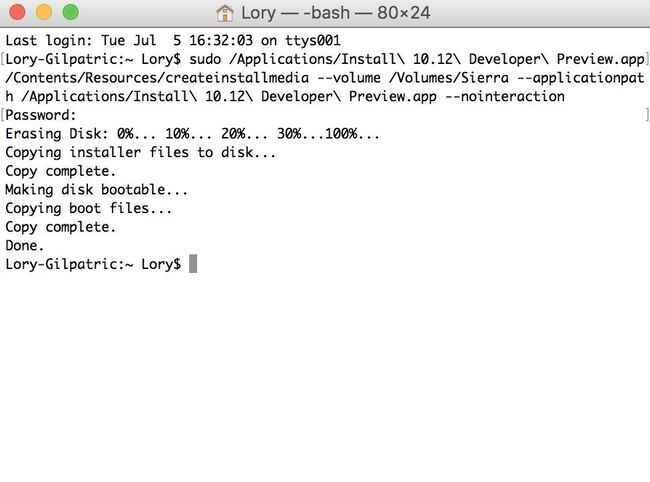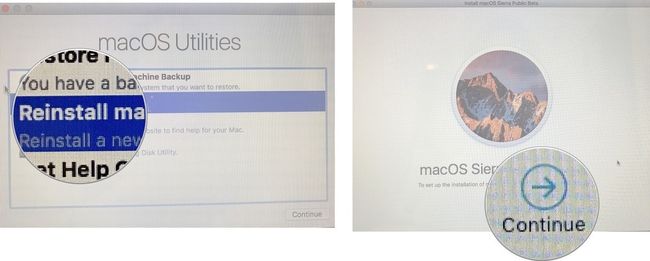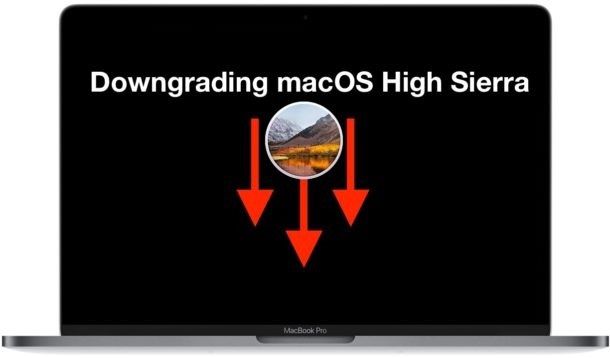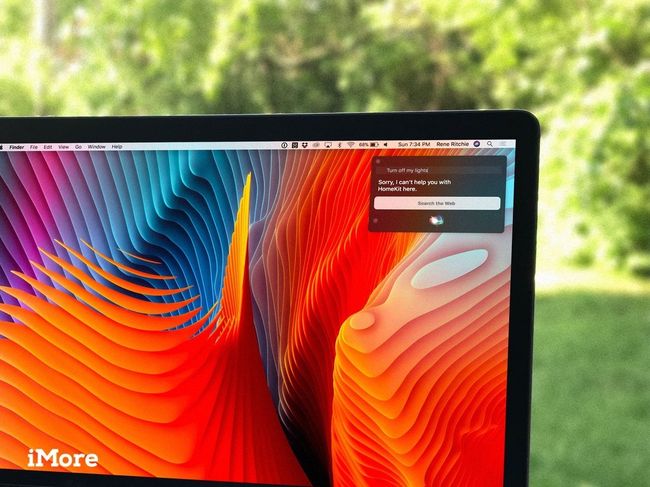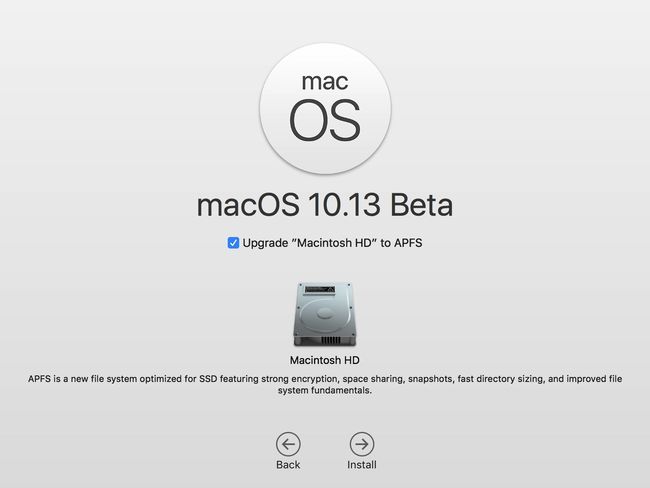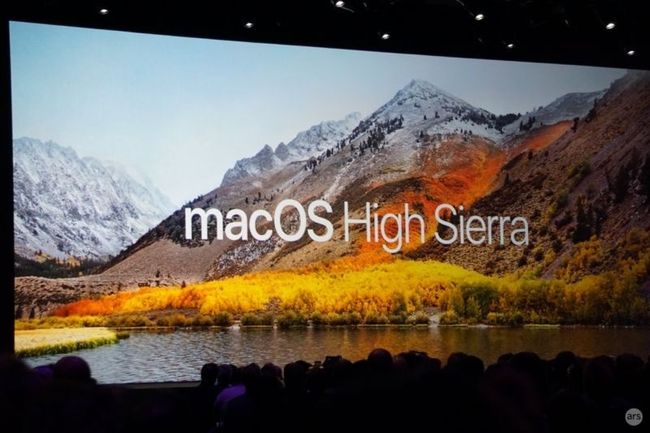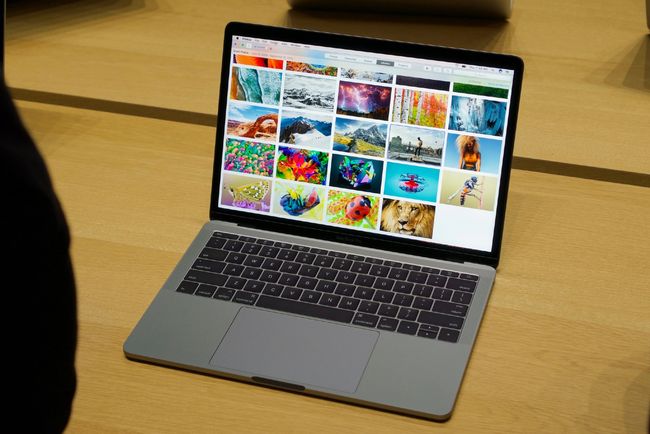北京时间 9 月 20 日凌晨,苹果正式推送 macOS High Sierra,即 macOS 10.13 公开版本。虽然这篇文章来的稍晚一些,但干货满满。
为了节省时间,我画出了上述这幅思维导图,本文将为少导图上的方向,为你一一介绍 macOS High Sierra 升级方法,降级方法,以及如何看待 macOS 目前的现状,未来将如何变化呢?
为什么要升级到 macOS High Sierra?
在过去几年中,乔布斯一直将 macOS High Sierra(macOS 10.13)作为其从 NeXT 收购后 Apple 的第一个项目,但一直确定的是,这个系统每年都在更新中。
比如这次为第十三个版本的 Mac 系统,更新了包括 APFS 文件格式、非常强大的『照片』应用程序等在内的各种有趣新功能。这些无一证明着『苹果并未放弃这个系统』。
从 2001 年 3 月 24 日发布 Mac OS X 10.0 开始,OS X 系统以缓慢的速度更新,外界时常将这个系统戏称为:OS X 系统是苹果公司在 iPhone 和 iPad 上使用 iOS 的一个附属品,更多的是补充『iPad 无触控屏的 iOS 系统』。
但随着 iPad Pro 的发布,对于 OS X 与 iOS 系统将融合的声音不绝于耳。而苹果从 OS X 改成 macOS Sierra,将 iOS 系统使用 Mac 上的 Dock 栏,等等。虽然不太可能的事情在此刻看来总是拥有一丝期待。
macOS High Sierra 系统兼容性
您可以在 2009 年或之后的设备免费下载并安装 macOS High Sierra 操作系统。基本上,如果您的 Mac 目前正在运行 macOS Sierra 系统(macOS 10.12),则完全可以运行 macOS High Sierra。
以下是官方公布的设备信息:
- iMac(2009年末及以后)
- MacBook Air(2010或更新版)
- MacBook(2009年底或更新版)
- Mac mini(2010或更新版)
- MacBook Pro(2010或更新版)
- Mac Pro(2010或更新版)
一些功能,如 HEVC 编码和解码等,需要比较新的处理器与设备,某些功能可以在旧设备上运行不了,稍显遗憾。
如果您正在运行 OS X Lion(10.7.5)或更新版本,您可以直接更新到 macOS High Sierra。
如何升级系统呢?
说到升级系统,有两种办法,一种就是直接升级。分为备份、升级两个步骤。
一、Time Machine 备份
苹果在官方渠道拥有备份软件,那就是 Time Machine。该功能是在 OS X 10.5 Leopard 起正是发布的,如果你从未备份过,来,我来告诉你这个到底有多么重要。
Time Machine 可以通过 USB,FireWire 或 Thunderbolt 连接到计算机与任何外置硬盘;,将 Mac 设备中所有内容直接备份到硬盘中,以防出现 Mac 不能正常升级情况。
它还支持苹果的时间胶囊(Time Capsule)和通过网络连接的备份磁盘,前提是磁盘支持 Apple 协议的文件共享格式。只要您用 Mac 设备,那么就可以使用它来进行 Time Machine 备份。
启用后,Apple 的 Time Machine 会定期对所有文件进行传输,并将数据存储在已插入的外置硬盘上,或者连接到无线网络的时间胶囊上。
可以选择每小时,每天或每周备份到外置硬盘的全部内容; 当外置设备存储满的时候,Time Machine 将删除最旧的备份,并将其替换为较新版本。
那如何在 Mac 设备上启用 Time Machine 备份呢?
- 从 Mac 设备菜单中选择系统偏好设置。
- 选择 Time Machine 图标。
- 单击选择备份磁盘。
- 选择您要用作 Time Machine 备份的磁盘。
- 检查自动备份,以便您的 Mac 设备自动备份到您选择的外置硬盘中。
如果您想从 Time Machine 还原文件时,开机情况下。单击 Enter Time Machine,找到之前的文件或文件夹,然后点击还原即可。
除了 Time Machine 之外,比如 Carbon Copy Cloner(CCC)、SuperDuper 等,这些都是非常棒的备份还原软件,你们可以试试。
二、云端备份
这种情况,其实大家都第一次听到,我也是最近在国外网站头回听说还有这种服务的,虽然说『万能的互联网』,但如此之牛的服务也是鲜有人知。下面就该安利了:
我们生活在互联网时代,类似于本地备份或者两台硬盘设备备份,这些只能说很重,于是在线备份渐渐浮出水面,您付费订阅,下载实用程序,启动它,然后在后台将其数据复制到巨型服务器,并在需要时进行更新。
macOS 的 Time Machine 或其他本地备份工具应该是您的第一道防线。如果您删除重要文件或硬盘发生故障,云端成为你另一份重要数据备份平台。
BackBlaze 和 Carbonite 就是我非常推荐的服务。
使用方式很简单,首先在官网设置一个新账户并从 Backblaze 官方渠道下载软件。
按照安装说明进行。 Backblaze 将立即开始备份您的硬盘。初始备份可能需要几天或几周的时间,具体取决于您的本地网络和代理网络连接的上传速度。要更改速度,请从 Backblaze 菜单中选择 Backblaze 首选项.....,然后单击『性能』选项卡。取消 Automatic Throttle,并将 Manual Throttle 设置选中即可。
首选项还允许您调整 Backblaze 的传输计划,安全设置和排除文件夹列表(如果需要,可以排除特定的文件夹和文件或整个文件类型),您还可以查看报告以查看已备份的内容。可以说相当稳定并且非常牛的服务了。
每台电脑每月 5 美元,家庭版本每个月 30 美元。300 多元人民币,实在不太便宜啊。
那有的小伙伴想问了,如何恢复这方面的设置啊?
首先点击 Backblaze 菜单并选择还原文件... 搜索 Backblaze 网站,并使用您的用户名和密码登录即可。
根据恢复的大小,您可以通过下载压缩的 .zip 文件通来进行恢复,或者如果要支付额外费用,可以订购 USB SSD 硬盘或 USB 固态硬盘备份。一旦准备下载,Backblaze 就会通过电子邮件通知您。对于较小的文件,通常是立即就能成功的,但这一切取决于网络。
其他软件同理,BackBlaze 和 Carbonite 支持免费试用,再比较推荐的三款备份软件是 iDrive 、Arq、Acronis。
三、网盘备份不推荐
对于国内的百度云、微云等平台宣称的备份工具,我是不太推荐的。
国外有 Cloud,Dropbox,Google Drive 和其他云盘网站,复制几个重要的文件是完全可以的,它们非常方便地保持同步,并在需要的时候恢复文件,但如果您想在云盘中整体备份,那就算了吧。
四、正常更新系统
正常来说,更新系统直接在 Mac App Store 中检查更新下载即可,或者点击这个链接下载:
https://itunes.apple.com/cn/app/macos-high-sierra/id1246284741?mt=12
如果之前在使用测试版本时,您也需要点击上面的链接直接下载,或者到开发者网站查询下载信息。
如果你想要『USB 干净升级』,那么就选择如下方式吧!
五、USB 更新的准备工作
在格式化当前的操作系统之前,请从 Mac App Store 下载 macOS High Sierra 操作系统。您将需要一个 macOS High Sierra 的副本,以便稍后执行干净安装。如果您想升级这么高的版本,目前来说是可以的,只要大于你目前电脑操作系统的版本即可。
本机来说,在应用程序中寻找『磁盘工具』即可,选择外部 USB 设备,直接格式化即可,记得文件格式选择 Mac OS Extended(日志),如果是硬盘的话,最好之前进行分区。
如果你已经下载好 macOS High Sierra 文件的话,不要点击安装,直接选择打开『终端』程序,在应用程序中寻找即可。
在终端中输入以下文本时,请记住格式化的外置 USB 设备的名称。如果没有命名为“Untitled”,则需要更改路径名的命令语法:Volumes / Untitled。外置 USB 设备的名称不能有空格,区分大小写。
sudo /Applications/Install\ macOS\ High\ Sierra.app/Contents/Resources/createinstallmedia --volume /Volumes/UntitledSierra.app/Contents/Resources/createinstallmedia --volume /Volumes/Untitled
点击 enter / return 键(回车)就行了。
输入您的管理员帐户密码,该过程可能需要很长时间,具体取决于外置 USB 设备传输速度。完成后,终端窗口将报告『完成』。
六、USB 设备更新系统的后续工作
- 点击 Apple 图标
- 从下拉菜单中选择重新启动
- 当您听到启动铃声(或者在较新的 Mac 设备上的屏幕变黑时)按住 Command-R,并按住键直到您的计算机重新启动。
- 单击 OS X 实用程序选择器中的磁盘实用程序,在开始时是英文,点击图中这个即可。
- 选择您的启动盘。
- 单击窗口顶部的『擦除』选项卡。
- 从格式列表中选择 Mac OS Extended(日志)。
- 点击格式化就行了。
- 回到之前的界面,插入 USB 设备,单击继续。
- 出现安装程序窗口时,再次单击继续。
- 同意软件条款和条件。 选择你的硬盘。
- 点击安装,稍等一会,更新系统终于完成。
虽然更新过程比较繁琐,但问题也存在,比如过程中系统是否识别,那就需要先测试一下是否可以安装。
另外,目前不支持这种方式降级安装,一旦清除后无法降级,那就麻烦啦。
如何降级系统呢?
一些 MacOS High Sierra 10.13.x 用户可能希望降级回到 MacOS Sierra 10.12.x 甚至 Mac OS X El Capitan。更多原因还是系统不稳定,兼容性差,Bug 较多导致的。
对于大多数用户,他们不应该从 macOS High Sierra 降级。如果 High Sierra 的某些特殊问题使 Mac 无法使用或与您的工作流程不兼容,则降级系统软件可能是最适合的最后手段或最终的故障排除方法之一。而这才是降级的根本原因。
重要提示:请注意,macOS 没有官方降级方法。macOS High Sierra 降级是通过格式化本地磁盘来解决的,擦除其上的所有内容,然后从先前版本的 Time Machine 备份进行恢复,或通过格式化,然后清理将先前版本的 macOS 系统软件安装到计算机上,手动恢复来自其他备份的文件。为了我们的目的,我们将通过擦除来覆盖降级。
下面就是降级过程了:
- 将 Time Machine 备份磁盘连接到 Mac 设备(如果尚未附加)
- 重新启动 Mac,并立即按住 Command + R 键一起启动到 Mac 设备上的恢复模式
- 当出现『macOS Utilities』屏幕时,选择『Disk Utility』
- 点击磁盘实用程序中的『查看』菜单,选择『显示所有设备』
- 选择安装了 MacOS High Sierra 的硬盘驱动器,然后单击工具栏中的『擦除』按钮
- 在擦除本地磁盘中,命名 macOS Utilities,并选择『Mac OS 扩展(日志)』作为文件系统格式,删除所选硬盘上的所有数据,不要备份
- 当磁盘完成格式化时,退出磁盘工具以返回到『macOS Utilities』界面中
- 在『MacOS Utilities』中,选择『从Time Machine Backup恢复』
- 降级 macOS High Sierra
- 选择连接到 Mac 的 Time Machine 备份过的磁盘作为备份源,然后选择继续还原过程
- 在 Time Machine『选择备份』界面上,选择要还原的 MacOS 版本的最新备份(MacOS Sierra 版本为 10.12.x,Mac OS X El Capitan 为 10.11.x),然后选择继续
- 选择恢复 Time Machine 备份的磁盘列表,这将是您之前格式化的本地磁盘。
- 现在选择“恢复”确认要将硬盘还原到 Time Machine 备份
- 恢复 macOS 将会开始,这取决于备份的大小,硬盘驱动器的速度等因素,可能需要相当长的一段时间。准备等待一段时间,让整个过程完整不间断。
- 从 Time Machine 恢复完成后,Mac 将引导到状态以及恢复的 Time Machine 备份的系统版本。
目前只有这一种方法恢复降级,希望能够帮到你。
有些人喜欢擦掉硬盘,从头开始。拥有如此多的基于云的存储服务,比以前在 Mac 设备上轻松安装操作系统要容易得多。
但是,在进行这样的重大改变之前,您必须考虑这种方式对您的直接工作流程的影响。
写在尾巴
很多人都说,苹果已经将 macOS 操作系统做了 13 年,仍然还是 iPhone 或者 iPad 的附属品。但你不可否认的是,macOS 仍然是最强大的桌面操作系统,Mac 设备仍然是很多中产阶级人士最常用的设备。
从 OS X 到 macOS,名字上就可以看出苹果对其的改变,库克希望与 iOS、watchOS 之间更加统一,对于云服务等产品,拥有更远的规划。
对于发展,我自认为还是 iOS 与 macOS 的逐渐融合才是捷径。Swift 的出现可能就是这个融合趋势的变化吧。
当有一天,iOS 越来越像 macOS,而二者模糊印象中,这才是库克想要看到的结果吧。
当谈到 Mac 软件环境时,更多人还在思考没有游戏,Adobe 软件卡慢,甚至死机状态。如今 Steam 都做了 mac 版本,你还怕啥吃鸡。
从生产力工具变成娱乐化全能软件环境,虽然 bug 多,但挡不住某些人的热情。
前几天我陪朋友去买 MacBook Pro,他告诉我,买了一堆软件,可费钱了。我不懂,你买多少?真的有用吗?他说必须安装啊!我一阵无语。。。
软件变好我们可以看到,但请不好的软件尽快离开我们吧。
作为每天使用 macOS 的用户,已经熟悉了使用快捷键的日子,没有什么可以习惯,没有什么可以重新学习。我做的一切都不断完成,更快更好。至少大部分工作都是在 Mac 设备中执行的。
我希望苹果已经解决了一些长期的抱怨,比如前面提到的缺乏 HomeKit 的支持,Adobe Flash 和 Mac 设备之间缺乏过渡性,以及 Split View 的不灵活性,我还能忍,但需要多长时间未知。
苹果正在将 macOS High Sierra 定位为『未来创新平台』的更新。我还是很看好的,期待中......