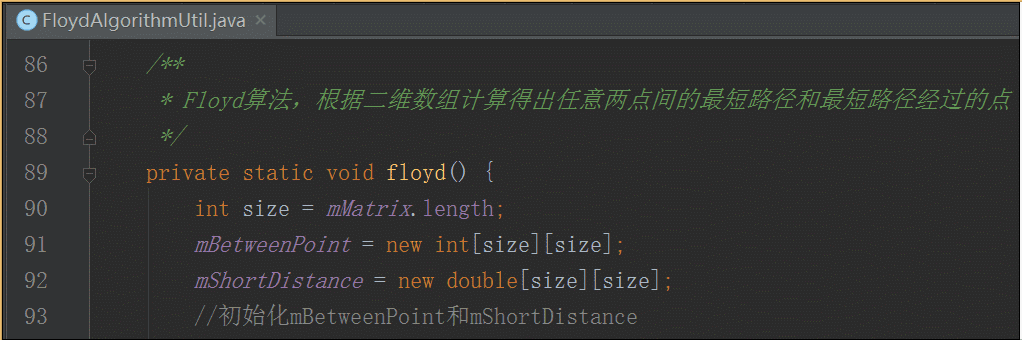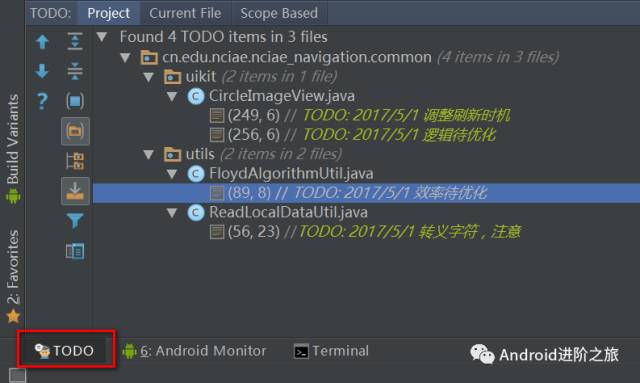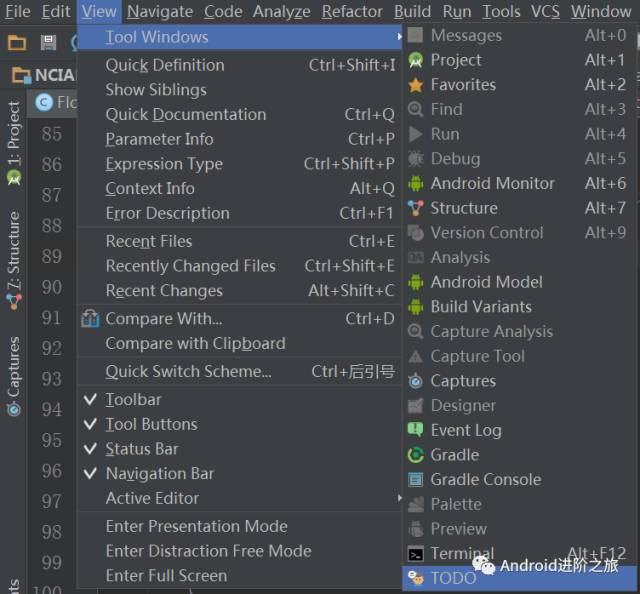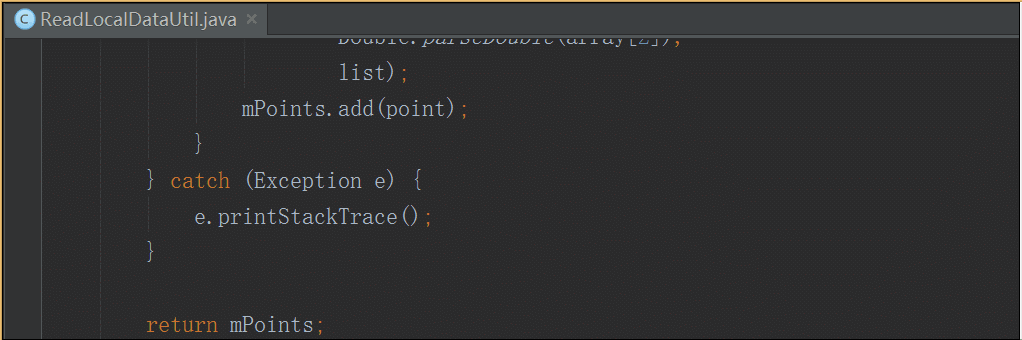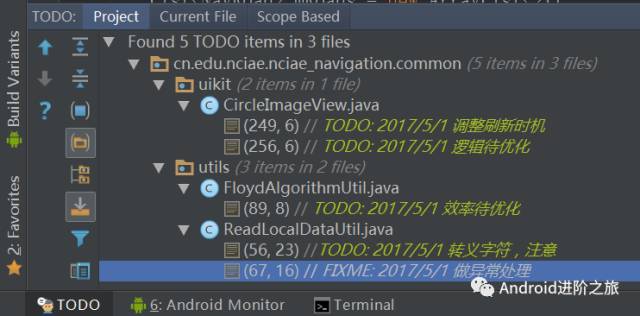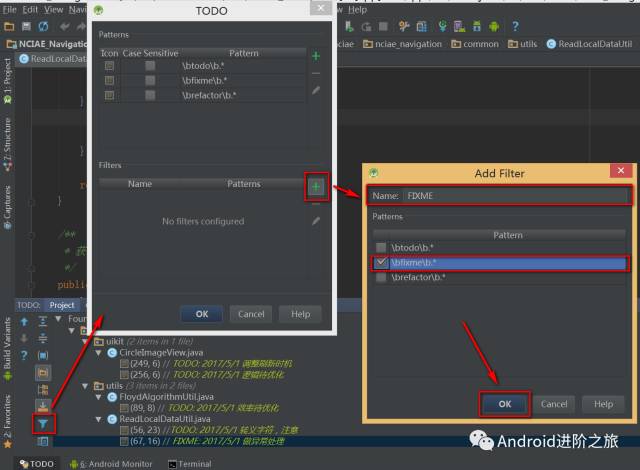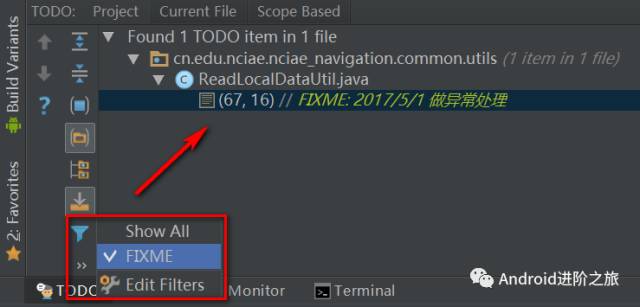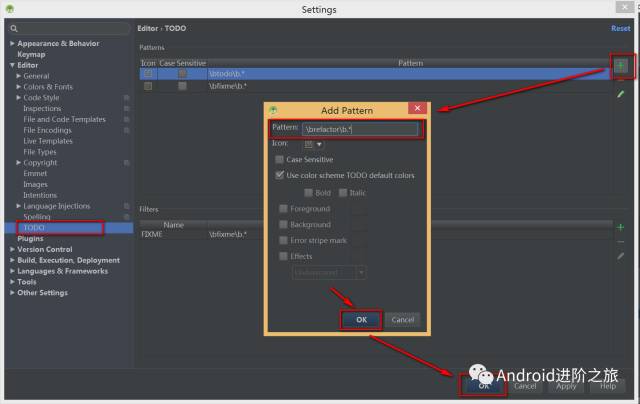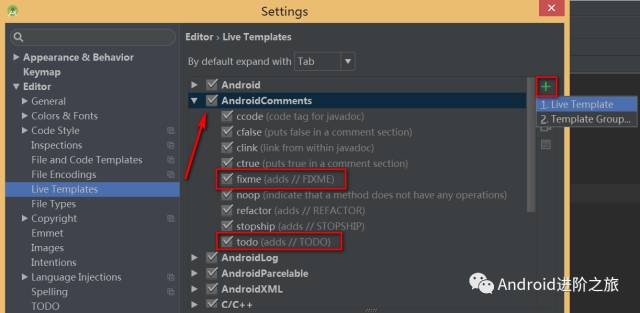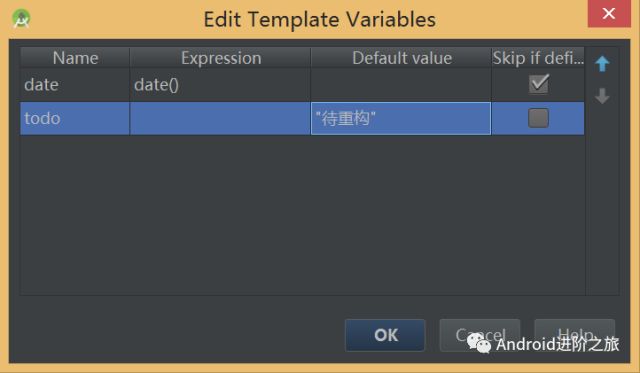图解 Android Studio 技巧 | 玩转 TODO 及自定义 TODO
转载:Android进阶之旅
在开始之前,我们先来看看开发过程中,面对以前写的代码常会碰到的问题:
这块代码好几次用到了,应该抽出去;
这个算法可以换个更高效的写法;
这段逻辑绕来绕去,其实可以换个思路。
……
相信许多人都遇到过这些情况,那么,此时我们该怎么做呢?
呵,这还用问?
重复代码? 顺手就抽出去了;
算法效率堪忧? 你倒是优化啊;
逻辑不清晰? 还不赶紧重构,等啥。
如果你是这么想的,我觉得你肯定是没体验过牵一发而动全身的感觉(除非有足够完善的单元测试),因为这么做不仅容易引发不可预知的 bug,同时很有可能导致项目 delay。
要知道,大多数公司的开发周期都很紧,我们应该沿着主线任务推进,先保证新的需求实现了,主要功能能够 work 并自测通过了,时间富余的情况下再去想着优化或者重构代码。
你表示不服:说的倒好,时间富余再去优化。那要没有富余时间呢,就不优化了?不能这么说,如果按照我说的先实现新需求、自测,再优化的步骤,你没有富余时间去优化,说明啥?说明开发时间正好够我们新增需求,那你要是在开发过程中提前去干了优化的事,那需求还能做完吗?
所以我们要搞清楚,对于这些问题,应该先标记着,等主线任务开发完了,再去优化。而不是撸起袖子就整,整不好就没法收尾,甚至引发其它问题,我是认真的(有经验的过来人自然懂)。
这里提到的标记着以后再做,就涉及到我们今天要说的 TODO 的概念。说了半天还没开始,且息怒,之所以先铺垫,是想让一些没有接触过、或者刚接触实际开发项目的同学,明白为什么要像下文那么做。
一
TODO 简介
大家应该都用过记事或备忘软件,或者是番茄记事之类的,一般这种软件都有一个功能叫 “TODO List”,也就是待做清单。
我们在日常生活中,经常想起来要做一件事,但手头正忙来不及做,就会先记在 “TODO List” 中,等忙完手头的事或有时间了就去做。
开发中也是这样,遇到像上面那些问题,我们应该先记下来:
重复代码? 先标记上,回头抽出去;
算法效率堪忧? 先标记上,回头优化;
逻辑不清晰? 先标记上,回头重构。
这里说的标记,并不是在记事软件上记下来:标注上要做什么,在哪个类哪一行,这太扯了。而是利用 Android Studio 提供的 TODO 功能来实现这一需求。
二
Android Studio TODO 用法
在 Android Studio 中,支持通过 TODO 在代码中插入标记,其本质上就是特殊的注释。只不过 TODO 注释能够在 Android Studio 提供的 TODO 视图窗口中查看并快速定位。
1. 添加 TODO
很简单,直接上图:
当然,你也可以在方法内部对某一行代码添加 TODO。
2. 查看 TODO
在 Android Studio 右下角中有一个 TODO tab,点击即可打开 TODO 视图,来查看项目中标记的 TODO:
如果没有 TODO tab,你可以通过左上角的菜单打开,View -> Tool windows -> TODO:
3. 完成并删除 TODO
完成 TODO 标记的事件后,就可以删除该 TODO 注释。 理想状态下,我们应该在每一版本发版前,完成所有 TODO,以保持 TODO 视图中没有遗留的事项,注意是理想状态…
三
Android Studio FIXME 用法
除了 TODO 标记,我们还可以使用 Android Studio 提供的 FIXME 来标记一些待修复的问题,FIXME 与 TODO 在本质上没有任何区别,只是不同的标记罢了。区别于 TODO 标记,FIXME 可以认为是偏向于标记存在问题的 TODO 事项。
一句话弄清二者区别: TODO 是总称,FIXME 是细分。
1. 添加 FIXME
其用法同 TODO,添加时如下:
然后同样在 TODO 视图中可以看到:
2. 筛选 FIXME
当项目中 TODO 和 FIXME 较多且混在一起时,找起来可就比较费尽了,此时我们可以使用 “过滤” 功能来区分开 TODO 和 FIXME。
首先,添加过滤 FIXME 的条件,点击 TODO 窗口左侧的漏斗,选择 Edit Filters,按照图示添加 FIXME 过滤条件:
添加完毕后,再次点击漏斗,选择刚才添加的 FIXME 过滤条件,在 TODO 视图中将只会看到 FIXME 标记的 TDOO 事项:
最后,就是解决 FIXME 并删除了,不再赘述。
四
自定义 TODO
一般我们习惯于直接用 TODO 来标记所有待办事项,但上面说了 TODO 是总称,比较广义,当项目中有大量 TODO 时,你就会发现无法快速定位要找的 TODO,或者无法区分该 TODO 到底属于哪种类型(虽然可以添加描述,但这个描述的作用太弱了,无法筛选)。
比如,在开发过程中,我们经常发现一些遗留代码可以重构,此时我们不可能立即着手去做,应该通过 TODO 去标记:
// TODO: 2017/5/1 待重构
但是,这样的 TODO 不容易识别,也无法筛选,后期只能通过附加的描述 “待重构” 去辨识,效率太低。此时,按照 FIXME 是 TODO 的细分的逻辑,我们不禁会问:
是不是可以自定义一个细分 TODO ,来标记重构呢?
答案是肯定的。
1. 自定义 TODO: REFACTOR
其实,TODO 的本质就是满足特定正则的注释,这样说就好理解了。
通过右上角的菜单, File -> Settings -> Editor -> TODO 打开 TODO 设置面板,点击右上方的 "+" 添加一个正则,如图:
在 Pattern 中输入正则表达式 \brefactor\b.*,然后选择一个 Icon(可选),点击 OK 关闭添加面板,再次点击 OK 应用并关闭设置面板。
添加完 REFACTOR 类型的 TODO 之后,你迫不及待想试试,但发现不管怎样系统都没有智能提示以补全代码,心想我在坑你。其实不然,要知道 TODO 标记 和 智能提示 是两码事。
你添加了一个自定义的 TODO 正则,系统匹配后将其视为 TODO,在代码中高亮并显示在 TODO 视图中;而智能提示和自动补齐是 代码模版 的功能。不是一回事,能理解吧?
你在代码中纯手敲一个 REFACTOR 的 TODO 也不是不可以,系统能识别,只不过这样效率太低了。
// TODO: 2017/5/1 待重构
下面,跟随我一起添加一个 REFACTOR 的代码模版吧。
2. 添加 REFACTOR 代码模版
通过右上角的菜单, File -> Settings -> Editor -> Live Templates 打开代码模版设置页面,找到 AndroidComments 并展开,你会发现熟悉的 fixme 和 todo,我们就仿着它们添加我们的代码模版。不了解的同学可以点击右下角 Help 简单学习下,不影响理解后面的教程。
首先,点中 AndroidComments,点击右上角 ”+“,选择 Live Template :
然后,在下方出现的面板中填上对应内容,分别是:缩写、描述、模版文本。
缩写:我们在代码中敲对应缩写,就会出现智能提示;
描述:智能提示时的描述;
模版文本:缩写对应的补齐后的文本(不局限于代码),在这可以声明变量;
此处我填写内容如下:
如图,在 模版文本 中,我使用 data 声明了日期变量,使用 todo 声明了描述代办的变量,变量是用来占位的。那这两个变量到底如何赋值呢?
注意右侧的 Edit variables,即编辑变量。点击该按钮,打开 “Edit Template Variables” 面板。表格中,四列分别对应为:变量名称、表达式、默认值、如果已定义则跳过。
具体的使用方法,同样可点击右下角的 Help 看一下,这不是本文的重点。看看我最后设置的值:
此处,我将 date 变量的表达式设为 date(),系统将会使用当前日期来填补该变量的占位,并勾选 “跳过” 选项,表示有值的话就不再自己编辑。
同时,对于 todo 变量,是用来添加描述的,无法使用固定表达式赋值,所以我选择了赋予默认值 “待重构”,并且没有勾选 “ 跳过”。这样的话,系统会默认为我赋值 “待重构”,但我的光标还会定在那儿:我可以选择继续编辑,或者回车使用默认值。这块不好理解的话一会看后面的 gif 动图,就明白了。
编辑变量后,点击 OK 返回上一页,最后还需要定义该模版运用的上下文,也就是在哪些地方可以通过缩写调出代码模版。
在界面下方,有一段文本:No applicable contexs yet. 后面跟着一个 Define,点击就会弹出模版运用上下文的列表。我们一般是在 Java 代码中添加 REFACTOR TODO,所以全选 Java,当然你也可以按需选择。
最后,最后,最后勾选右侧的 Refactor according to style,表示自动格式化代码(调整对齐、缩进等),最终效果是这样的:
点击右下角 OK,运用该模版并退出。
3. 在代码中使用 REFACTOR TODO
至此,万事俱备,只欠东风。在需要添加重构标识的地方,输入 refactor,输入过程中,智能提示就出来了,回车确认即可。
下面看演示,我输入慢点,注意看上面提到的 默认值和跳过 选项,在代码补齐时对 日期和描述 的影响:
区别于之前的 todo 和 fixme,自动补齐时加上了默认描述 ”待重构”,你可以继续输入覆盖,或者直接回车确认。
和 TODO、FIXME 一样,代码高亮并出现在 TODO 视图中:
同样,你可以像过滤 FIXME 一样来过滤 REFACTOR,不再贴图演示。
五
总 结
我们从系统 TODO 开始,分析了 FIXME 与 TODO 的关系,进而想出自定义 TODO,即 REFACTOR。而自定义的 REFACTOR 除了要遵循 TODO 规则外,为了便于使用,我们需要添加 Live Template 以支持智能提示。
本人会继续收集更多干货