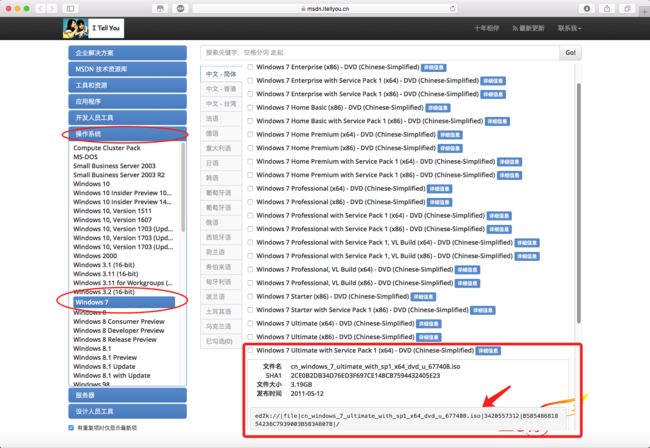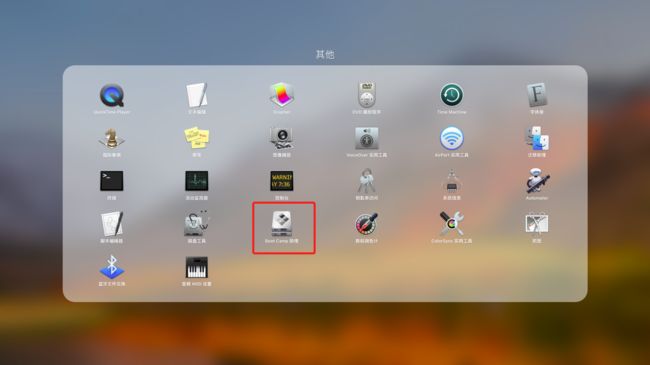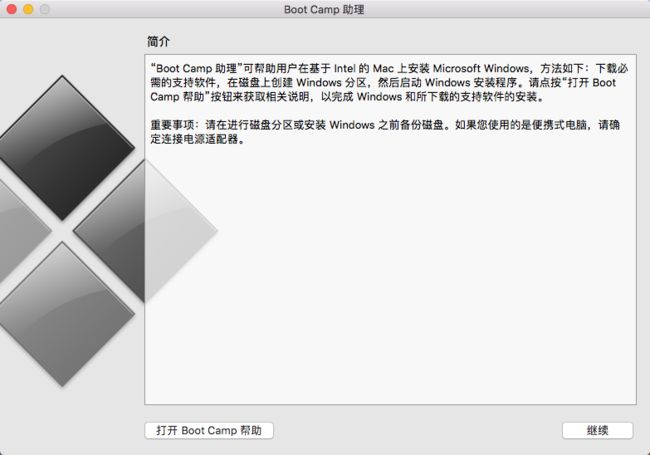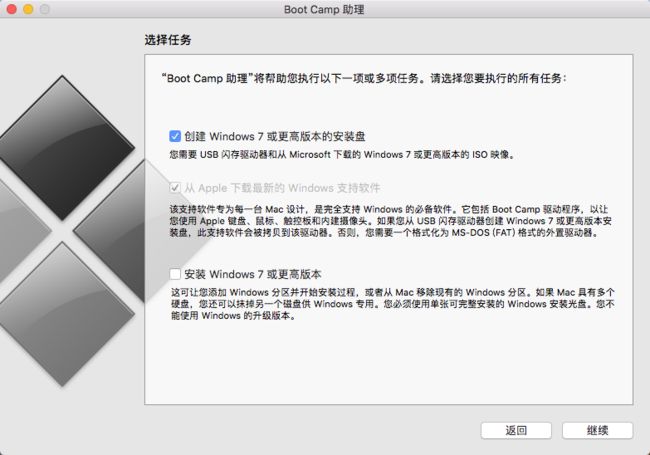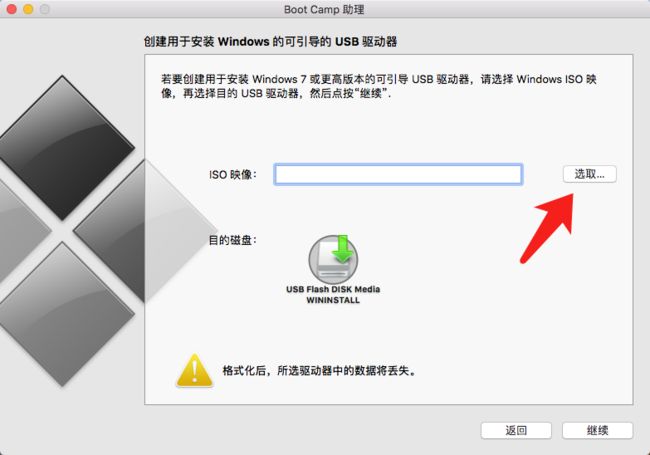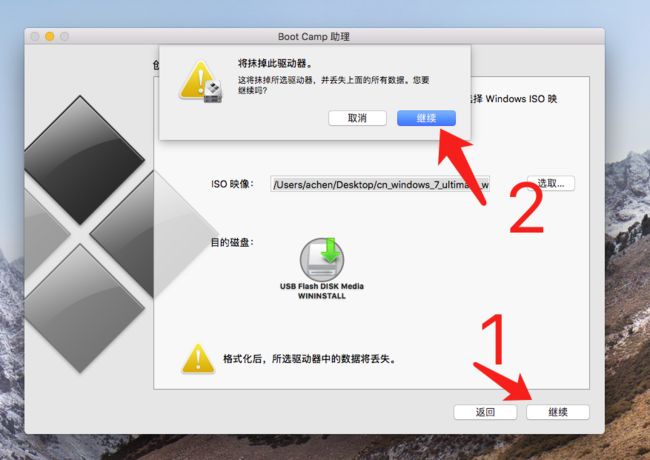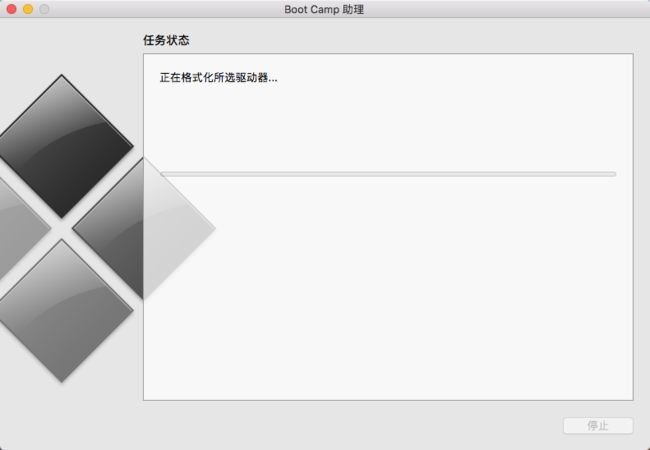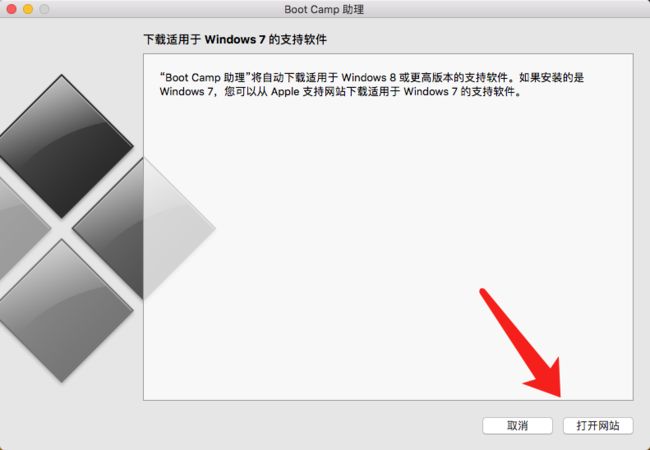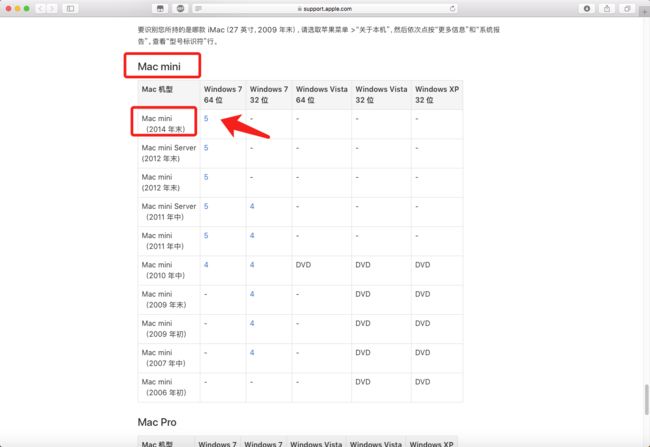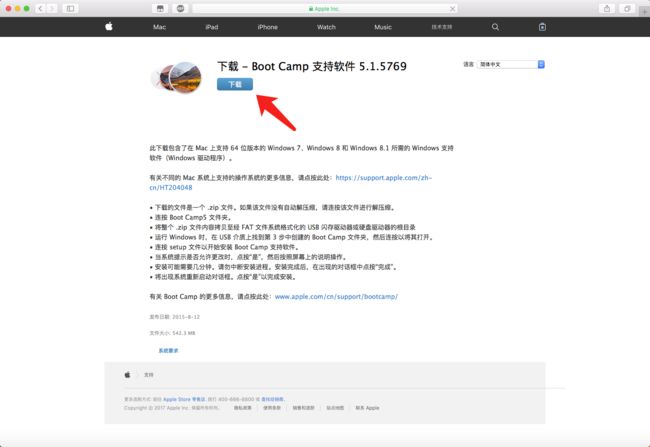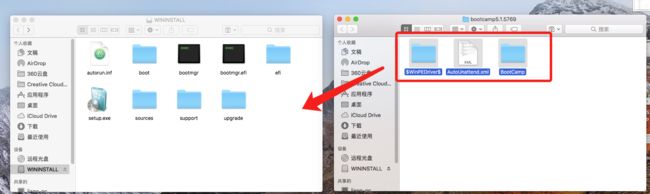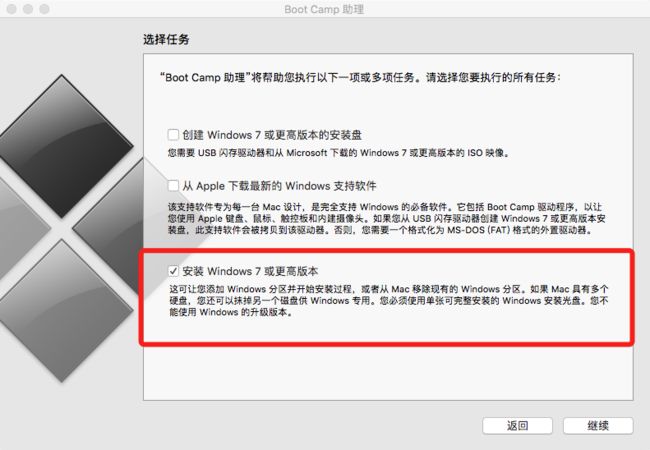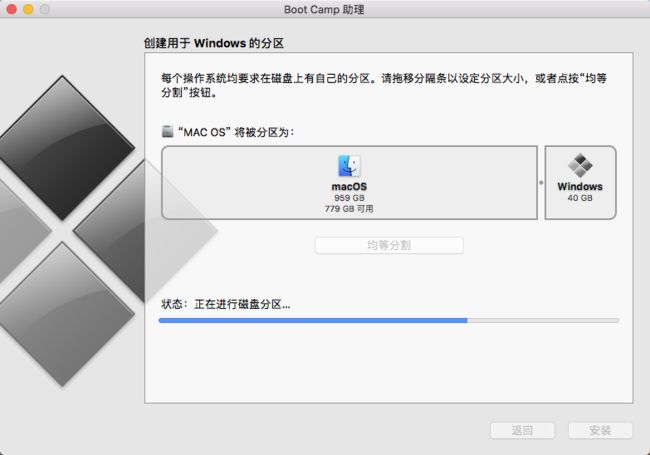写在前面:
Mac用户在使用过程中,多少有的时候还会使用Windows,想装一个咋办?找某宝需要花钱150元,看这篇文章,十几分钟看明白,自己动手丰衣足食!所以本文将以图文教程教你如何安装双系统,开机随意选择,想用什么用什么!尽管我不是很喜欢用Windows.......
个人建议阅读完本文章,彻底看明白之后再对照操作安装
个人建议阅读完本文章,彻底看明白之后再对照操作安装
个人建议阅读完本文章,彻底看明白之后再对照操作安装
前期准备工作:
需准备至少8Gb空优盘一个,不是空的可以提前备份一下,制作启动盘会格式化优盘,请注意!制作启动盘会格式化优盘,请注意!制作启动盘会格式化优盘,请注意!
你想安装的系统iso原版镜像,大概3-5G左右 本文准备的是 win7 64位的原版镜像
cn_windows_7_ultimate_with_sp1_x64_dvd_u_677408.iso
本次教程使用机器:
Mac mini Late 2014
系统:Mac os High Sierra 10.13
镜像下载:
MSDN,我告诉你 点击蓝色字体进入下载网站,找到左边操作系统,选择你要的系统,本文以windows7为例,然后找到“中文-简体”然后根据自己情况选择镜像,复制下面ed2k://开头的链接,用迅雷下载下来iso镜像到桌面
BootCamp安装Windows7
打开Launchpad-其他-BootCamp助理
继续
根据截图打勾
选取刚刚下载好的ios文件
这时候询问你 将会格式化你的优盘,点继续好了
等待。。。
等待。。。。等待的时间和硬盘读写速度有关,耐心等就行,别动优盘,以防出错。
拷贝完之后,点击打开网站
下拉,找到属于你的Mac机型,不知道自己什么机型,请点击Mac左上角苹果logo,关于本机查看
找到对应的系统,点击蓝色数字,进入下载页面
点击下载,耐心等待即可,根据网速决定下载速度
将下载好的zip文件,双击,解压缩一个文件夹
打开刚刚做好的优盘,名字为 WINSTALL 然后打开刚刚解压好的文件夹,把文件全选,复制到优盘里,弹出覆盖窗口,点“是”
复制好了之后,重新打开BootCamp助理,这次只选择最后一项,其他不用打勾!然后点击继续
根据自己使用情况来给Windows分出点空间
分区之后,自动重启电脑,进入Windows的安装界面,耐心等待,下文将以照片的形式体现
默认选择即可,点击下一步
选择系统,这里我选择专业版,下一步
接受许可协议,打勾,下一步
这里是重点,这里是重点,这里是重点,一定要注意看!
选择 硬盘后面带“BOOTCAMP”符号的盘,选择格式化,然后下一步,一定要这样选,不然你格式化成别的盘,那你的数据就丢了!
静静等待……
漫长等待过后。。。
输入你计算机名字,给你自己的电脑取个名字吧!
这一步,输入激活码,点击跳过,以后在用软件激活一下。。。有条件的同学可以支持正版!
默认推荐设置就行
桌面上只有一个回收站,这时候电脑是上不了网,播放不了声音的,为什么?因为没装驱动,怎么解决?往下看
按下键盘上的 Command+r 如果你是普通的Windows键盘 请按下Windows+r 打开我的电脑资源管理器,找到“WINSTALL这个优盘”
优盘-Bootcamp文件夹-Setup.exe 双击打开安装
驱动安装ok,会提示重启之后才能用,那么就重启,重启后,就可以愉快的使用Windows了
如何激活windows,自行百度吧,很多win7激活工具,这里就不赘述了,如果你懒,不想找,可以私信找我要
至此,Windows的安装就全部结束了
Mac/Windows 之间系统切换
关机状态下,或者在任意一个系统下重启,在听到电脑“嗡”的一声时,按住键盘上的“Option”键 或者普通键盘上的“Alt”键 不松手,直到显示下面的界面,松开手指,键盘左右移动,选择你想进入的系统,然后回车,就可以进入对应的系统!
本文属于我个人所有,未经允许,请勿盗图!
以上就是Mac双系统的安装和切换,如果对你有帮助,请分享给更多的朋友,觉得还不错,可以适当的点点赞,有条件的同学可以赞赏一波~
我的其他文章
摆脱无效努力:用程序猿的思维模式工作/学习
Adobe CC 2017安装 激活图文教程 Mac篇