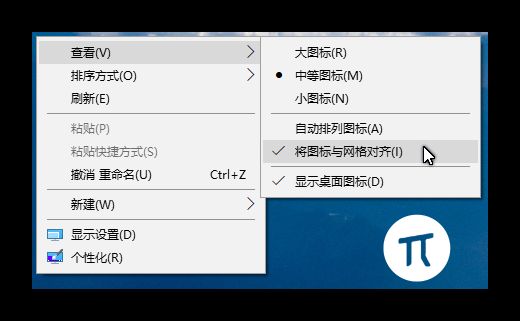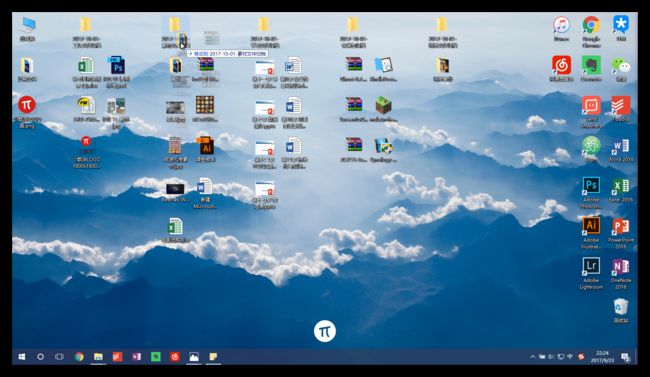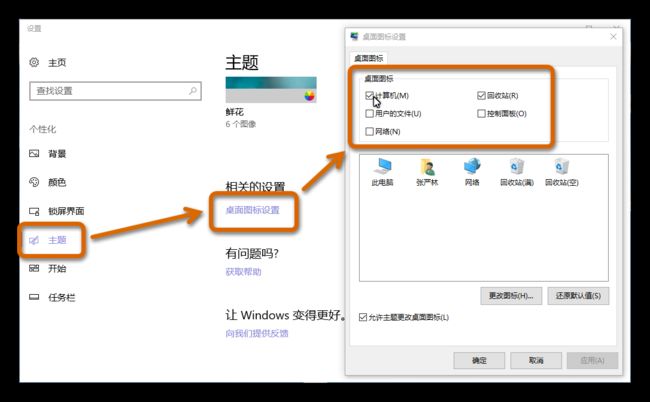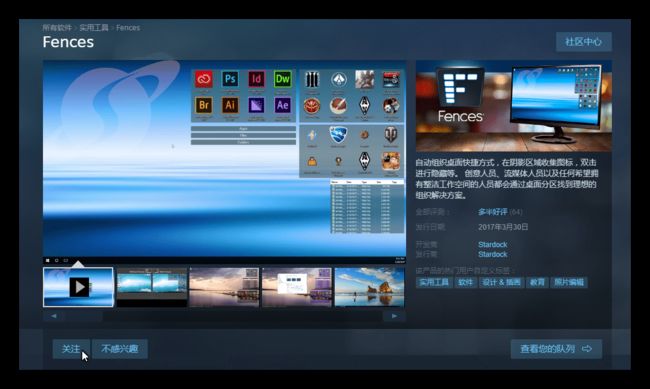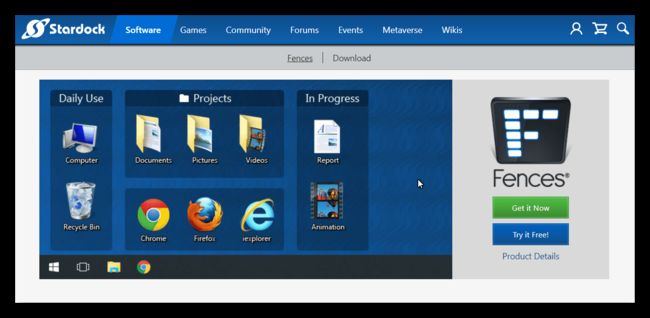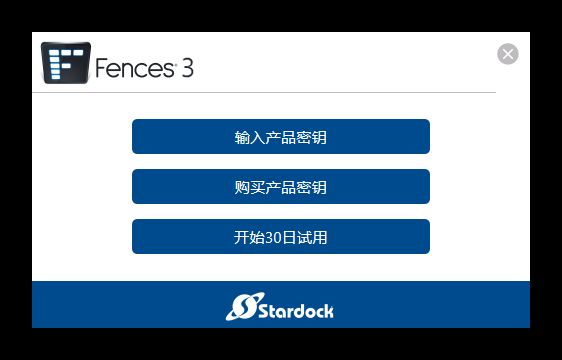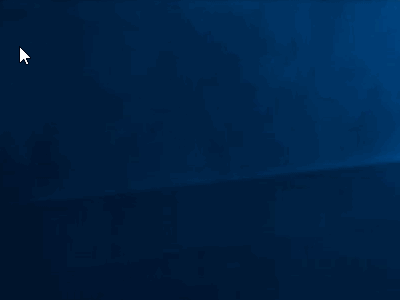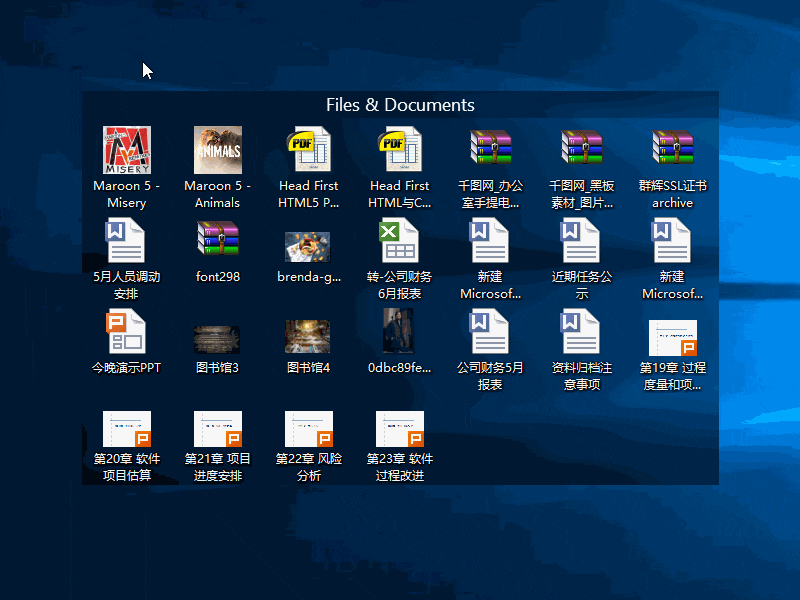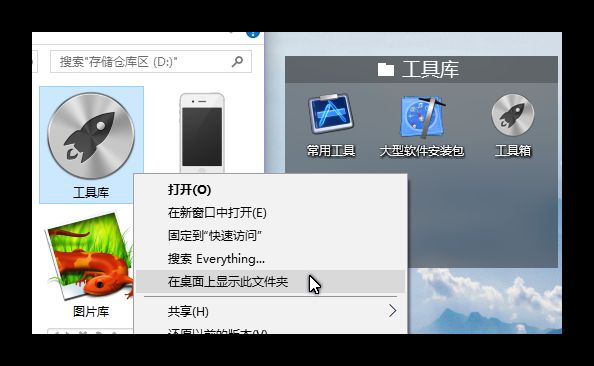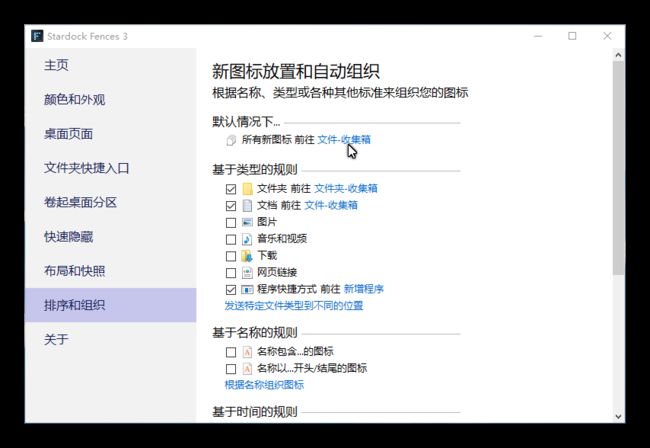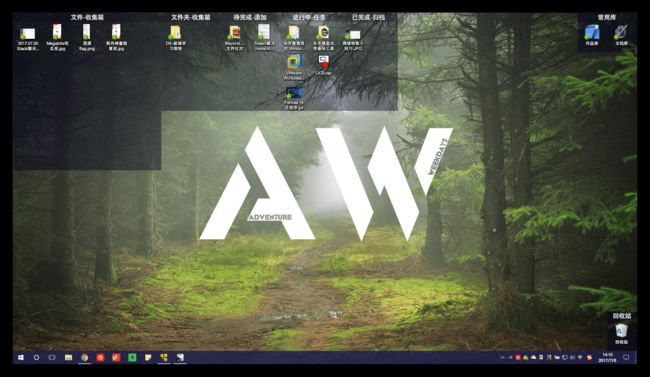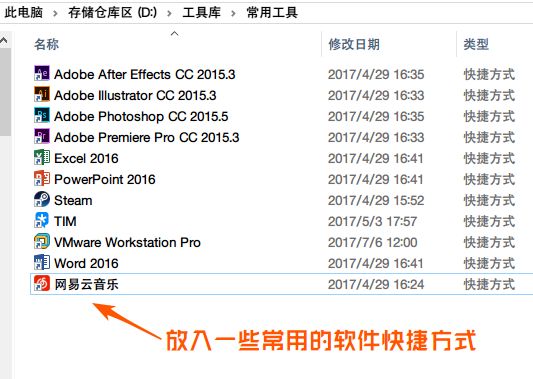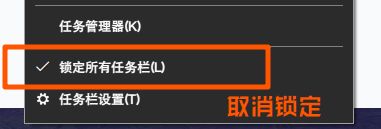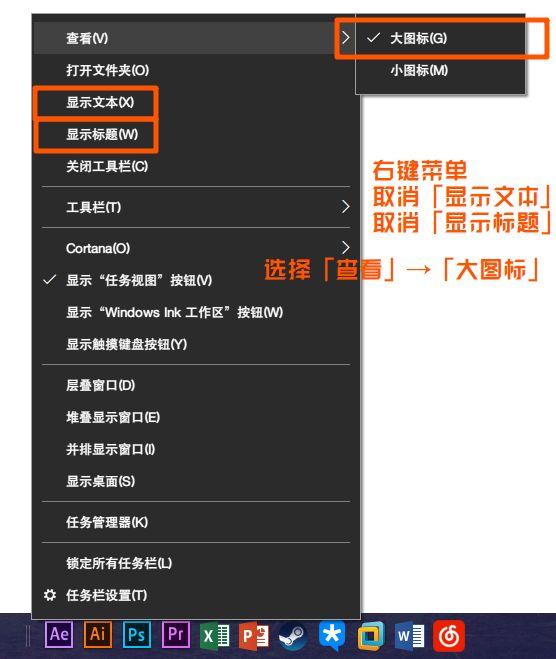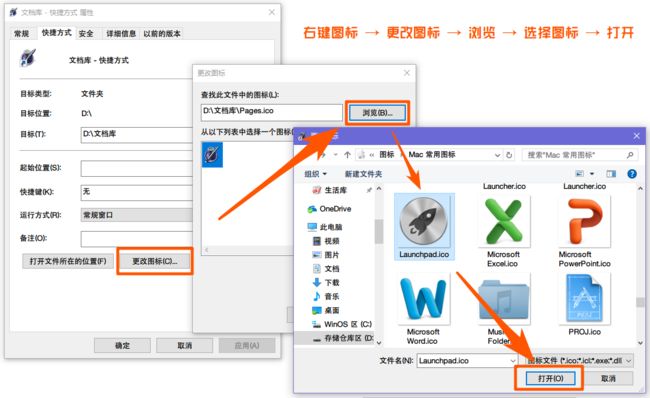[[图片上传失败...(image-cae8e3-1541926581609)]](file://C:\Users\HsuGH\AppData\Local\Temp\enhtmlclip\1260x420)
[[图片上传失败...(image-4477fb-1541926581608)]](file://C:\Users\HsuGH\AppData\Local\Temp\enhtmlclip\90x90)
第一期 | 整洁,从桌面开始
整洁的桌面是文件管理的第一步
据说看一个人的电脑桌面,就可以知道他的性格。
我们启动电脑,第一眼看到的就是桌面,桌面的整洁与否,也会影响到工作的情绪以及进入工作的速度。
主要内容介绍
在第一章节的「整洁,从桌面开始」中,我将依次介绍以下的内容——
文件分类,整理你的桌面:许多人在看到这本教程之前,可能桌面上已经放满了文件。这就来谈谈如何手动管理文件,让桌面清爽起来。
合理归档,让桌面时刻整洁:每一次的整理通常只能维持一小段时间,如果没有一个长期有效的规则,仅靠整理是远远不够的。阅读这部分内容,你将学习到维持桌面整洁的方法。
Fences:栅栏化管理桌面:看完了上面两章,觉得麻烦?没有时间?懒得整理?没事,让整理桌面这种麻烦事交给 Fences 管理去吧。
Dock 栏,给软件找一个归宿:既不想在桌面上放满图标,又想快速打开软件。是不是有点羡慕 macOS 的 Dock 栏?没事,其实 Windows 自带了一个可定制的 Dock 栏。
为了整洁和高效,也为了有一个好心情,让我们开始整理吧。
(一)文件分类,整理你的桌面
许多人在看到这本教程之前,可能桌面上已经放满了文件。马上就教你如何手动管理文件,让桌面迅速清爽起来。
通过阅读这一章节的内容,你可以学到如何通过手动整理的方式,把你桌面上的文件进行分类。
适用人群:桌面上有大量文件的用户。
桌面很乱的人一般有两种,一种是因为忙,一种是因为懒。
桌面上通常有哪些图标?
就拿这个桌面举例,各种软件、文档、压缩包、未命名的文件,还有刚刚编辑完的文档、随手接收的文件、曾经草草整理后遗留下的「新建文件夹」……简直是一团糟。
[图片上传失败...(image-25e93e-1541926581608)]
原始桌面
想要厘清这些文件,只要跟着以下步骤进行操作,马上还你一个清爽的桌面。
第一步:网格对齐图标,取消自动排列
为了桌面的整洁,先将所有的 图标网格对齐。
同时为了留下操作的空间,取消自动排列 ,图标不再会被自动排成一列,方便在桌面上摆放各种文件。
具体操作:
在桌面上 右键 → 查看 → 关闭 自动排列图标 。
在桌面上 右键 → 查看 → 打开 将图标与网格对齐 。
[图片上传失败...(image-39f26e-1541926581608)]
自动排列图标
第二步:保持工作状态,提取近期文件
因为工作是线性的,为了整理文件而中止手头的所有工作是不现实的。在进行整理期间,应该先把最近需要的文件先拿出来,避免被一同归档。
有的人感觉「整理完反而找不到东西」,就是因为把最近需要用到的文件一并整理了,反而影响了之前的工作状态。
具体操作:
如果你的桌面上有一些「新建文件夹」或者「新建 Microsoft Word 文档.docx」之类意义不明、无法通过名字看出意义的文件(夹)。建议你先将其重命名为自己看得懂的名称,以便整理完后依然能找到它。
检阅一下桌面上的文件,看看有哪些是你最近需要用到的,称之为「近期文件」。
选中这些文件 → 新建一个文件夹 → 命名为「近期文件」 → 把它们拖放进去。
[图片上传失败...(image-990283-1541926581607)]
原始桌面整理
实际上,在进行这一步操作时,大部分人都会意识到,其实最近需要用到的文件不会很多。桌面上有许多文件都是临时放一下,时间久了就不会再碰了。
第三步:用好排序,让文件一目了然
提取出了常用的文件,就要正式开始整理桌面了。
无论什么操作系统,文件排序都是基本功能。排序会让文件根据某个规则进行排列,显得一目了然。「排序」可以帮我们对桌面的文件做一个简单的分类。
具体操作:
思考一下你的工作是基于项目的,还是基于时间。如果是围绕项目完成的工作,可以按照「项目类型」排列。如果有着明显的时间顺序。可以按照「修改日期」排列。
在桌面上 右键 → 排序方式 → 项目类型 或 修改日期,桌面上的所有文件就会按照你选择的方式进行排序了。
如果你有良好的文件命名习惯,也可以选择按 名称 排列。如果想要清理掉一些大文件,选择按 大小 排列即可。
[图片上传失败...(image-b9b58c-1541926581607)]
排序方式
这时桌面会出现一个较大的变动,显然比刚才更有条理一些。相同类型的文件被放在了一起。
[图片上传失败...(image-ebec6d-1541926581607)]
文件排序
第四步:分类整理,让文件听你的话
有的人习惯于在桌面积攒大量文件后,将所有文件直接塞进一个文件夹。虽然这样做简单粗暴,但是回看性极差。在不久的将来,除了一个一个点开文件夹,几乎无法知道这些文件夹里究竟有哪些文件。
其实,只需要多做一个步骤,就能让情况好转很多,那就是 分类 。
排列的目的是为了更方便地 框选 和 拖放 图标,经过上一步的排序,你可以很轻松的把文件分为几大类。
具体操作:
先将排在最后的「快捷方式类文件」放在一侧,它们通常是一些软件。
将关联度高的文件放在一个区域内,比如「文档类文件」「素材类文件」放置在一起,在视觉上会显得更清晰。
删除一次性的、不会再次使用的文件。
[图片上传失败...(image-464af7-1541926581607)]
文件排序
如果单纯按照文件类型排列,最终会得到类似于图中的结果。
还要注意一点,新增文件会自动放在最左侧,在整理时尽量避免在左侧放置文件,以便将来及时处理新增文件。
第五步:按照实际情况作调整
每个人的情况不尽相同。经过前几步的排序和整理,已经筛选出了「近期文件」「软件快捷方式」,并将 无用文件 删除。 文件夹 的内容比较复杂,整理起来基本思路相同,先排序,后归类。如果很杂乱,也可以把它们全部拖到桌面,重新进行归类。
在最后一步中,需要结合自身情况,将文件的排列调整到自己最适应的状态。
[图片上传失败...(image-6df069-1541926581607)]
文件排序完毕
现在,你的桌面文件是不是清晰多了?
做到这一步,整理桌面的工作已经完成大半。这时如果你觉得这样不够美观,下一节就会教你如何利用归档让桌面保持整洁。
(二)合理归档,让桌面时刻整洁
单次整理,通常只能维持一小段时间,如果没有一个长期有效的规则,仅靠心血来潮的整理是远远不够的。学习维持桌面整洁的方法,并在日常使用中履行才是长久之计。
通过阅读这一章节的内容,你可以在分类文件的基础上,进行文件归档。在文件不断增加的同时,让历史文件也能有一个属于自己的地方。让桌面始终保持整洁的状态。
适用人群:有分类意识、想让桌面更整洁的用户。
喜欢简洁的人,会把桌面清理到什么都不剩。事务繁忙的人,认为「我自己找得到就行」,将图标铺满桌面。前者过于追求美观,后者又过于凌乱。
如何在保证实用性的前提下,让桌面时刻保持整洁,才是最值得思考的问题。
[图片上传失败...(image-f873bc-1541926581607)]
干净的桌面
桌面应该怎么用
桌面之所以被微软命名为「Desktop」,就是希望用户有一个自由摆放文件的地方。你也会发现,除了桌面,文件夹中通常是不允许图标随意摆放的。如果不好好加以利用,实在是对桌面的浪费。
在使用电脑时,会产生很多文件。为了避免桌面逐渐被各种文件侵蚀,我的建议是——
将桌面当做工作台,将硬盘作为仓库。
在桌面上完成大部分工作,完成后将完成的文件归档进硬盘。这些归档起来的文件仅供将来查看使用。
桌面上的文件,应该只有 即将用、正在用 和 经常用 这几种。
硬盘则用于存放 历史文件 、软件本体、系统文件等。
回想一下在生活中处理文件,是不是也是这么一个流程?
哪些文件值得留在桌面?
桌面上的文件,应该只有即将用、正在用和经常用的文件。
即将用 的文件:有点类似 GTD 的收集箱,刚刚下载、刚刚接收、即将处理的文件都属于 即将用 的文件。把桌面作为新文件的第一位置,有利于进一步加工处理。例如:上级发给的资料、下载了还没看的电影。
正在用 的文件:正在处理的一些文件。工作往往是长期的,一段时间内需要用到的文件,都属于 正在用 。例如:周末之前要完成的表格、需要发送给其他人的压缩文件。
经常用 的文件:这部分文件经常需要使用,不要把它们放在文件夹里,以便随时随地快速调用。如果放进文件夹反而会影响效率。例如:软件快捷方式、需要反复使用的 LOGO 图标。
哪些文件需要归档?
需要及时分类并归档的是 历史文件。
历史文件 是指那些根据工作周期,超出一定时间都没有再次打开过的文件。例如:已完成的表格、不再需要更新的清单、已完成的项目、已看完的电影。
上一节内容中已经为杂乱的桌面做了大致的划分,接下来要将这些文件中的历史文件进行归档1 。
为什么要对过时的文件进行归档,而不是删除呢?
有的人认为,很多文件用了一次就不会再用第二次,直接把文件删除了。
一时不会有什么影响,但在将来的某一天需要用到「两个月以前同事发给你的一份名单」时,问题就来了。查看 QQ 的文件传输记录,才发现文件早已过期;翻找回收站,昨天才清空的回收站空空如也;让别人帮忙找一找,文件只此一份……
但是在这一系列麻烦中,一定会后悔当初没有做好文件归档工作。
我就经常碰到「你上次发给我的文件重新发一下」的情况,我有自信在短时间内找到近两年任意一个历史文件并发送。能做到这一点,文件归档功不可没。
[图片上传失败...(image-e0c175-1541926581607)]
文件归档
我相信不仅是文职工作者,很多设计师、程序员都会需要在历史的素材库、代码库中寻找一些以前的素材,稍加修饰又可以焕发新的生机。归档不仅可以让文件更易检索,也能让桌面更清爽。这就是文件归档的好处。
更何况,文件归档并不复杂。
马上对桌面文件进行归档
上一节内容中,我们把桌面分割为几大块,让文件的用途更为清晰。其实归档只需要在此基础上多做一步就够了。
具体操作:
把这些历史文件重命名为易于识别的名称,最好可供将来进行关键词搜索。
新建一个以日期为开头的文件夹,比如 2017-09-25-文档类文件归档 。
把同类型、相关的文件 拖放 到该文件夹中。
将该文件夹 剪切 到 D 盘目录下。
进行这几步简单的操作,对这类文件的归档就已经完成了。
[图片上传失败...(image-a540e9-1541926581607)]
归档桌面文件
桌面上还有「素材类文件」「照片类文件」……对它们依次进行操作。最后一并存放到 D 盘中。
[图片上传失败...(image-635af0-1541926581607)]
放进硬盘
直到桌面上只剩下寥寥无几的 值得留在桌面上的文件 时,就宣告这段时间的文件归档已经完成了,是不是要比想象中的简单得多?
[图片上传失败...(image-9e60fb-1541926581607)]
理清桌面
至此,桌面已经整理完毕。你可以倒上一杯咖啡,点上一首 Animals,继续你的工作了。
这种简单的归档方式追求的是 简单高效可执行 ,很适合整理桌面文件。如果你有耐心,也可以继续对文件进行细分。关于硬盘文件的归档、备份等操作,会在后面的章节中具体阐述。
如何保持整洁的状态
完成整理和归档工作只是一时的。在日常使用中,很多人依然会随手将新的文件放在桌面上。时间久了又会回归到最初的状态。
那么,如何才能保持长期整洁的状态呢?
这和使用习惯息息相关,没有步骤可循。如果你不想经常大动干戈整理桌面,建议你养成以下几个小习惯。
几个小习惯:
随手命名:下载文件到桌面时,随手给它们起一个看得懂的名字。从源头上解决文件名问题。
关联文件:把相关的文件放在一起,便于处理事务和及时归档。
不乱开文件夹:宁愿等有空整理,也不要把所有文件塞进一个新建文件夹,这只会更难找到历史文件。
请反复查看这几个小习惯。在养成习惯的初期,建议用 Windows 10 自带的便利贴(开始菜单中名为 Sticky Notes 的软件)把它们贴在桌面上,一定会有效果的。
[图片上传失败...(image-5ebe6a-1541926581607)]
便签
此外,还有一些注意点,对桌面整洁一定有好处:
几个注意点:
不要把巨大的文件(数 GB 的文件)放在桌面上,这很占用 C 盘的空间,不仅不容易移动,还难以管理,平添了许多麻烦。(Desktop 实际上是 C 盘的一个目录,桌面文件越大,占用 C 盘的空间就越多。)
当确信一个临时使用的文件不会再使用时,可以不用归档直接删除。但别急着清空回收站,起码留下一次吃后悔药的机会。
你可能需要换一张干净的桌面壁纸,干净利落的壁纸能让桌面整洁不少。比如在 Unsplash 搜索 Wallpaper 就能找到很多不错的壁纸。
[图片上传失败...(image-5967d2-1541926581607)]
Unsplash 的壁纸
题外话:了解桌面上的固定图标
原版系统安装完毕后,桌面上通常只有一个 回收站 ,此电脑 图标是默认隐藏的。有的人会选择拖一个快捷方式到桌面,这样会有一个丑丑的快捷方式小箭头。
其实在 Windows 10 中,打开桌面图标的正确方式应该是这样的——
具体操作:
右键 底部的任务栏 → 任务栏设置 → 主题 → 桌面图标设置 。
在 桌面图标设置 界面,可以调整是否显示桌面自带的五个图标,还可以更换它们的图标。
勾选 此电脑、回收站,使其显示在桌面上。点击确定即可。
如果希望桌面不显示任何图标,可以把 回收站 设为隐藏,桌面就彻底干净了。
[图片上传失败...(image-63fc14-1541926581607)]
桌面的固定图标
这两章的内容,是在 不使用任何第三方软件 的情况下,通过手动整理让桌面保持整洁的方法。
如果实在不愿意动手整理,下一节就会为你推荐一个桌面整理神器:Fences 。
(三)Fences:栅栏化管理桌面
看完了上面两章,觉得麻烦?没有时间?懒得整理?没事,整理桌面 这种麻烦事交给 Fences 管理去吧。
通过阅读这一章节的内容,你可以学习到如何利用 Fences 这款软件,对桌面进行自动整理。
适用人群:不介意安装第三方软件的用户,不愿意花太多时间手动整理的用户。
我的文件之间相互联系,不容易做分类。
培养时刻整理桌面的习惯需要一段时间,我做不到自觉整理。
我懒……
如果看了前两节的内容无动于衷,觉得非常麻烦,发出了以上的感慨。那么你可能需要一个助手来替你完成这些操作。
这里为大家推荐的是一款极具代表性的桌面整理软件: Fences。
Fences 3 目前已官方支持简体中文。
如何获取 Fences
通过 Steam 购买
你可以 下载 Steam,在 Steam 中搜索 Fences,即可购买正版。(目前正在打折)
Steam 只起到购买、安装激活的作用,日常使用 Fences 时无需打开 Steam。
[图片上传失败...(image-4fae2-1541926581607)]
Steam 的 Fences
通过官网购买
你也可以在 Stardock 官网 购买 Fences 或者 免费试用 。
[图片上传失败...(image-22970e-1541926581607)]
Fences 官网
Steam 价格比官网价格便宜一些。
安装 Fences 时的注意点
考虑到本书的读者具有平均以上的电脑使用水平,本书中的安装部分不会进行手把手教学,只提出一些值得注意的地方。
Fences - Steam 版本
只需要保持网络连接,在 Steam 中点击「安装 Fences」,然后一路安装,安装结束后它会自动进行激活。
如果此时仍然提醒需要输入激活码,可能需要检查你的网络,卸载后在 Steam 中重新安装,通常可以解决问题。
需要注意的是,Steam 版本不会提供激活码,意味着你每一台设备在安装 Fences 之前都需要先安装 Steam 才能顺利激活(日常使用时不需要 Staem)。如果介意这一点,建议在官网购买。
[图片上传失败...(image-1194aa-1541926581607)]
Fences 激活界面
Fences - 官网正式版 官网试用版
你可以在官网点击 Download 下载安装包。
下载后保持联网,输入购买时的激活码即可进行激活。
Fences 入门
Fences 最基础的功能就是 把桌面分区划分为多个区块进行管理。
成功激活 Fences 后,它会自动将目前的桌面图标按文件类型分为一些「桌面分区」(fences),默认的栅栏会将桌面文件划分为「程序」「文件夹」「文件」三种。
[图片上传失败...(image-43bbf-1541926581607)]
Fences 自动归类
创建「桌面分区」
创建是最基本的操作,可以在桌面上绘制多个「桌面分区」。
具体操作:
按住鼠标左键并拖动,点击在此处创建桌面分区。
输入分区名称。
[图片上传失败...(image-710d25-1541926581607)]
Fences 创建分区
调整分区内排列方式
可以为每个分区选择不同的排列方式,以适应不同类型的文件。
具体操作:
鼠标移动到 桌面分区 的左上角,选择 桌面分区排列方式。
根据文件需求,选择排列方式。
[图片上传失败...(image-bdbb20-1541926581607)]
Fences 分区排序
进行更多设置
每个分区的名称都可以根据自己需要进行重命名。分区也支持拖放、拖动调整大小。操作直观,很容易上手。
如果不喜欢分区的颜色、透明度,都可以进行设置。
具体操作:
-
在桌面任意位置右键 → 配置桌面分区,可以对 Fences 进行更多设置。
[图片上传失败...(image-527b3d-1541926581604)]
Fences 配置
-
Fences 提供了不少实用的功能,接下来我会挑选几个常用的功能进行介绍,更多的使用技巧可以自己发掘。
[图片上传失败...(image-5f3b60-1541926581604)]
Fences 设置界面
Fences 进阶
把整个目录都放到桌面上
文件夹快捷入口 不同于普通的分区,相当于是把文件夹直接打开在了桌面上,你对它做的任何操作,都是直接对硬盘中的文件进行操作。还可以在这个窗口中打开第二级文件夹、移动文件。就像一个迷你版的文件资源管理器。
[图片上传失败...(image-7b20b1-1541926581607)]
Fences 文件夹快捷入口移动
这样做最大的好处,就是既保证了桌面不会积压太多文件,又给了一个窗口直接联系到硬盘中。如果你觉得每次都要打开文件夹找文件很麻烦,这个功能说不定很适合你。
具体操作:
方法一: 在任意一个文件夹上 右键 → 在桌面上显示此文件夹,就可以在桌面上创建一个文件夹快捷入口。
[图片上传失败...(image-18ebad-1541926581607)]
Fences 文件夹显示
方法二:在任意一个文件夹上 左键 → 按住 Alt 键 → 拖放 到桌面。
方法三:直接在桌面上拖动鼠标左键,选择创建一个文件夹快捷入口。
[图片上传失败...(image-5990bb-1541926581607)]
Fences 文件夹快捷入口演示
快速隐藏所有图标
快速隐藏 是 Fences 默认开启的一个功能,可以隐藏桌面上的所有图标。
还可以设置为 不使用桌面时自动隐藏图标 + 使用桌面时自动显示图标,既美观又实用。
具体操作:
双击 桌面任意位置,就可以隐藏桌面上所有的图标。
再次 双击 桌面任意位置,可以恢复桌面上所有的图标。
[图片上传失败...(image-d8252f-1541926581607)]
Fences 快速隐藏
自动组织新图标
Fences 的 自动组织 功能相当独特。可以自动将桌面的图标分门别类地放进不同的分区。
你可以选择直接按照文件类型分类。比如 rar、zip、iso 等格式的压缩文件,这些文件需要解压后才能进一步处理,可以自动分类到 待解压 分区中。
你也可以制定一个基于时间的规则,把 工作日创建的文件 默认放在 工作 分区中,把 周末创建的文件 默认放在 生活 分区中。便于将生活文件和工作文件分离。
可以制定 基于名称的规则,可以把文件名中带有 财务 的文件默认放置在 财务 分区中。
通过自动组织分类不仅省时省力,也更易于理清工作思路。
具体操作:
首先在桌面上创建一些分区,以自己的标准进行分类。
进入设置,设定 在默认状况下 的分类标准,针对的是那些不符合任何条件的文件。比如我设置为放进 文件-收集箱。
进行文件细分,根据自己的需求调整规则。比如 选中 文件夹,将新增的文件夹自动归类到 文件夹-收集箱。
[图片上传失败...(image-5761ee-1541926581607)]
Fences 自动组织
让桌面像手机一样分页
如果工作文件确实多到一定程度,你可能会希望桌面能像手机一样可以翻页。Fences 可以做到。
在 桌面页面 中启用,桌面就可以像手机一样,整屏整屏地移动。鼠标在桌面的最右侧往左滑动,或是使用键盘快捷键都可以切换图标屏幕。如果你的电脑有触摸屏,还可以设置为 双指拖动切换页面 ,相当方便。
具体操作:
启用 桌面页面。
设置习惯的触发方式,比如 拉动边缘切换页面。
[图片上传失败...(image-47d919-1541926581607)]
Fences 桌面页面
自定义 Fences 的更多玩法
创建多重规则归类
当你需要对大规模的桌面文件进行简单分类的时候,可以利用 Fences 的规则进行分类。
比如我想把桌面上 5 月份的文件都放到一个分区中。我可以通过多个规则的制定,可以把文件按实际需求进行分类、排序。
具体操作:
打开 排序和组织 的设置页面,点击 根据自定义规则组织图标。
把以「2017.05 的文档文件」为开头的文件和其他带有「5 月」二字的所有文件都放在同一个分区中。
[图片上传失败...(image-6e5056-1541926581607)]
Fences 多重规则
满足 GTD 的桌面分区法
需掌握创建和排序,已经足够日常使用了,如何划分区域、如何使用就可以根据具体需要和想象力来调整了。
下图是我目前的桌面,我利用 Fences 建立了自己的文件处理流程。采用了类似于 GTD 的桌面分区方式,所有的新增文件放入 Inbox 中,文件夹放入文件夹的 Inbox 中。
需要处理的文件放入「待完成」,着重处理「进行中」的文件,最后将「已完成」的文件归档,放入右侧的「常用库」中。
这样的桌面分区方法,让我可以轻松地看到有多少文件还需要处理,并可以及时归档。
[图片上传失败...(image-40955-1541926581607)]
Fences GTD 桌面分区法
为什么选择 Fences
目前管理桌面的软件有很多。比较知名的有腾讯的 Q+ 桌面 、360 的 360 软件管家 自带了桌面管理,也有提供大量桌面组件的 酷鱼桌面 、轻巧的 柠檬桌面 和许多其他的桌面管理软件,它们各有自己的优势,各位都可以自行比对后选择使用。
而我推荐 Fences 的最大原因,是它着眼于对桌面图标的整理,相比同类软件更为专注。
反观国内的许多桌面管理软件,自动换壁纸、不需要的菜单、动态天气、桌面插件、推荐热门资讯……已经在这些华而不实的功能上越走越远,而 Fences 从第一代开始就是一款专注图标管理的软件。使用体验上更接近系统原生桌面,实用性也远超其它软件。
好好利用 Fences,它一定能让桌面长久的干净下去。
其他问题:
Q:一个激活码可以激活多少设备?
A:Fences 的个人授权限制为「 5 台设备同时使用」,已经足够个人用户使用了。可以在 这个页面 看到相关说明。
Q:Fences 是否有优惠?
A:Fences 曾经推出过一折特价活动,如果你觉得价格较贵,可以去万能的淘宝看看有没有价格较低的激活码。但是很不建议这么做,每个人都有能力支持正版软件。
此外,Stardock 公司还出品了 Start 10,这款软件可以为 Windows 10 提供类似于 Windows 7 的开始菜单。如果在 Steam 中购买 Fences 和 Start 10 的合集包会有优惠。
(四)Dock 栏,给软件找一个归宿
干净整洁的 Dock 栏,一直都是 Mac 的独特标志之一。那么在 Windows 中,在 不使用任何第三方软件 的情况下,我们能否做到类似的效果呢?当然是可以的。
只要利用好「工具栏」,Windows 也能用上原生 Dock 栏 。
通过阅读这一章节的内容,可以在不安装任何软件的情况下,为你的 Windows 电脑手动添加一个 Dock 栏。
适用人群:想让桌面保持干净,希望快速启动各种软件的用户。
先来看看效果图——
[图片上传失败...(image-64e252-1541926581607)]
Dock 栏效果
在下方的开始菜单上,我添加了一条 Dock 栏。不同于左侧正在使用的软件,这条 Dock 栏上可以放置任意文件、文件夹、软件。还可以对文件本身进行拖放、复制等操作。
跟着下面的步骤,你也可以用上这样的 Dock 栏。
第一步:准备快捷方式
-
首先在电脑的任意一个目录中,新建 一个文件夹,名称随意。
[图片上传失败...(image-8eb91b-1541926581604)]
新建文件夹
把常用的一些 软件的快捷方式 复制 进这个文件夹中。
常用文件夹的快捷方式 、依赖于 Chrome 浏览器的 网页版应用 (例如 Todoist 、Trello 等)都可以放进去。
[图片上传失败...(image-26283c-1541926581607)]
快捷方式
第二步:为菜单栏添加「工具栏」
-
右键 最下方的菜单栏,选择 工具栏 中的 新建工具栏。
[图片上传失败...(image-cb1a19-1541926581604)]
新建工具栏
-
选择第一步中创建的文件夹并 确认,你会发现在右下角的位置多出了文件夹名,点击旁边的小箭头可以看到文件夹中的内容。
[图片上传失败...(image-f1cf0e-1541926581604)]
设置
为了让它更接近我们脑海中 Dock 栏的模样,还需要接着对它进行一些设置。
第三步:实现类似 Dock 栏的效果
-
先 右键 任务栏 → 取消 锁定所有任务栏 ,才能对它进一步调整。
[图片上传失败...(image-be90ac-1541926581604)]
取消锁定
按住右下角的 || 向左移动,为图标预留出一些位置。
右键 || ,依次取消显示文本、显示标题,再选择查看 → 大图标。
拖放图标,调整图标的位置,就可以达成图中的效果了。
最后重新 锁定所有任务栏,左侧的 || 也会消失。
[图片上传失败...(image-afc97a-1541926581606)]
稍作修改
第四步:准备一些图标,进行美化
你可以准备一些统一风格的图标,对它们进行替换。注意一定用要 ico 格式的文件。
右键 快捷方式 → 属性 → 快捷方式 → 更改图标 → 浏览 → 选择图标 →确定 ,即可更换图标。
[图片上传失败...(image-afb2d0-1541926581606)]
修改图标
最终效果
[图片上传失败...(image-ee5044-1541926581606)]
最终效果
这是我自己电脑的 Dock 栏,我把 Word、Photoshop、Chrome 等常用的软件,Todoist、Trello 等网页版应用,以及一些常用的文件夹放在了这里。
通过这样实现的 Dock 栏并不是中看不中用的花瓶。至少在实用性方面都已经不输给 Mac 的 Dock 栏了。相比通过软件实现的 Dock 栏,不会占用额外的系统资源,也不用考虑兼容性问题,只需要做一些简单的操作就可以实现。
在日常使用中,我可以把文件拖到 Chrome 图标上,实现 用 Chrome 打开;可以把文件拖进文件夹,实现 复制到文件夹中 ;也可以把它当成临时的文件中转站,桌面上也可以不用再放多余的东西了。
相比一味模仿 Mac 的软件,这才是真正属于 Windows 的 Dock 栏。
- 归档,也叫存档。指将处理完毕且具有保存价值的事情或文件经系统整理后交档案室保存备案(备查)的过程。 ↩
77
上一期
欢迎你和我们一起来做好文件管理
下一期
答疑汇总 01
[[图片上传失败...(image-849752-1541926581608)]
精选评论(18) 我的评论
-
[[图片上传失败...(image-a1feea-1541926581605)]
](https://sspai.com/user/797729/updates) image.gif
image.gifJimBruce
老师讲的非常好,本章的内容与我平时工作中积累下来的整理习惯不谋而合,在这里我忍不住做一些上面没有提到的补充,希望可以为更多的同学带来提升效率的灵感:
1、背景桌面可以选个不错的背景然后自己ps上一些区域,如“常规应用”、“设计工具”、“进行中”等,这样可以做到非强制的功能区域分割。
2、默认保存在桌面的图标是从左上角向下排列的,如果超过三列的话,通常就会与你在桌面上划分的某个区域相重合,会显得非常的乱。
3、尽量不要经常在资源管理器里面一层一层的找东西,即使你很清楚它放在什么位置,经常查找又不想放到桌面上的文件夹(太大的)建议做一个引导文件夹指向指向目标位置。
4、即使你使用了Fences也要经常的进行桌面整理,懒是一种病,千万不要因为一款软件而放弃治疗。我通常都是每三天整理一次(每天整理实在是没时间)。
5、善用win10任务栏自带的搜索工具,一些应用都可以直接搜索出来的。虽然与mac的没法比,但相比win7的搜索不知道好了多少倍。
2017年12月19日
-
[[图片上传失败...(image-d683eb-1541926581605)]
](https://sspai.com/user/768819/updates) image.gif
image.gif常想一二
有一个小小的问题。
我平常习惯性使用 Windows+数字键 快速打开固定在任务栏的应用。
例如我把chrome固定于第一个,Windows+1 就快速打开浏览器进行搜索。
如果我使用了文中的Dock栏的话,能否继续拥有这样的功能,例如使用快捷键直接打开dock栏上的第一个应用程序呢?
感觉这个方法比直接固定任务栏好一些,可以随需求的改变随时快速修改dock的内容。
谢谢作者
2017年11月17日
-
[[图片上传失败...(image-425663-1541926581603)]
](https://sspai.com/user/706656/updates) image.gif
image.gif沨沄极客 作者
这个方法本质上是文件夹内容,所以没有办法通过快捷键打开,速度上是肯定不如原来的方法的。
建议你结合起来一起用,常用的、需要快捷键的软件固定在任务栏,Dock 上保持少量的动态文件。
2017年11月17日 1
-
-
[[图片上传失败...(image-8685c9-1541926581605)]
](https://sspai.com/user/700078/updates) image.gif
image.gif蛋卷骑士
虽然常用mac,文中一些观点依然适用。Win平台有Fences,个人常用iCollections,可以把桌面整理得干干净净。多谢极客
2017年11月17日
-
[[图片上传失败...(image-8b9c77-1541926581603)]
](https://sspai.com/user/706656/updates) image.gif
image.gif沨沄极客 作者
感谢支持~
2017年11月17日
-
-
[[图片上传失败...(image-dd6a9e-1541926581605)]
](https://sspai.com/user/781588/updates) image.gif
image.gifBravoCiao
更换图标是win10独有的吗?我是win8,在dock栏的属性和创建的文件夹内部,点网页文件的属性都没有更换图标的设置。任务栏属性下的四个分页:任务栏、导航、跳转列表、工具栏。
2017年11月17日
-
[[图片上传失败...(image-cfa435-1541926581603)]
](https://sspai.com/user/706656/updates) image.gif
image.gif沨沄极客 作者
Win 8 可以换图标,问题是网页文件(.html)是没有办法直接更换图标的。
你可以先创建网页文件的快捷方式,再给快捷方式更换图标。
2017年11月17日
-
-
[[图片上传失败...(image-b8bca-1541926581605)]
](https://sspai.com/user/706656/updates) image.gif
image.gif沨沄极客
补充一下,Dock 栏不止可以放软件,文件、文件夹都可以放。
2017年11月04日 1
-
[[图片上传失败...(image-bde854-1541926581605)]
](https://sspai.com/user/741246/updates) image.gif
image.gifWings
有个疑问:比如我在Dock里放一个Word的快捷方式,然后我打开一个Word,这样任务栏会有两个Word图标?
2017年11月04日
-
[[图片上传失败...(image-73ec1f-1541926581603)]
](https://sspai.com/user/706656/updates) image.gif
image.gif沨沄极客 作者
对,是这样的。每个人都有自己的用法吧,比如我把那些每次开机都只需运行一次的软件放在 Dock 里,运行完之后都直接关闭。
如果你使用 Word 的频率很高,那直接固定在菜单栏就好了。
2017年11月04日
-
-
[[图片上传失败...(image-ba4c53-1541926581605)]
](https://sspai.com/user/747441/updates) image.gif
image.gif暗樱花
个人还是喜欢手动整理,对于又多一个开机启动项的第三方软件比较抵触。
WIN10的开始菜单我特别喜欢,让桌面只有一个计算机和一个回收站,其他的全部扔到开始屏幕里当磁贴。
再加上本人使用的是侧键比较多的罗技G602,常用的记事本、计算器、游览器等都是直接侧键启动。
2017年11月04日
-
[[图片上传失败...(image-3d9fb4-1541926581605)]
](https://sspai.com/user/784689/updates) image.gif
image.gif平凡well
看到你的那句桌面就是工作台,硬盘就是仓库很金典的话。请问桌面文件分类有什么技巧和方法?把桌面处理完的文件分类归档到硬盘里面,这个归档有什么诀窍吗,比如同类的文件不同时期的文件是如何归档的?作者对文件管理有这么多的造诣,想必也是个电脑高手,请问作者目前用啥牌子型号的电脑?
2017年10月07日 1
-
[[图片上传失败...(image-d3b321-1541926581603)]
](https://sspai.com/user/706656/updates) image.gif
image.gif沨沄极客 作者
不好意思一直到今天才回复。
桌面文件分类可以按照你的需要进行分类。目前我是按照收集箱 → 处理中 → 待归档 → 归档到硬盘,你可以根据自己的习惯分类,比如将同类型的文件放在一起,「文档、PPT、压缩包」这样分类,可以让桌面看上去非常整洁,有利于迅速找到文件。
硬盘文件的归档在第四期会详细介绍。
我用过很多 PC,目前在用的除了自组的台式机,还有一台 Alienware 15 和一台便携的 GPD Pocket。
2017年10月09日 1
-
-
[[图片上传失败...(image-aece6c-1541926581605)]
](https://sspai.com/user/773536/updates) image.gif
image.gifSyusyuly
fences的作者的另一款任务栏增强软件bins您是怎么看的呢?希望也能够测评下
2017年10月01日
-
[[图片上传失败...(image-2efb56-1541926581603)]
](https://sspai.com/user/706656/updates) image.gif
image.gif沨沄极客 作者
好的,给我一段时间体验一下再给出答复,可以关注下一期的答疑。
2017年10月01日
-
-
[[图片上传失败...(image-cb85f4-1541926581605)]
](https://sspai.com/user/784044/updates) image.gif
image.gif瓜瓜酱
2333
迫不及待想先看第五期了,可否先短暂介绍几个国外网盘呢
2017年09月29日
-
[[图片上传失败...(image-ad292-1541926581603)]
](https://sspai.com/user/706656/updates) image.gif
image.gif沨沄极客 作者
公认的最好用的国外网盘是 Dropbox,其次是 Google Drive。优点是各种软件的支持程度高,访问途径丰富,文件安全性有保证。但是相应的,它们的容量比较小,更多容量需要付费,在国内访问它们也有门槛。
国内用户可以使用 OneDrive,Apple 生态圈的用户可以使用 iCloud Drive。优点是对系统支持较好(iCloud 尤为明显),缺点是访问速度不如国内网盘。
还有一些稍显冷门的国外网盘,比如主打隐私的 MEGA 云盘、主打 P2P 去中心化传输的 Resilio Sync (这个其实不算网盘)、还有俄罗斯的 Yandex.ru,都是值得一试的优秀网盘。
2017年09月29日
-
-
[[图片上传失败...(image-76ebf2-1541926581605)]
](https://sspai.com/user/717249/updates) image.gif
image.gif梓尘
没弄明白这样Dock栏设置和固定在任务栏有什么区别?
2017年09月29日
-
[[图片上传失败...(image-d4421b-1541926581603)]
](https://sspai.com/user/706656/updates) image.gif
image.gif沨沄极客 作者
可以固定在任务栏的只有软件,Dock 栏可以放置文件、文件夹、快捷方式。所以像一些批处理文件也可以直接访问了。这是可容纳文件类型的区别。
由于 Dock 栏中可以放置任意文件,所以它使用起来更随意。
文中介绍的只是一种使用方式,你还可以把近期的工作文件夹固定在菜单栏,以便在重启后快速进入工作。工作完成后删除 Dock 栏即可。
再比如我把「下载文件夹」固定在下方。每下载一个新文件就可以直接出现在 Dock 栏中,使用起来非常灵活,这是使用上的区别。
总之,它不一定要像固定在任务栏的软件一样长期固定,而是一种更为灵活的文件打开途径。
2017年09月29日
-
-
[[图片上传失败...(image-829d52-1541926581605)]
](https://sspai.com/user/714679/updates) image.gif
image.gifsun0727
我推荐一个app rolan 把常用文件夹快捷放到rolan
2017年09月27日 1
-
[[图片上传失败...(image-f69673-1541926581605)]
](https://sspai.com/user/737833/updates) image.gif
image.gif我不喜欢吃饭
受益匪浅,期待下一课。
2017年09月27日
-
[[图片上传失败...(image-bf614-1541926581605)]
](https://sspai.com/user/784243/updates) image.gif
image.gif张磊1860
学习了,桌面整洁不少,对应工作效率确实提升不少
2017年09月27日 1
-
[[图片上传失败...(image-a1d994-1541926581605)]
](https://sspai.com/user/773536/updates) image.gif
image.gifSyusyuly
请问您是怎么看待rainmaker定制桌面,看起来很酷炫,而且实时显示各种参数
2017年09月27日
-
[[图片上传失败...(image-c54c9d-1541926581603)]
](https://sspai.com/user/706656/updates) image.gif
image.gif沨沄极客 作者
RainMaker 这类美化软件(监控软件)得看各人使用习惯。
但是这类软件通常比较占用系统资源,如果电脑配置高、追求炫酷,又想实时看到资源数据,使用也无妨。
同样的,包括 Wallpaper Engine 这类壁纸美化的软件,其实对文件管理影响不大。
2017年09月27日
-
-
[[图片上传失败...(image-79badf-1541926581605)]
](https://sspai.com/user/758700/updates) image.gif
image.gif也谈钱
觉得 GTD 的思想非常有用,不但适用于项目管理,对于文件管理也是一个很好的思路。
2017年09月27日
-
[[图片上传失败...(image-87aa89-1541926581602)]
](https://sspai.com/user/706656/updates) image.gif
image.gif沨沄极客 作者
是的,有利于及时处理文件。即使不安装软件,也可以手动摆放图标实现 GTD。
2017年09月27日 1
-
-
[[图片上传失败...(image-a9f6f2-1541926581604)]
](https://sspai.com/user/732753/updates) image.gif
image.gif哎呀原来是你
感觉有一些很受用
2017年09月26日
-
[[图片上传失败...(image-c62726-1541926581602)]
](https://sspai.com/user/706656/updates) image.gif
image.gif沨沄极客 作者
感谢支持!
2017年09月27日
-
-
[[图片上传失败...(image-74482d-1541926581604)]
](https://sspai.com/user/721091/updates) image.gif
image.gif克里斯洛特
你好,请问这个 Dock 栏是可以居中的吗?
2017年09月26日
-
[[图片上传失败...(image-9e6d69-1541926581602)]
](https://sspai.com/user/706656/updates) image.gif
image.gif沨沄极客 作者
可以任意调整位置,拖到中间就是居中了
2017年09月26日
-
支持我们 作者招募 用户协议 FAQ Contact Us
© 2013-2018 少数派 | 粤ICP备09128966号-4 | CC BY-NC 4.0