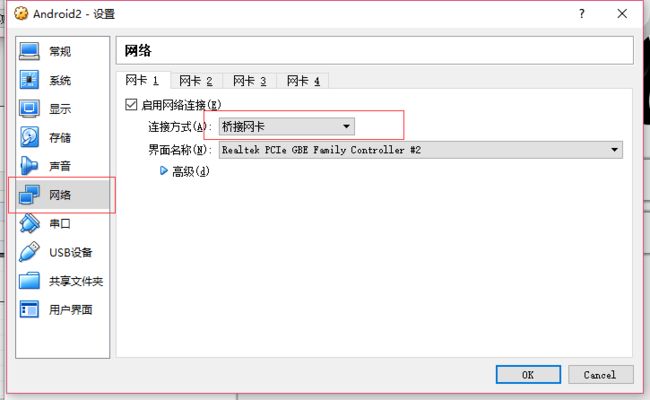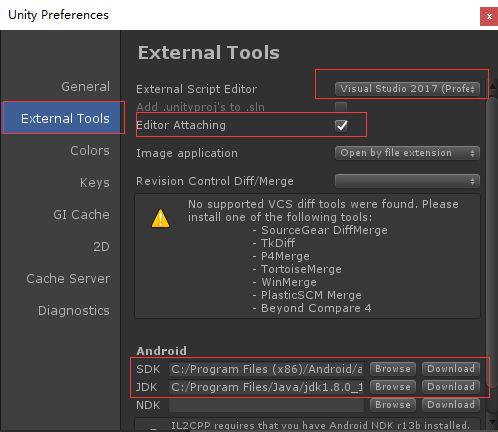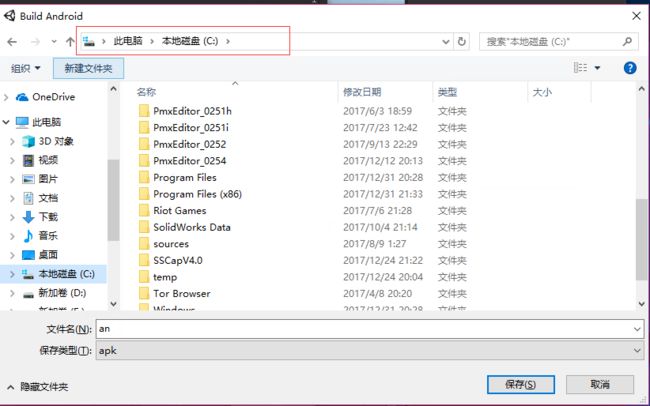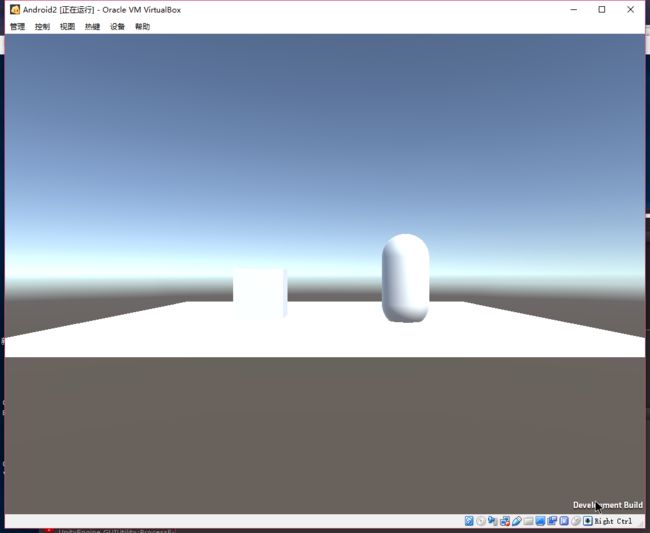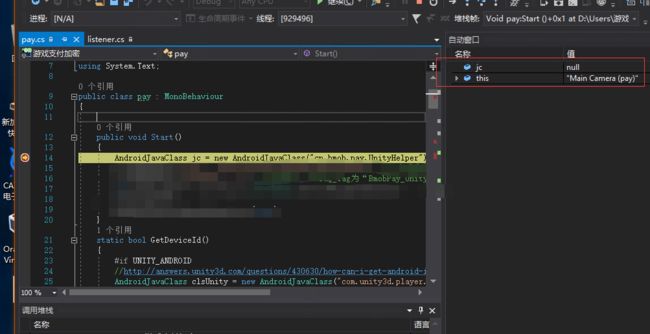正巧最近需要开发一个安卓手机上的Unity3D游戏功能,想着既然要开发么,当然需要调试。本来的话一些基础功能是不需要使用仿真模拟器,直接在U3D的开发编辑器上就能调试,不过有一些安卓上才能执行,比如
AndroidJavaClass jc = new AndroidJavaClass("");
这种代码如果直接在U3D的开发编辑器上调试,直接就会返回
因此,我们需要在实体机(安卓手机)或者模拟器上调试才能正常执行。
以下全都是我这台电脑的运行结果,并不代表其他电脑有同样的效果
我选择在模拟器上调试,因为使用实体机的话,据说只能使用WIFI,虽然USB调试也可以,不过查了下资料,发现问题挺多的,而WIFI的话速度就慢很多了。
在模拟器的选择上,我首先选择了,Android Virtual Device(以下简称AVD),在进行了各种配置以后,AVD模拟的安卓U3D应用确实正常运行了,不过AVD给安卓模拟器分配的网络是NAT网络,也就是说,安卓模拟器里面跑的IP是重新分配的虚拟IP,而如果我们用127.0.0.1来attach是没法子访问到模拟器内部端口,那么办法只有一个,使用redir指令来重定向,把模拟器分配给安卓应用的端口重新分配出来给PC访问,当然,这个方法本身是没啥问题的话,可问题是
这个端口,在你每次启动新的调试以后,都会变化,也就是说,你每次想要调试,都要重新redir一个新的端口才行,这个就蛋疼了啊
要解决这个问题,我们只能把NAT网络改成桥接网络才行,可惜我找遍AVD也找不到能够把网络连接方式改成桥接的设置,于是作罢,只能放弃AVD
后来,我把目光转向Visual Studio Emulator for Android,这是VS自带的安卓模拟器,基于Hyper-v虚拟机运行,在虚拟机的网络介质设置界面,可以把网络改成桥接模式,非常的Nice,可惜在我把我这边的项目导入模拟器运行的时候,不管怎么办,模拟器一定会崩溃,所以这个办法至少在我的电脑上只能作罢,也许你们项目可以用这个办法。
之后我就把目光转向国内的安卓模拟器,比如夜神啊,雷电啊之类的,可惜的是,这些安卓模拟器的桥接模式,都不支持Win10系统,至于要我换系统?不存在的。
之后么,使用了据说是最好的安卓模拟器Geometry ,确实不错,而且也确实支持修改网络连接方式为桥接,可惜不知道为啥,还是跟上面那个一样,无法运行我这边的项目,这次倒不是崩溃,而是应用打开全是空白...没办法,只能作罢,不过这个方法在你们的项目上也应该能用。
最后,一气之下使用了VirtualBox才最终解决问题,下面就是本文的正题,关于如何在Visual Studio上仿真调试安卓的U3D应用。
在开始之前,需要做一些准备功能
1.下载安卓的x86系统文件,可以是安装包,也可以去(https://www.osboxes.org/android-x86)下载别人做好的成品虚拟机硬盘,推荐后者,可以少折腾,不过这里提供的下载包需要从谷歌硬盘上拖下来,所以,是吧。
2.下载虚拟机,这个没啥好说的话,我用的是Oracle VM VirtualBox,随便百度下就有下载地址
3.安装好安卓的SDK包,我使用的是VS安装器提供的,也可以用就是了
4.如果使用的是VS,需要在VS上面安装Unity3D的拓展文件
上面最主要的功能做好以后,我们先打开虚拟机配置下
其实也没啥好说的,把系统设置为Liunx项目,硬盘指向下载来的vdi文件
然后右键项目-属性,在网络选项卡,把连接方式改成桥接网卡,然后启动虚拟机就行
正常启动项目以后,按照一般安卓系统的操作方式,记下IP,然后打开命令行控制器
在adb.exe的所在目录,键入
adb connect IP
如果出现connected to IP,就代表本地机器和模拟器连接成功,现在就可以CMD了
接下来,把虚拟机晾一边(可以的话,设置一下让安卓系统永不休眠,不然过一会儿不操作,进入休眠模式不好唤醒,只能重启)
打开Unity3D编辑器,设置下配置
上述框红的,都是需要设置的,编辑器我使用VS,当然你们也可以用Monodevelop,编辑附加需要勾上,SDK和JDK需要手动指定位置,设置完毕后就可以关了
在Build设置界面,双击Android,然后把红框的都勾上,最后点击Build And Run
会出现一个让你保存apk文件的地址选择框,请务必保证保存APK文件的路径上面没有出现中文,出现中文文字会导致APK无法安装到安装模拟器上.
如果上述工作没有做错,点击保存后,就会进入漫长的连接安卓设备,构建应用,以及发送应用包给安卓模拟器并自动安装运行等操作
如果一切正常,你就会发现,安卓模拟器已经把应用运行起来,等待你操作了,
现在,让我们启动VS
随便在哪个指令上下断点(不下断点调试的时候断不下来)
如果VS安装了U3D的拓展组件,这里就应该有这个选项
然后你会发现,模拟器里面运行的应用,以及在这里显示了,不用想,双击点开就是
如果上述操作都没问题,你会发现,VS直接进入了调试模式
如果出现
这种非调试模式,就是连接不成功
然后我们随便在应用上面做一些我们预定要调试的操作
看VS已经正常的断下来了,并且在自动窗口,把当前的指令变量都展示出来,这样子调试就方便多了。