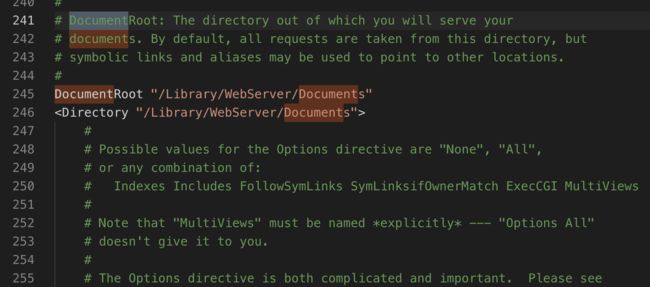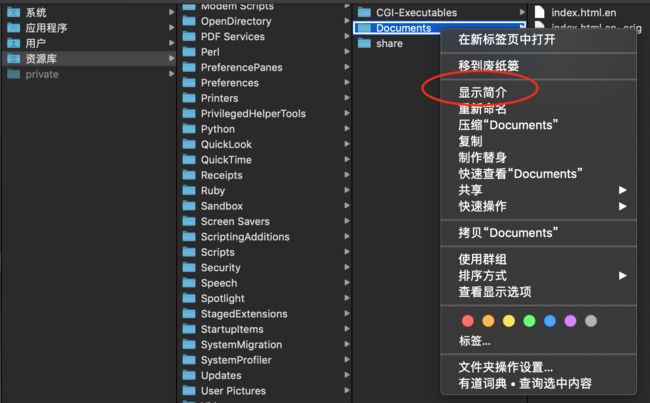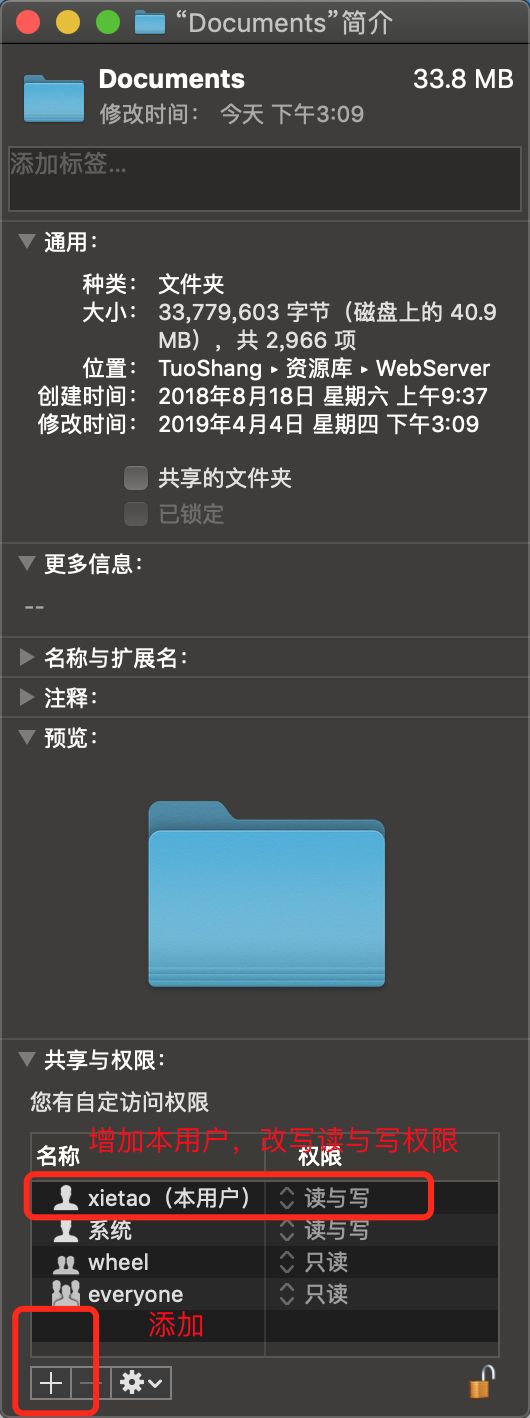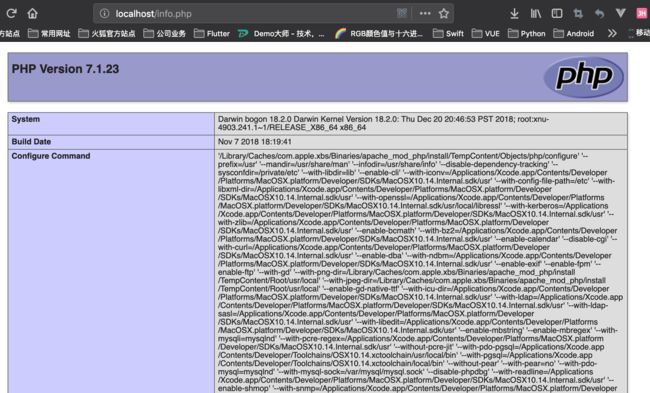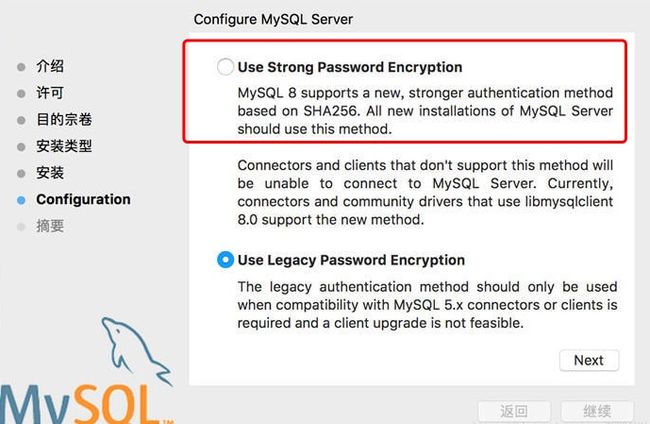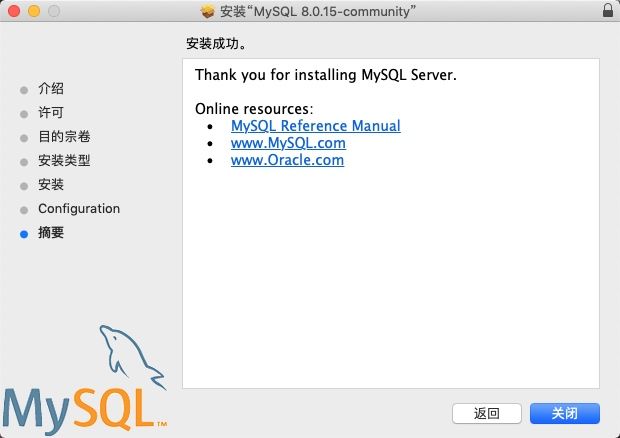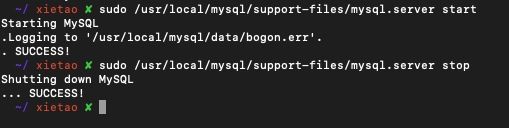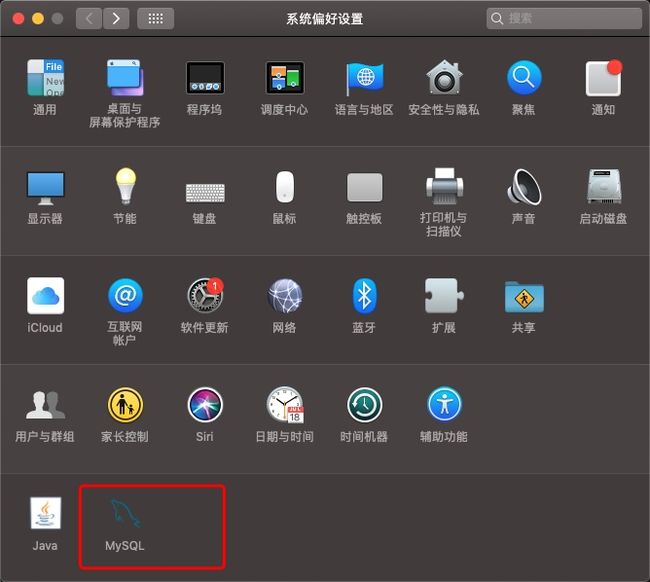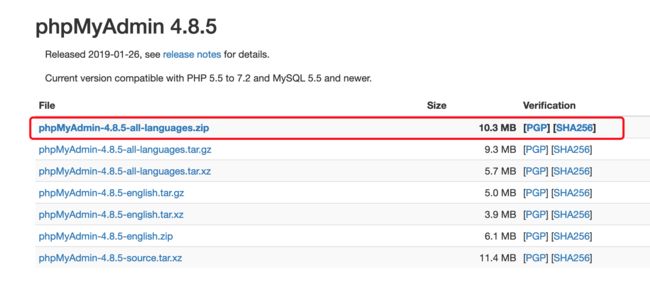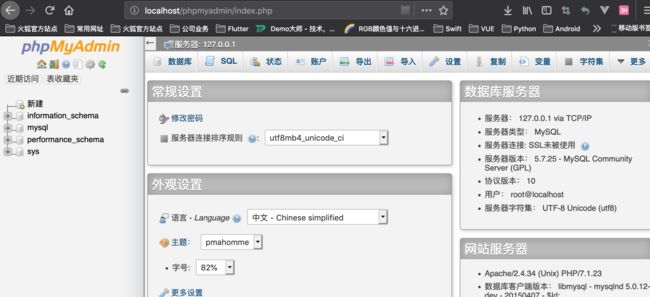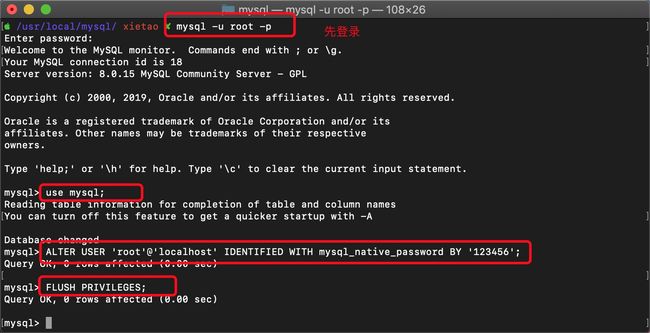概述
Mac系统对于PHP运行非常友好,只需要进行简单的配置便可以开始使用,本文将介绍Apache、PHP和MySQL的安装与配置,为开发做准备。
版本:
PHP 7.1.23
MySQL 8.0.15
phpMyAdmin 4.8.5
Navicat 12.1.3
Apache 2.4.34
(一)Apache
启动Apache服务
在Mac系统中已经安装好了Apache服务,只需要在终端通过如下命令启动即可使用:sudo apachectl start
注: sudo是系统管理指令,需要输入电脑密码(输入字符时不会显示,输入完成敲击回车即可)。
查看Apache服务版本:sudo apachectl -v
在浏览器中输入如下网址,检查Apache服务是否启动成功
http://localhost、http://127.0.0.1 如果Apache服务启动成功,页面会显示It works!
Apache的其他配置
(1)关闭Apache服务:sudo apachectl stop
(2)重启Apache服务:sudo apachectl restart
(3)Apache服务安装路径:
Apache服务默认安装路径在/private/etc/apache2,该路径属于系统私有目录,我们不可直接在Finder中找到该路径
打开该路径有两种方式:
- 在终端中输入open /etc命令进入etc文件夹
- 在Finder -> 前往 -> 前往文件夹中输入/etc即可进入etc文件夹
(4)Apache服务部署路径:
Apache服务部署路径在/资源库/WebServer/Documents/,项目需要放置在该路径下。
如果想要修改部署路径,可以在/private/etc/apache2目录下找到并打开httpd.conf文件,搜索DocumentRoot并修改部署路径
如果提示文本锁定不允许修改,可以将该文件复制到其他文件夹修改之后,在粘贴回来覆盖原文件即可
(5)Apache服务端口号
Apache服务端口号默认为80,如果想要修改端口号,可以在/private/etc/apache2目录下找到并打开httpd.conf文件,搜索Listen 80并修改端口号
(二)PHP
PHP的启动只需要在Apache服务中进行一下配置即可直接使用
- 在
/private/etc/apache2目录下找到并打开httpd.conf文件 - 搜索
#LoadModule php7_module libexec/apache2/libphp7.so,将前方的#删除
如果因为权限问题不能修改的话,把它拖到桌面修改,然后把原先的删除,之后再把桌面的拖到里面去就可以了。
生成PHP配置文件:
前往Finder,(一般快捷键为:command+shift+G),输入地址:/private/etc 只需到etc目录下,在这个目录下找到一个名为 php.ini.default 的文件. 将这个文件复制一下,仍然拷贝到当前目录下,然后将新拷贝的文件重命名为 php.ini,注意:只改文件名,内容不需要修改。修改后,如图所示:
- 重启Apache服务即可
sudo apachectl restart - 在路径下新建一个
info.php程序测试一下
前往Finder,(一般快捷键为:command+shift+G),输入地址:/Library/WebServer(需要强调的是这个文件夹是服务器的根路径文件夹,默认情况下我们是没有读写权限的,所以需开启读写权限,这样也方便以后的开发工具对这里的文件进行读写)具体操作步骤见图:
在浏览器中输入网址http://localhost/info.php即可查看到PHP的信息
(三)MySQL
安装MySQL
下载MySQL 8.0.15
安装MySQL
这个地方推荐选择Use Legacy Password Encryption,但我这里选择了Use Strong Password Encryption
为root用户设置一个密码(密码需要包含字母数字,8位以上)
安装完成:
查看MySQL版本:mysql --version
mysql Ver 8.0.15 for macos10.14 on x86_64 (MySQL Community Server - GPL)
配置环境变量:
查看Mac用的Shell:echo $SHELL
- 如果输出的是:csh或者是tcsh,那么你用的就是C Shell。
- 如果输出的是:bash,sh,zsh,那么你的用的可能就是Bourne Shell的一个变种。
配置:
输入:cd /usr/local/mysql 回车执行
输入:sudo vim .bash_profile 回车执行
输入:export PATH=${PATH}:/usr/local/mysql/bin
输入:source .bash_profile 回车执行,运行环境变量
登录MySQL:mysql -u root -p
再输入mysql命令即可使用
MySQL默认的安装目录
最后,退出MySQL服务:exit
MySQL的启动与停止
启动:sudo /usr/local/mysql/support-files/mysql.server start
停止:sudo /usr/local/mysql/support-files/mysql.server stop
也可以在系统偏好设置的MySQL选项中手动启动与停止MySQL服务:
(四)可视化工具phpMyAdmin(可选)
下载phpMyAdmin
- 将压缩文件解压到
/资源库/WebServer/Documents/路径下,并重命名为phpMyAdmin; - 将文件夹中的
config.sample.inc.php文件重命名为config.inc.php; - 将
config.inc.php文件中的如下代码进行修改
// 修改前:
$cfg['Servers'][$i]['host'] = 'localhost';
// 修改后:
$cfg['Servers'][$i]['host'] = '127.0.0.1';
最后,在浏览器中输入网址:http://localhost/phpmyadmin/ 进行登录即可对MySQL进行可视化管理
默认用户名为root
(5)可视化工具Navicat(可选)
下载Navicat
官方的是需要收费的,现在找到一个破解版的直接安装即可,有需要的可以点击:百度云盘下载,密码:a79d
(6)发现的一些问题
MySQL8.0安装后phpMyAdmin无法登陆
原因在于MYSQL8.0的密码验证方式从mysql_native_password改为了caching_sha2_password。
安装过程中因为选择了Use Strong Password Encryption这种方式,所以密码已经使用sha2方式保存了,此时修改一下密码:
进入mysql环境,执行如下更改密码过程
use mysql;ALTER USER 'root'@'localhost' IDENTIFIED WITH mysql_native_password BY '你的密码';FLUSH PRIVILEGES;
再重新打开phpMyAdmin,输入账号和密码即可完成登录