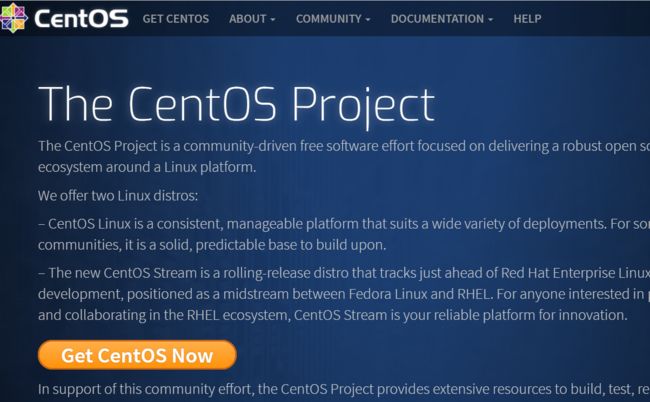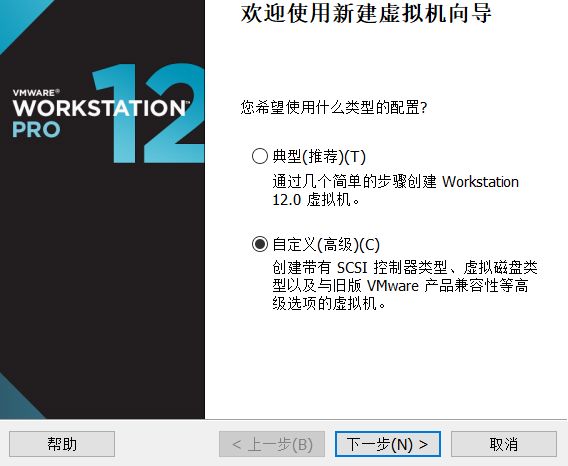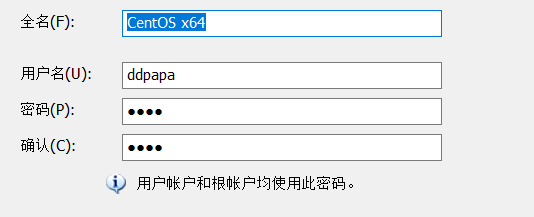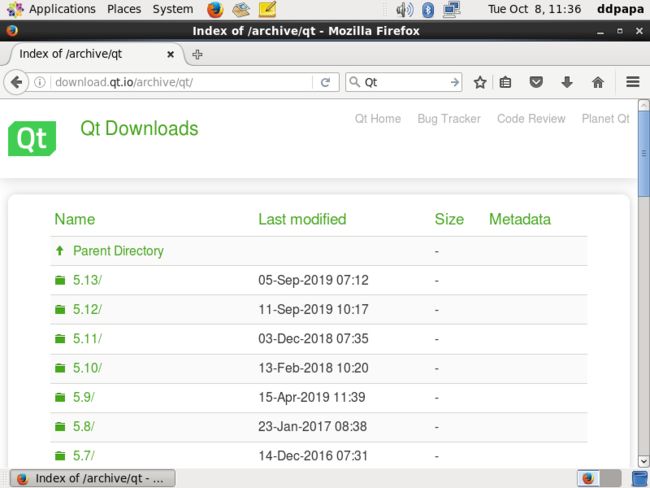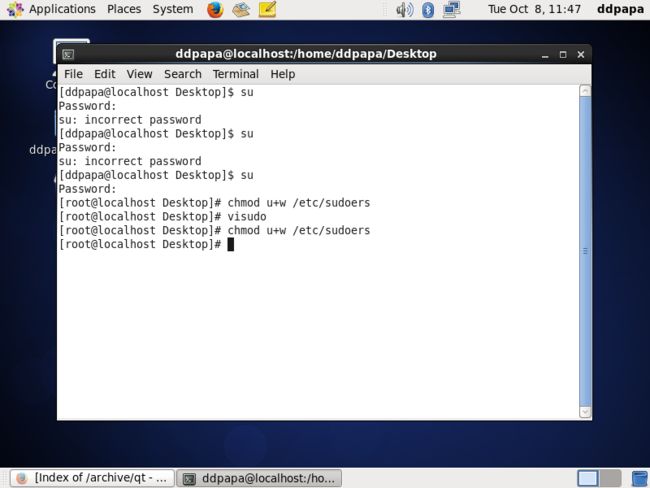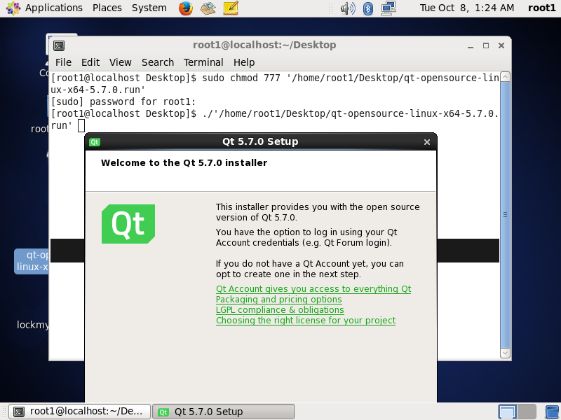Vmware安装
- 安装包
下载地址:https://www.wlrjy.com/Soft/89658.html
- 安装教程
Vmware版本可以百度搜索下载,有的镜像可能需要更高版本的Vmware
CentOS安装
- 镜像文件
下载地址(官网下载即可):https://www.centos.org/
- CentOS官网寻找镜像
百度搜索CentOS,进入官网后点击Get CentOS Now
点击Get CentOS Now之后向下拉页面,找到More download choice单击进去
然后向下滚动页面,找到如图位置,继续寻找自己需要的CentOS版本,单击tree
选择ISO镜像文件(ISO镜像文件在isos文件夹下,这里选择的64位的镜像)
选择不同地区下载地址,选择需要的版本镜像
- 安装教程
新建虚拟机,选择自定义
下一步选择自己的CentOS镜像文件,进行CentOS用户设置
注意:这里用户名设置为root会报错,不要使用root
下一步至完成虚拟机的创建,此时CentOS安装完成
CentOS下安装Qt
- 安装包(选择.run后缀的Linux版本)
下载地址:http://download.qt.io/archive/qt/
- 安装教程
在CentOS中的浏览器进入下载Qt
给当前用户授权,打开CentOS终端,su切换到root用户,设置sudoers为可编辑,visudo对sudoers进行修改,i进行插入
在root ALL=(ALL) ALL下插入ddpapa ALL=(ALL) ALL
ddpapa为当前用户名,空格为Tab
为当前用户授权后使用 :sudo chmod 777 Qt安装文件位置
输入密码后进行安装,根据自己的需求完成qt的安装
注意:使用sudo给当前用户超级权限会报错(is not in the sudoers file. This incident will be reported),解决办法更改sudoers文件