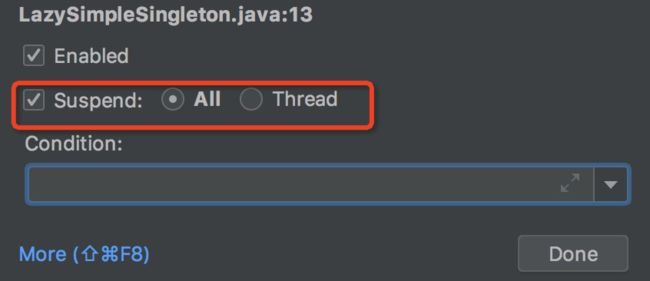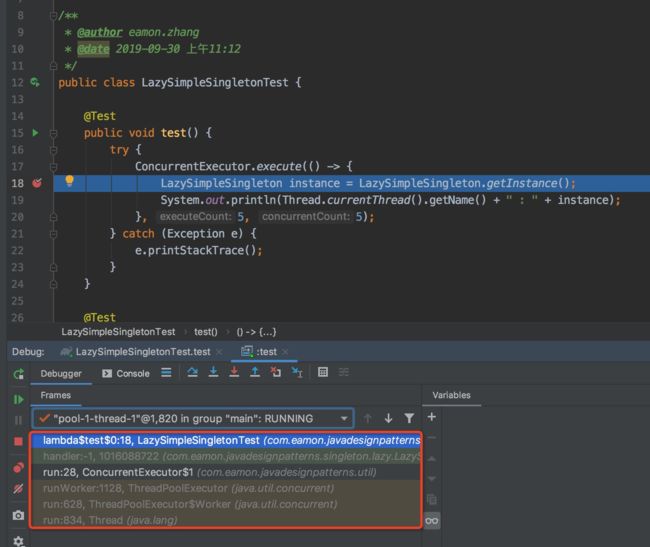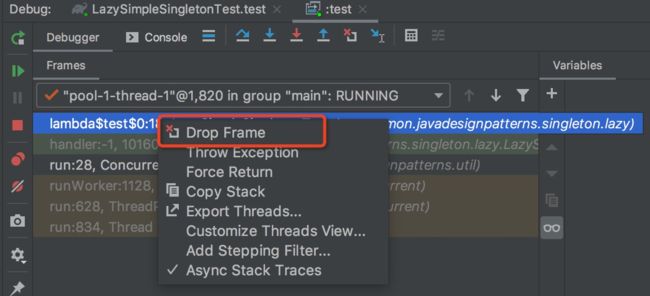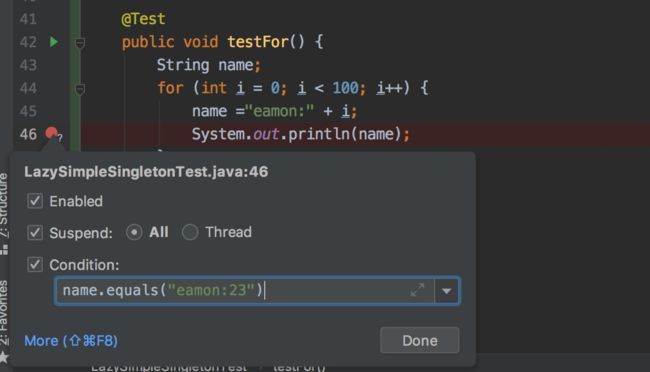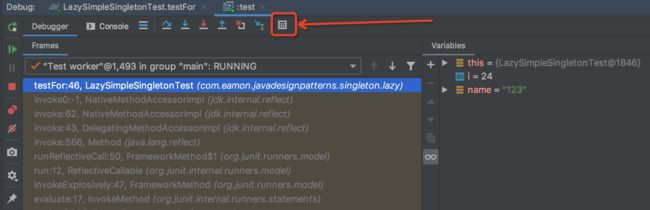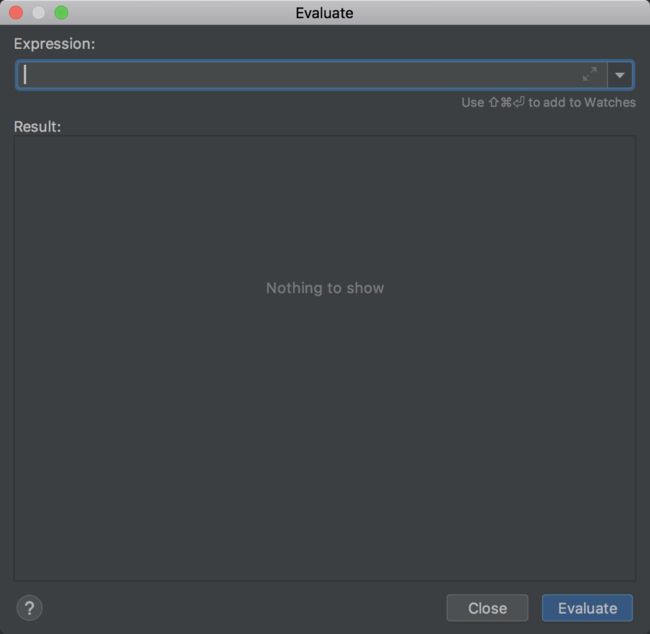一、多线程调试断点
Intellij IDEA 的debug断点调试是有一个模式的选择的,就像下面这张图,平时我们都使用的是默认的 ALL(在Eclipse中默认是线程模式) ,这种模式我们只能将一个线程断下来,但其他线程却已经执行过了;而将其改为 Thread 后,就可以多个线程都断下来,并且可以很方便的切换线程的执行流程,这就是多线程调试。
在debug控制台能够很方便的查看线程的执行状态,也可以很方便的选择某个线程去执行:
二、回退断点
不知道大伙有没有遇到这样一个问题,当我们进行debug时,通常不会进入某个方法一步一步的执行,而是选择性的跳过;当你想要回头观察某个变量的值得变化时,而你刚好没有跟进去,跳过了这个方法,这个时候,变量就被赋值了,我们通常的做法是重来一次。
其实IDEA的调试功能是非常强大的,我们来看看熟悉的调试窗口:
使用红色框框出来的部分,表示当前程序执行到哪一块,哪一部分,你可以尝试用鼠标点点看,你会发现编辑器会跳转到对应的代码中,当然当前断点的位置通常会在列表的第一条。然后我们使用右键单击,你就可以看到如下图所示:
或者你也可以在下图中找到 Drop Frame:
在IDEA中,所谓的回退,叫 Drop Frame,选择Drop Frame后,程序会跳转回调用当前这个方法的地方,当然已经改变的值是不会恢复的。但是当该方法再次被调用时,你可以观察到某个变量什么时候被改变,至少我们不用再去重新运行一遍程序。
三、条件断点
条件断点就是当满足某个条件(通常是表达式)时,debug断点才会生效;这在循环中debug是非常有用的;例如我们想要在循环体中调试:当某个变量满足某个条件时,需要断点调试,来查看详细的执行流程及变化情况。
我们说过,IDEA中的debug功能是非常强大的,要使用条件断点也非常简单,下面这张图片中 Condition中的内容代表当name为eamon:23时,程序执行到断点处停下来。
有了条件断点,这样一来,那些不相关和我们不关心的代码就可以直接跳过了。
四、临时断点
所谓临时断点就是只断一次,IDEA默认断点会一致存在。如果你只需要暂停一次,那么使用临时断点会比较方便,因为暂停一次之后断点就自动消失了,不用手动取消。
临时断点可以通过在打断点时按住 Alt 或者 option 键,然后创建断点。也可以通过右键断点处,选择 more 然后在窗口中选中 Remove once hit
五、求值计算
求值计算功能在我们debug过程中,可以很方便的查看程序中所有变量的值,也可以临时修改程序中变量的值,这个功能能在一定程度上辅助我们进行代码调试。
这个功能可以在debug时在debug窗口打开:
打开后是这样的:
然后你就可以在表达式输入框中,输入你想要的操作,比如,查看变量、修改变量(临时的)、调用某个方法等;这些操作结果将会在下方的Result 窗口中输出。