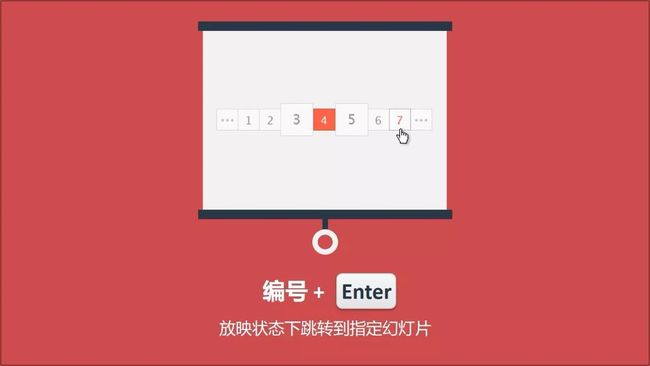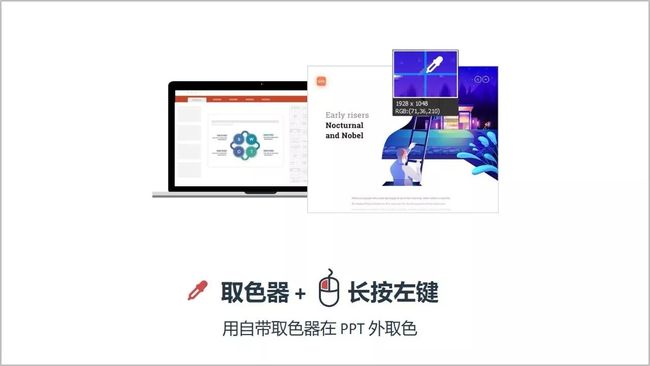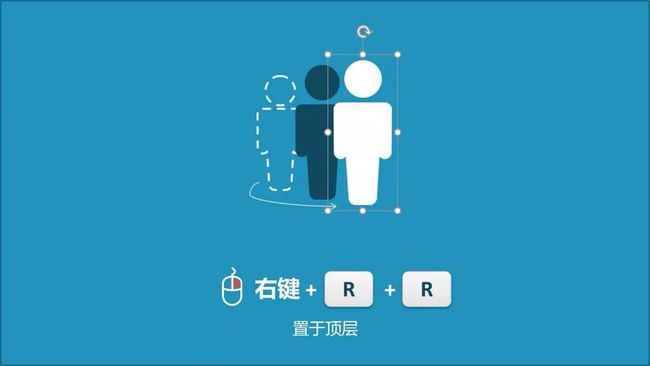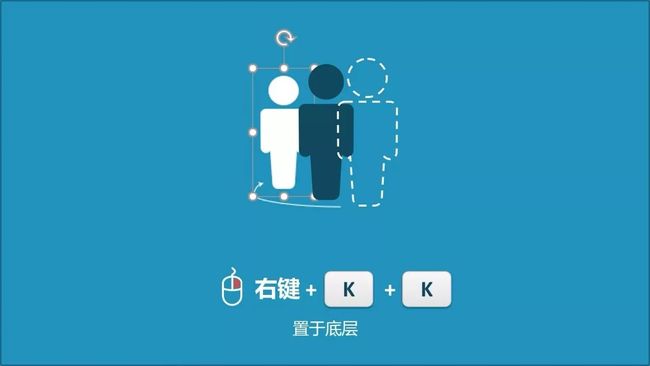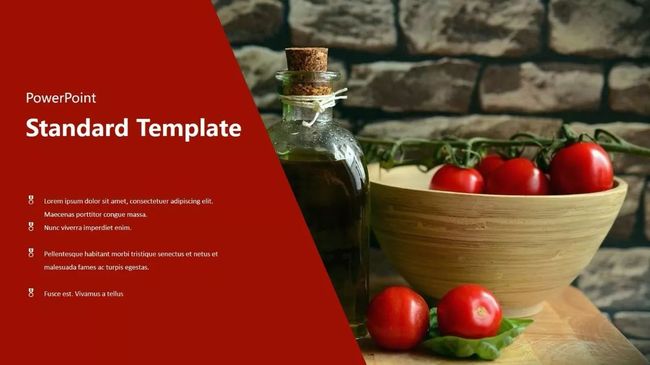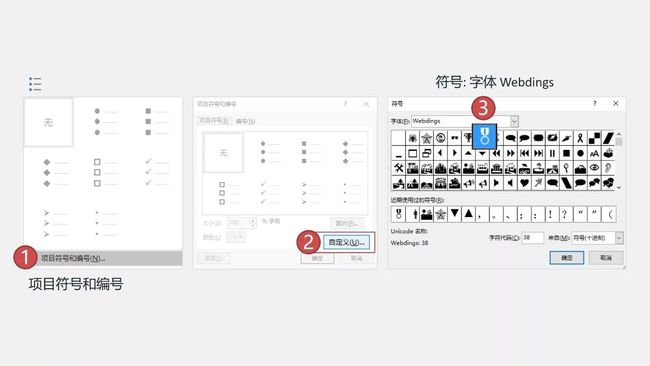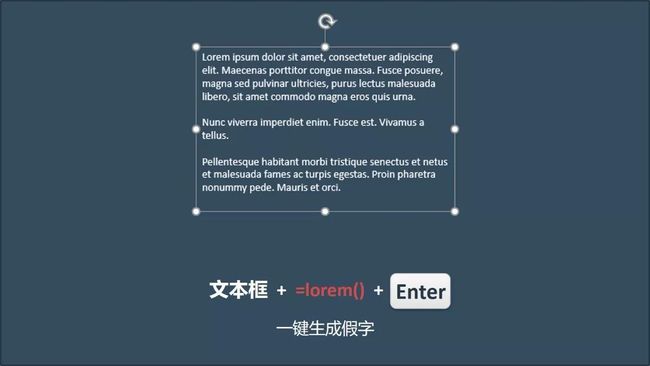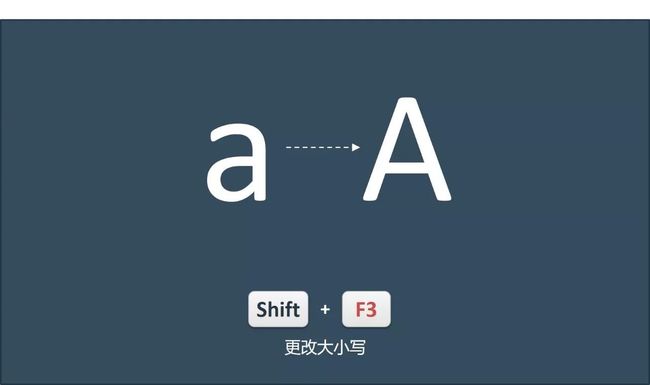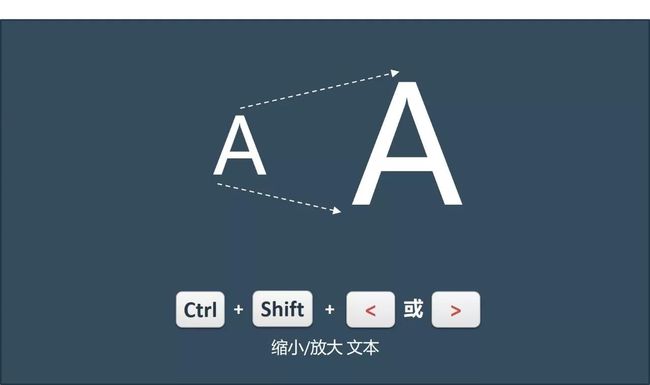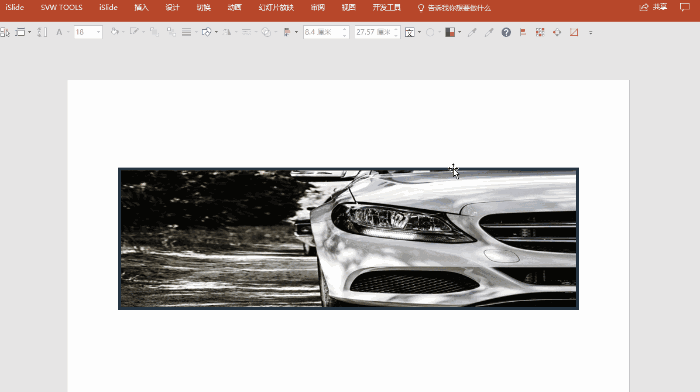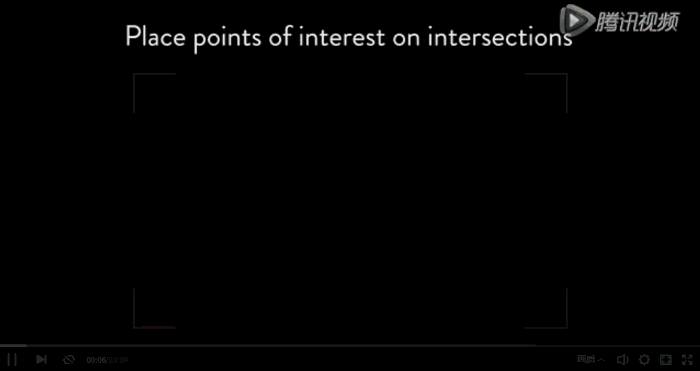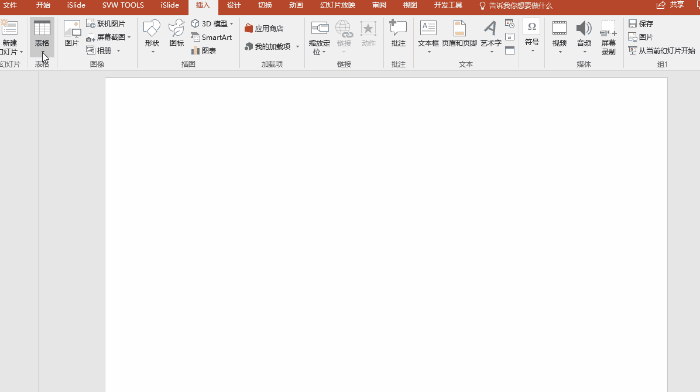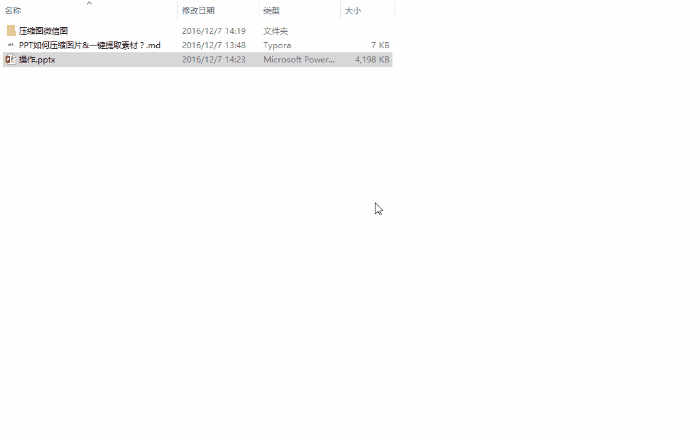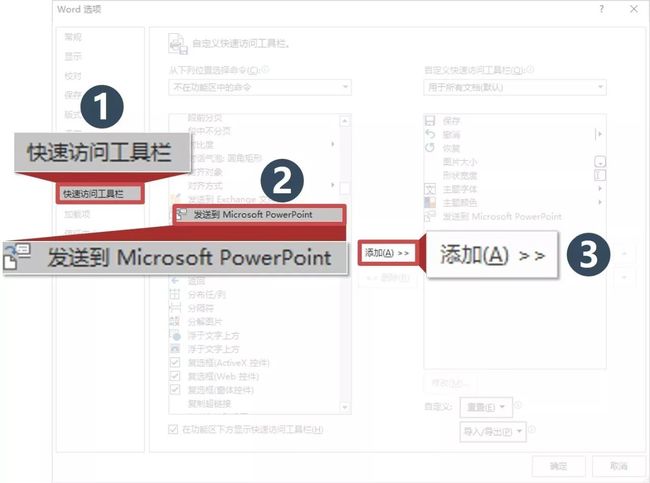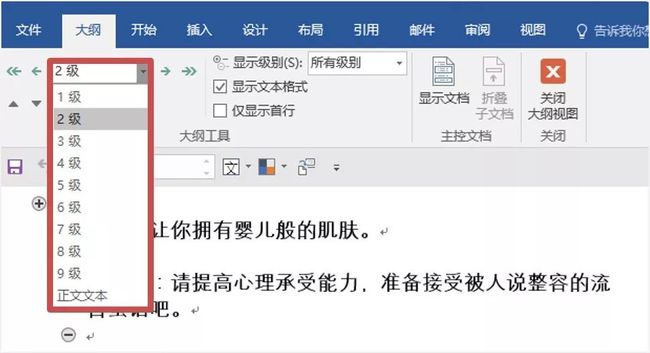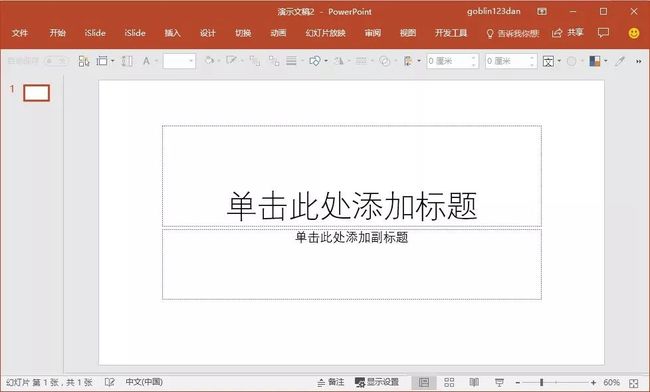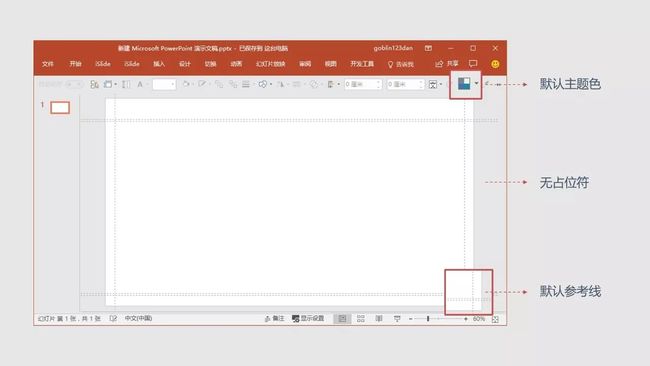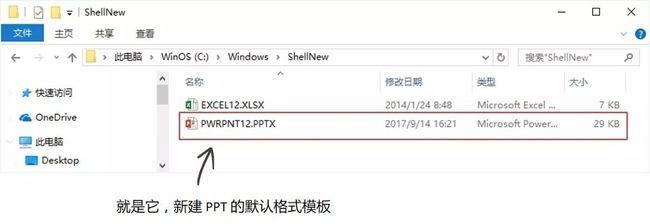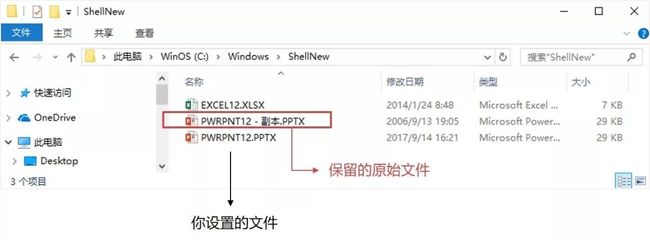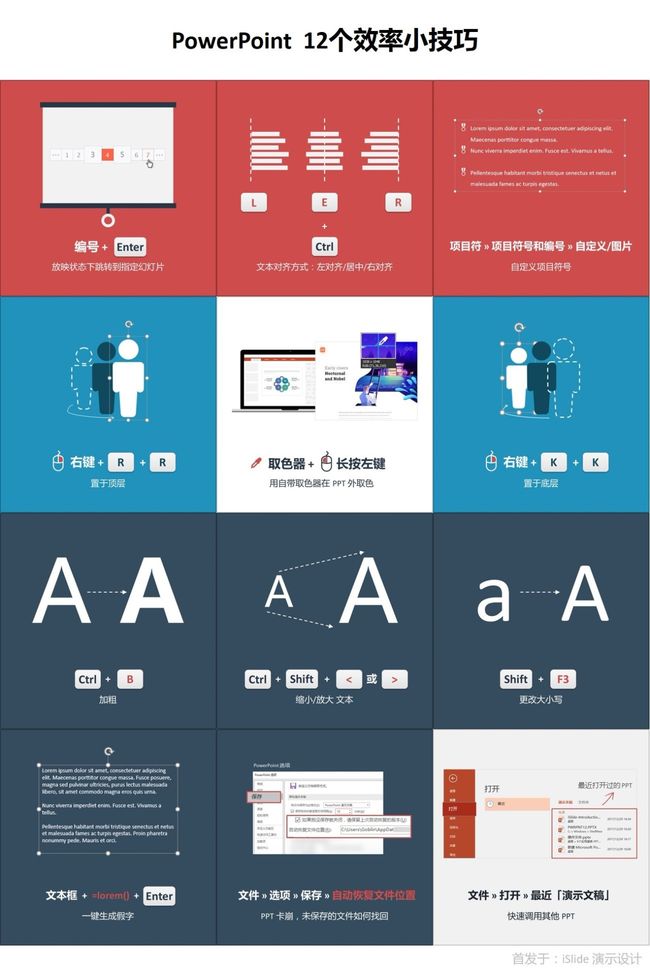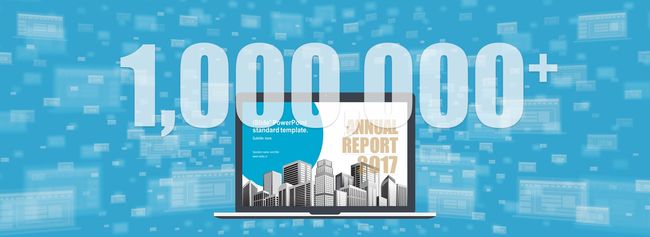大家好我是哥布林,
这是 iSlide ,也是我在 2018 年的第一篇文章。
我怕新年的钟声太响,你会听不见我的祝福,
我怕除夕的鞭炮太吵,你会收不到我的问候。
所以,提前 172 天祝大家端午节快乐!
关于今天这篇实用又牛 X 的 PPT 技巧,
你只需要花 3 分钟就可以掌握,
而它给你带来的是 2018 年一年的方便。
希望大家能够喜欢。
1/ 放映状态下如何一键跳转到指定幻灯片
PPT 放映状态时只需按下「编号 + Enter 」,想跳转到哪页就跳到哪页
2/ 用自带取色器在 PPT 外取色
还在用截图软件将颜色截取到 PPT 中再取色?
点击取色器后,只需长按鼠标左键,就可以取到 PPT 软件以外的颜色
(适用于 Office 2013 及以上版本)
3/ 一键置于顶层/底层
作为制作 PPT 时的高频操作"置于顶层/底层"也是有快捷方式的,只需选择选择对象 「鼠标右键」+「 RR/KK 」就能实现
置于顶层:鼠标右键 + R + R
置于底层:鼠标右键 + K + K
4/ 自定义项目符号
文本项目符号不止是默认的小圆点和矩形及数字
它还可以是图片、符号等
只需设置:项目符 » 项目符号和编号 » 自定义/图片
上图中使用的是 「符号: 字体 Webdings 」
相对来说哥布林个人比较偏好自定义成符号字体,颜色效果等比较好自定义
5/ 一键生成假字
很多 PPT 设计师在制作模板时,需要用到假字,既可以起到美化装饰的作用,又可以提示用户在哪里添加文字,以及应用效果等
这个时候你可以在文本框中输入「 =lorem() 」(注意,请使用英文格式括号)回车即可
6/ 快速调节文字(字号、排版方案)
更改文本大小写 「 Shift 」+「 F3 」
改变文本字号
缩小文本 「 Ctrl 」+「 Shift 」+ 「 < 」
放大文本 「 Ctrl 」+「 Shift 」+ 「 > 」
文本加粗 「 Ctrl 」+「 B 」
文本对齐
选中文本后可以通过快捷键迅速调整版式布局
文本左对齐** 「 Ctrl 」+「 L 」**
文本居中 「 Ctrl 」+「 E 」
文本右对齐 「 Ctrl 」+「 R 」
7/ PPT 卡崩,未保存的文件如何找回
通常情况下为了防止 PPT 崩溃导致 PPT 文件丢失,我们会通过设置
文件 » PowerPoint 选项 » 保存 » 保存自动恢复时间间隔 来自动保存,崩溃的 PPT 重启时可以直接看到,如果没有,你还可以在
文件 » 选项 » 保存 » 自动恢复文件位置找到自动保存文件
8/ 填充的图片失真一键还原
PPT 中图片使用的形状填充,一不小心拉变形了,如何一键还原
选中图片后设置:
图片工具 - 格式 » 裁剪 » 填充
不但图片恢复到初始状态,你还可以裁剪想要显示的区域
9/ PPT 中 9 宫格
对于图片,听到的关于 9 宫格构图法的传说太多太多了
PPT中裁剪图片时要是也能有个九宫格参考就好了
PPT 中你只需要插入一个 3*3 的表格,在表格工具-设计 » 表格样式 » 清除表格
或者手工设置为:底纹:无填充;边框:所有框线
然后就可以对你任意尺寸的图片使用九宫格构图法进行裁剪了~
10/ 一键提取 PPT 图片
将 PPT 文件压缩成 .zip 压缩包,然后使用 7-Zip 或者 win rar 解压软件打开压缩包(这里使用的是 Win rar ),查看文件
PPT 文件夹 » media 文件夹
PPT 中的所有媒体文件都在这里,找到需要的文件,就可以一键解压到指定文件夹
11/ 将幻灯片发送到 word 文档
首先将「发送到 Microsoft PowerPoint 」选项手动调出到快速访问工具栏
点击 Word【文件 →【选项 →【快速访问工具栏 → 【不在功能区的命令】,
找到「发送到 Microsoft PowerPoint 」点击「添加」到快速快速访问工具栏
在 word 中对文本进行分级简化,以明确需要在何处将文本拆分为新的幻灯片页。
设置好后点击「发送到 Microsoft PowerPoint 」,自动生成分好页的 PPT 文档
12/ 快速调用其他 PPT
很多时候需要打开多个 PPT ,每次都一个个的找文件夹然后打开实在费时费力
这个时候你可以点击
「文件 » 打开 » 演示文稿 」会显示你最近打开过的 PPT ,直接点击就能快速访问
13/ 自定义新建 PPT 文件的默认设置
单知道可以「自定义快速访问工具栏」
单知道可以「自定义功能区」
但是有多少人知道,
新建 PPT 的默认格式也是可以自定义的!!!
相信,我们绝大多数人的新建 PPT 文件如下图
但是别人的新建 PPT 却可以如下图 ↓
你只需找到在你的安装文件中找到文件夹「 ShellNew 」
如果你安装在默认位置可以直接打开 C:\Windows\ShellNew
找到 PWRPNT12.PPTX 文件,就可以设置成你常用的习惯,替换掉目录中的文件即可
建议:不要在源文件中进行修改!也不要删除 PWRPNT12.PPTX 文件!保留原始文件不至于以后无法恢复
设置好替换文件后,试一试新建 PPT ,见证奇迹的时刻到了~
感谢 @ye4241 提供此修改默认文件方法的技术支持~
最后一张图来简单回顾一下前面提到的 12 个效率小技巧(第“13”个小妙招是隐藏在此文的其他知识点哦,嘘~ )
PPT中的美颜相机
现安装量已经破百万