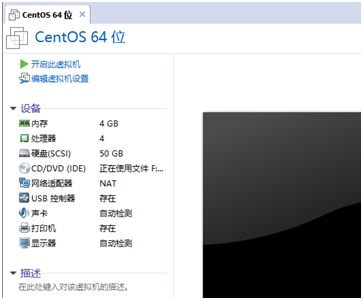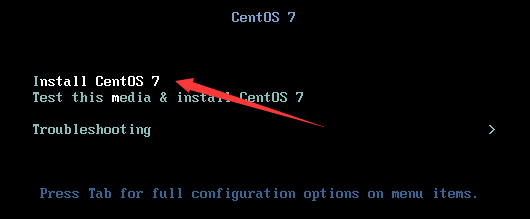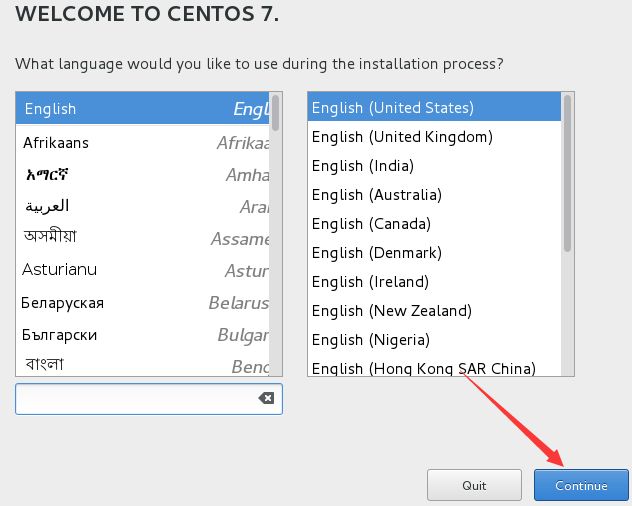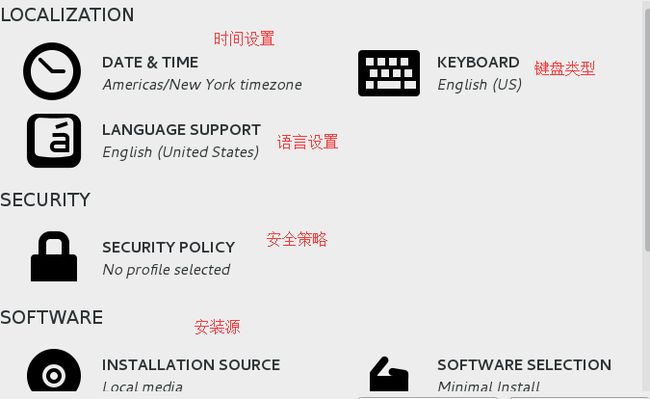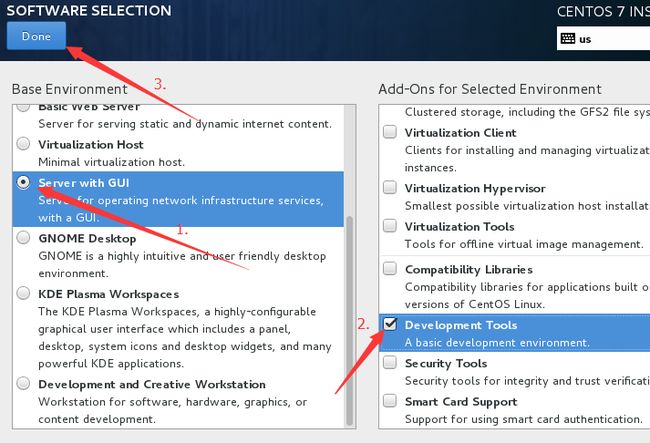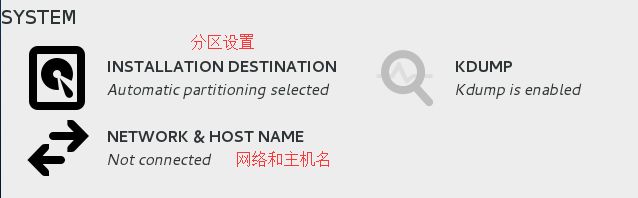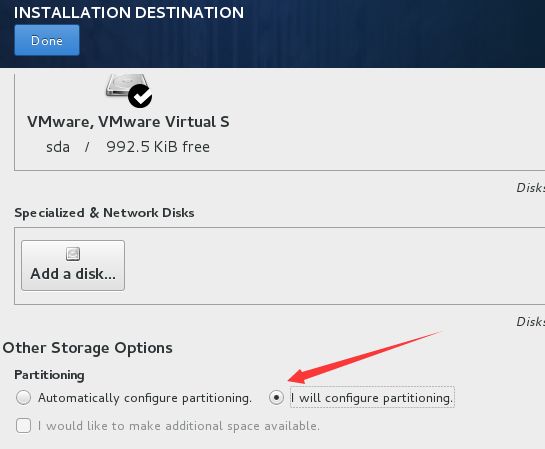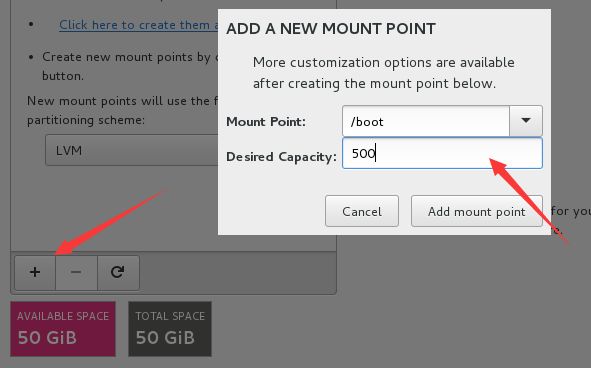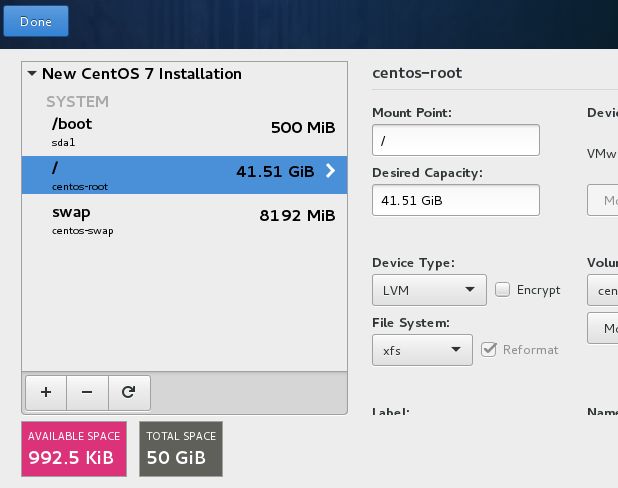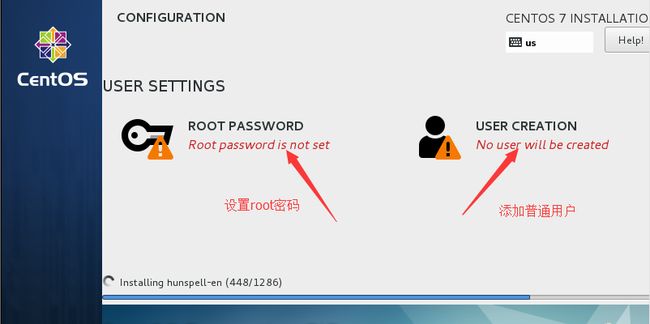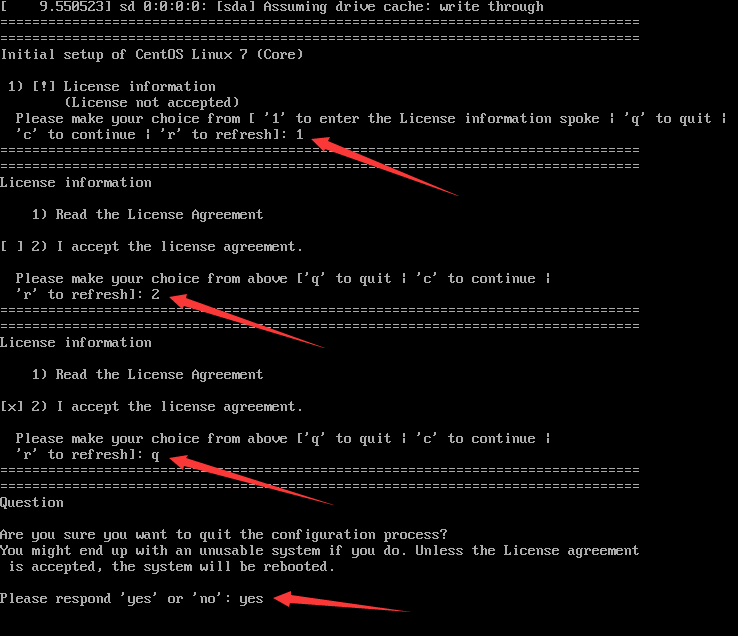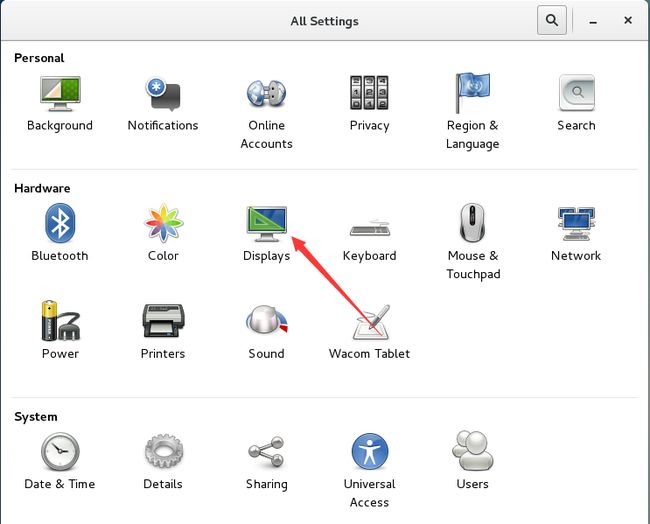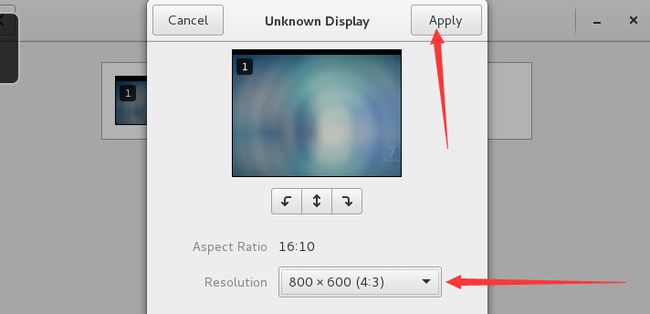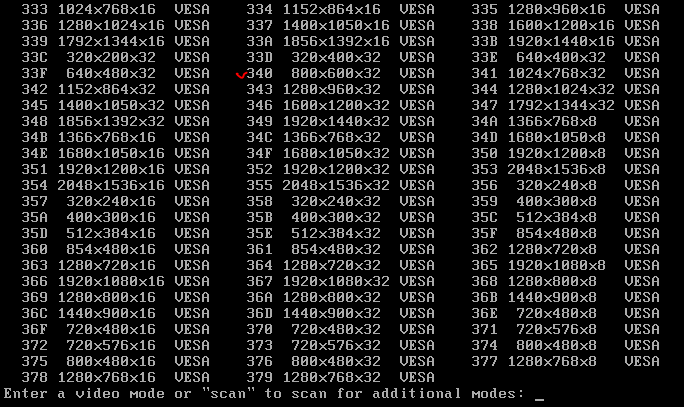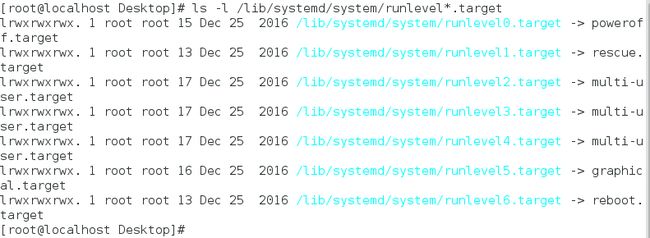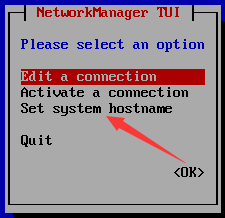安装CentOS7.2
RHEL7/CENTOS7新特性:
1、身份管理
kerberos的跨平台信任机制:kerberos将完全兼容微软活动目录,实现完全使用活动目录进行认证。
REALMD:该功能简化了RHEL 加入微软活动目录的配置,支持自动发现域信息。
RHEL 7增加了两个关键性的新特征改善了RHEL对AD的处理方式。现在,RHEL7和AD之间建立了跨域信任(Cross-realm trusts),因此AD用户可以在Linux端无需登录就能访问资源。RHEL 7增加的另外一个AD相关的功能是realmd,实现自动化查询与添加AD(或其他红帽认证服务)DNS信息。
2、性能管理
性能辅助工具:RHEL7 提供了一个新的框架和一个新的通用图形界面来×××能辅助管理。可以收集、分析系统瓶颈。
调优和调优配置:RHEL7 提供了动态调优方案,来解决系统性能瓶颈问题。系统管理员也可以手动修改系统预置的方案来达到调优的效果
3、虚拟化
增强RHEL7虚拟机:完全兼容vmwarevshpere架构,RHEL7 自带 open vmtool 、3D图形驱动和OpenGLX11 的支持。使得RHEL7 部署在vmware平台更加方便。RHEL 7 同时支持vmware esxi 之间快速通信。
虚拟I/O:为每台虚拟机提供了调用底层PCI 设备的接口,实现内核级别的隔离。提高了机器的安全性和兼容性
虚拟机USB3.0接口支持
QCOW2格式文件型快照支持
嵌套虚拟化支持,可以在KVM中安装配置OpenStack
加强了对VMWARE的技术支持,自带open-vm-tools替换vm-tools
支持最热的技术Docker
Docker是基于目前流行的应用虚拟化技术。应用被打包在Docker中,与系统和其他应用完全隔离,因此可以在系统之间迁移并正常运行。
4、文件系统
RHEL7 选择XFS作为其默认的文件系统,。
RHEL7.0在安装的时候就默认使用了XFS,并不是说原有的EXT文件系统不再使用,RHEL7仍然是支持ext4的.而是面对未来爆炸式增长的数据量,ext文件系统已经显得原来越力不从心。XFS文件系统完全为大数据而生,单个文件系统最大可以支持到8EB大小,单个文件的大小最大可达到16T,并且提供了丰富的日志系统,是应对大数据存储的强大的文件系统。
XFS是扩展性高、高性能的文件系统。也是rhel7/centos7的默认文件系统。
可通过工具xfsdump和xfsrestore来备份和恢复xfs文件系统,
6、网络管理
新增网络管理接口NMCLI
7、服务管理
使用systemctl 调用服务脚本
RHEL7中使用systemd取代了原有的sysV,由systemd来管理系统中的服务。Systemd定义了与原来sysV 的init进程完全不同的方式对服务和系统进程进行管理。使得系统中的服务可以自动解决服务之间的依赖关系,并且可以支持服务的并行启动!也就是说,RHEL7.0比原有的sysV操作系统启动速度更快,更稳定,同时也可以完美的支持Docker!
8、RHEL7桌面
使用最新的Gnome 3为默认桌面环境,使用最新的KDE 4.10为备选桌面环境。
CentOS 7.2安装
1、 新建一台虚拟机,放入CentOS7的光盘镜像,配置如下:
2、 开启虚拟机选择installcentos 7安装。
3、 选择语言类型,我们这里默认英文点击Cotinue下一步。
4、 对要安装的系统进行一些基本设置。
5、 在SOFTWARE的SOFTWARESELECTION选项中我们选择安装桌面和开发工具
6、 在SYSTEM中设置分区、网卡和主机名。
7、 在分区设置中我们选择自定义分区。
8、 点击+号创建/boot分区
9、 步骤如上所示依次创建swap交换分区和/分区,效果如下
10、一切准备完成后点击Cotinue进行安装,在安装过程中我们需要给root用户设置一个密码,和创建一个普通用户。
11、安装完成后点击Reboot重启。
12、重启后进入到初始安装界面,配置license 及注册设置。
更改屏幕分辨率
一、更改图形化桌面分辨率
1、依次点开一下设置项打开系统工具
2、点击屏幕选项。
3、在此窗口中选择需要设置的分辨率
二、修改命令终端分辨率
1、 首先查看一下分辨率对照表,根据需要找到对应的编码
2、 编辑/boot/grub2/grub.cfg文件,找到第99行在最后面添加上面所对应的编码vga=0x340
3、 保存退出后重启centos。
CentOS 7.2的基本命令
查看系统安装信息:
# cat anaconda-ks.cfg
默认运行级别
# ls –l /lib/system/system/runlevel*.target
0——poweroff.target
1——rescue.target
2——multi-ser.target
3——multi-ser.target
4——multi-ser.target
5——graphical.target
6——reboot.target
查看默认运行级别:
# systemctl get-default
修改默认级别:
方法一:
# ln -sf /lib/systemd/system/级别名 /etc/systemd/system/default.target
方法二:
# systemctl set-default 级别名
切换运行级别:
方法一:
# systemctl isolate 级别名
# systemctlisolate runlevel(0-6).target
方法二:
# init (0-6)
查看当前运行级别:
# runlevel
设置主机名:
方法一:
修改/etc/hostname文件:
# vim /etc/hostname
方法二:
使用hostnamectl命令:
# hostnamectl set-hostname name
再通过hostname或者hostnamectlstatus命令查看更改是否生效。
方法三:
使用nmtui命令打开一个窗口,选择第三项set system hostname修改主机名
# nmtui
然后执行
systemctl restart systemd-hostnamed
使用hostname 或hostnamectl查看主机名
方法四:
执行nmcli命令
查看主机名:
nmcligeneral hostname
设置主机名:
nmcligeneral hostname my-server
执行systemctl restart systemd-hostnamed使修改生效