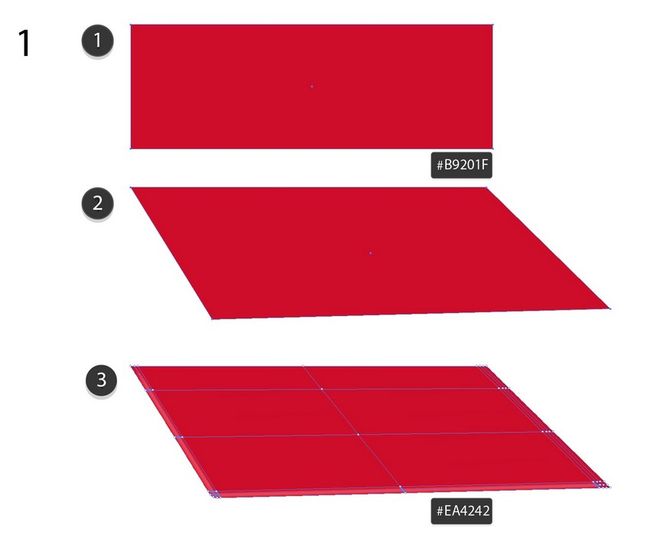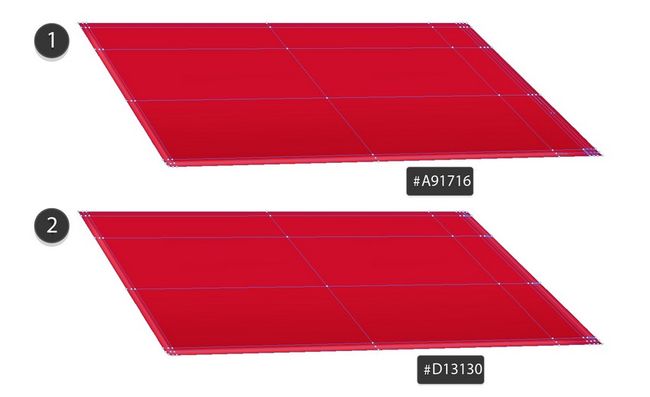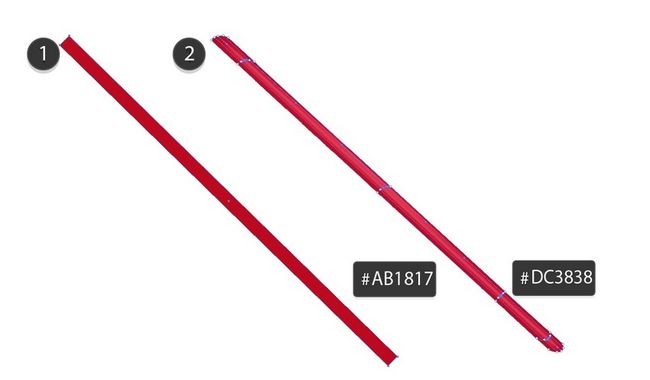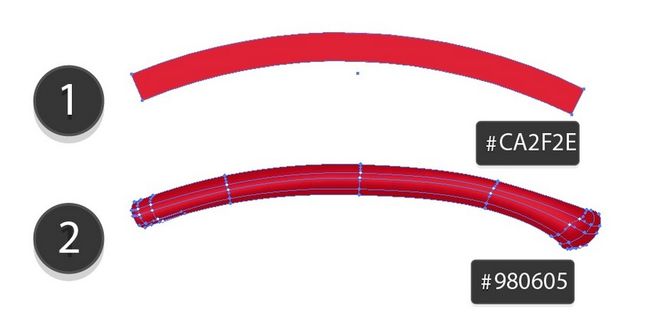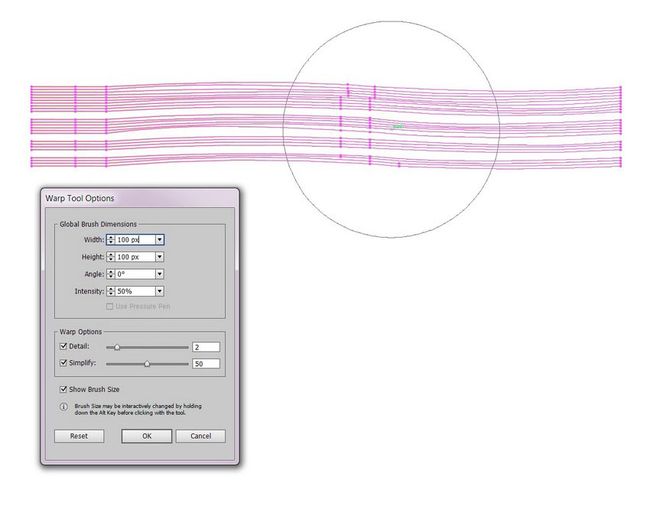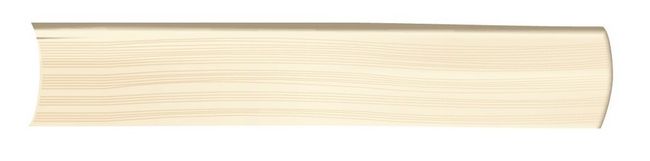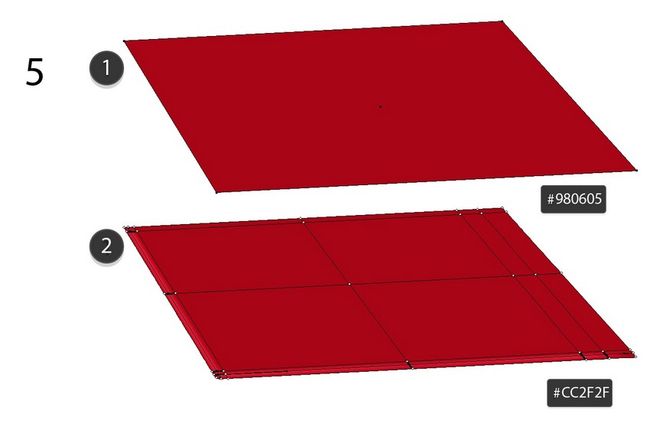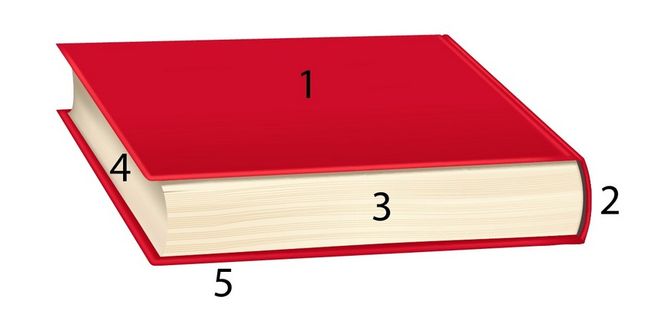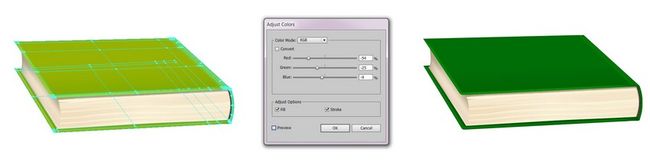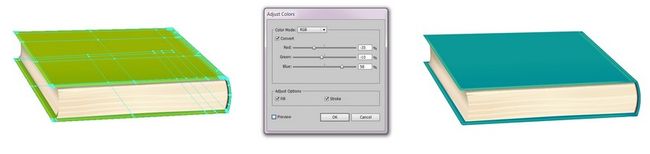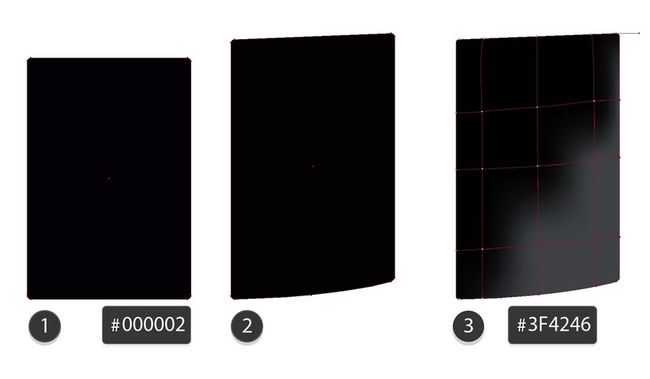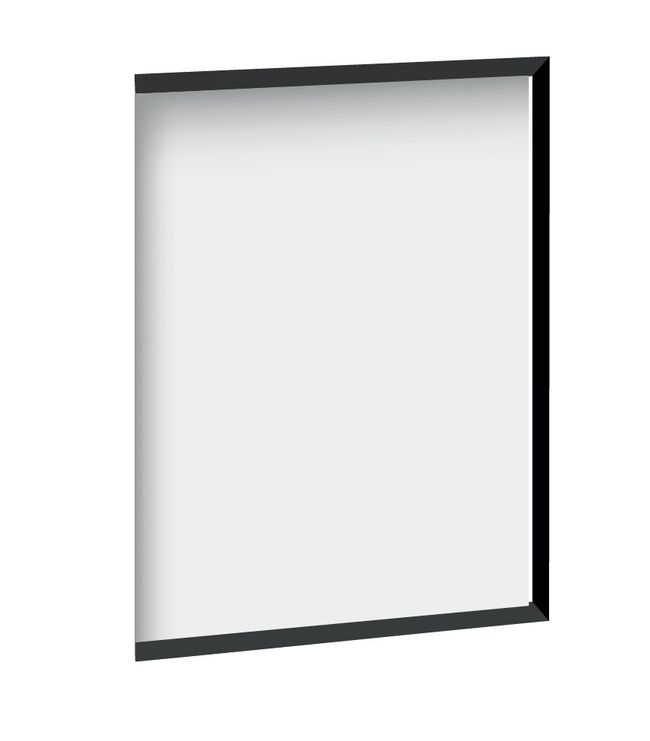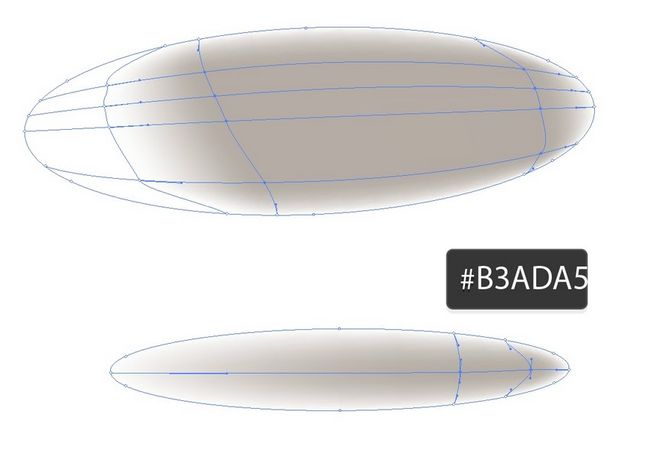在这个简单的教程中,您将学习如何使用Adobe Illustrator中的网格工具创建一摞书和一个电子阅读器!
1.如何画书
步骤1
我们将使用网格工具(U)绘制红色书的封面。
首先,简单地绘制一个矩形,并填充#B9201F颜色。接下来,围绕它的角落节点移动,看起来就像一本书的封面。
现在,抓住网格工具(U),并通过点击你想要的节点,在封面上创建一个网格网格继续。按照截图作为参考。
平滑左下角,将其从锐利转向圆。
在形状的侧面和底部必须有三条互相靠近的网格线。用中间线#EA4242(在下面的屏幕截图中选择的节点)对节点着色。
第2步
继续在屏幕截图的每个部分着色选定的节点!你将需要第一#A91716,然后#D13130。
第3步
通过创建一个狭长的#AB1817矩形,画出一个边来平滑边角,并用中间一排网格着色#DC3838。
步骤4
按照以下屏幕截图所示将侧面连接到封面上。
第5步
开始绘制书的脊椎!
画一个狭长的#4E4142矩形。然后移动到效果>变形>弧,并应用一个26%的弯。
转到“对象”>“展开外观”以将结果转换为常规路径。
第6步
创建一个我们刚刚制作的形状的副本。
然后只需修改右侧的原始形状,拖动其节点以创建曲线。
第七步
抓住我们刚刚制作的副本并用它着色#CA2F2E。
接着,对其进行修改网格通过简单的拖动周围的节点和具有彩色的外侧边缘#980605。
第8步
移动这两个相邻的形状,创建书的脊椎。
第9步
让我们画纸部分!按照下面屏幕截图中选择的节点所示修改并着色矩形。
你将需要这些颜色:
#FEF7DE
#A69980
#F8ECD2
第10步
现在,为了创建单独的页面的幻觉,画一条直线,着色其行程与#CEB789。
继续在它们之间创建多个副本(我建议手动移动第一行一下,按Control-D自动创建更多副本,并删除不需要的副本)。
之后,选择所有行,然后在“描边”面板中将“描述1”应用于它们。如果需要翻转它 - 在左边的线应该更厚。
步骤11
展开线条的外观。
接下来,抓住变形工具(Shift-R)并双击画布以显示选项。你可以使用我在下面的屏幕截图或你自己的选项。
接下来,稍微弯曲线条,给我们的“页面”添加一些现实主义。
第12步
复制我们在步骤9中绘制的网格形状的轮廓。
将它放在页面的顶部,选择两个并右键单击,从下拉菜单中选择“制作剪贴蒙版”。
第13步
将结果的不透明度更改为30%,将其透明度模式更改为相乘。
第14步
覆盖Mesh上的页面。
第15步
使用网格绘制书的左侧。你将需要这些颜色:
#EEE3CA
#AB9F86
#CDC1A8
#EADAC5
第16步
使用网格画出封面的底部。使用这些颜色:
#980605
#CC2F2F
步骤17
把书从我们制作的零件中拿出来!
2.如何重新着色书
步骤1
现在,本教程中最困难的部分已经完成,我们将通过创建几个颜色变体来创建一摞书!
通过选择“编辑”>“编辑颜色”>“调整颜色”,创建红皮书的副本并重新着色(仅红色部分!)。使用这些选项来获得一本绿皮书:
红色:-11%
绿色:57%
蓝色:-31%
当然,你可以玩百分比,但是你想创建自己的颜色变种!
第2步
创建淡绿色书的三个副本(除原来的)。
使用以下设置重新着色第一个副本:
红色:-54%
绿色:-25%
蓝色:-9%
第3步
抓住第二个副本,并重新使用这些颜色:
红色:23%
绿色:-21%
蓝色:0%
步骤4
用这些设置从第三个副本中创建最终的青色书籍:
红色:-35%
绿色:-10%
蓝色:58%
第5步
创建一个不平坦的堆栈颜色变种!
3.如何绘制电子书阅读器
步骤1
我们将在本教程的最后部分重新讨论Mesh。
用圆边填充一个矩形#000002,然后将其拉长一点。创建一个网格网格并使用该颜色右下角的部分#3F4246。
第2步
通过用#EDEFEE矩形的左上角着色来绘制电子书的屏幕#999B9C。
第3步
画出电子书阅读器的两侧,与着色他们#313335,#383B3C和#000002。
步骤4
把双方放在一起创造一个框架。
第5步
将屏幕移动到框架中。左侧应排列完整,右侧可留有间隙。
第6步
通过#3F4246在一条线上应用较粗的笔画来绘制外框,然后展开外观和锐化边缘。
第七步
通过创建一个#0B0E10椭圆来绘制一个按钮,并#3E4145在其中间添加三个节点。
第8步
组装电子书阅读器:黑色底座应该在底部,其他所有东西都在顶部。
第9步
最后,为读者和一摞书画上阴影。使用#B3ADA5。
第10步
将两个阴影的混合模式更改为相乘。
步骤11
把一切放在一起!
令人敬畏的工作,你现在已经完成!
感谢您的关注,支持!
每日分享各种设计教程学习交流,能够快速提高你的设计思维! 推荐设计常识实用技巧学习公众号:pmsj-ps(扫一扫二维码关注)定期更新优质干货!
《福利赠送:关注后在后台回复 “PS资源素材” “ 字体” (不含引号)可获取到常用PS周边插件,笔刷,动作,素材、设计师必备字体等。》
欢迎加入官方学习交流群605464266加群申请请备注来自,谢谢!!
需要软件的朋友点击以下:
PS各版本软件下载:blog.sina.com.cn/s/blog_15f375ee90102xgzf.html
扫码关注微信公众号