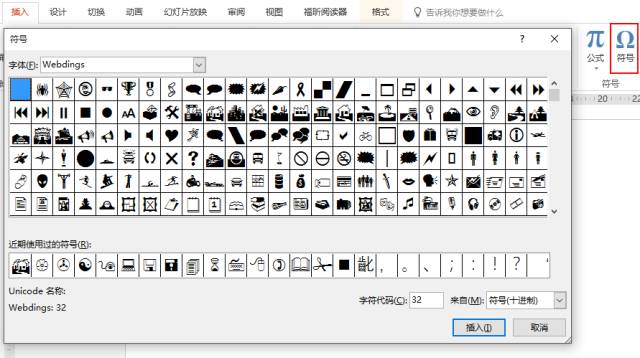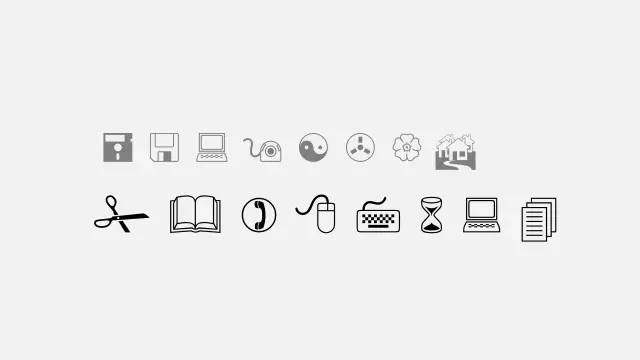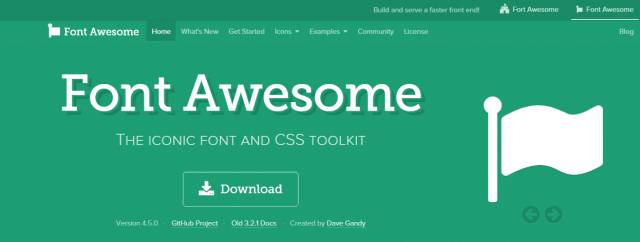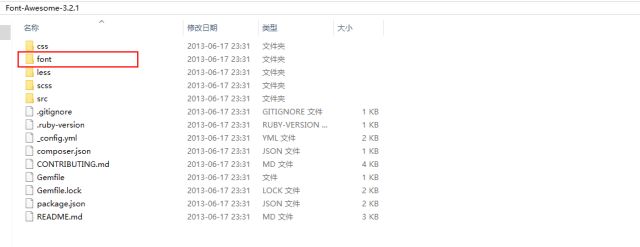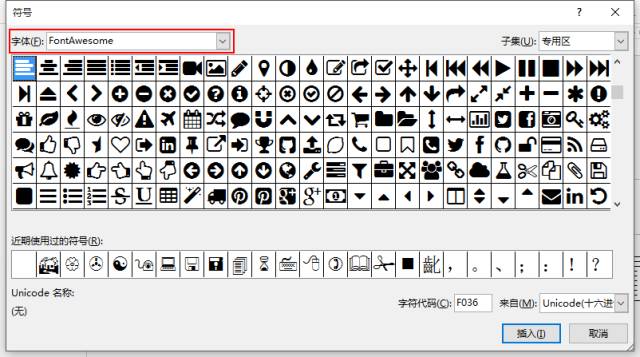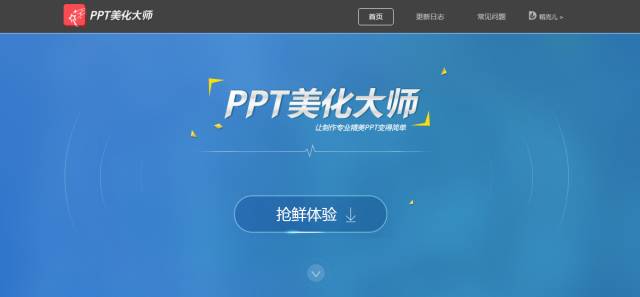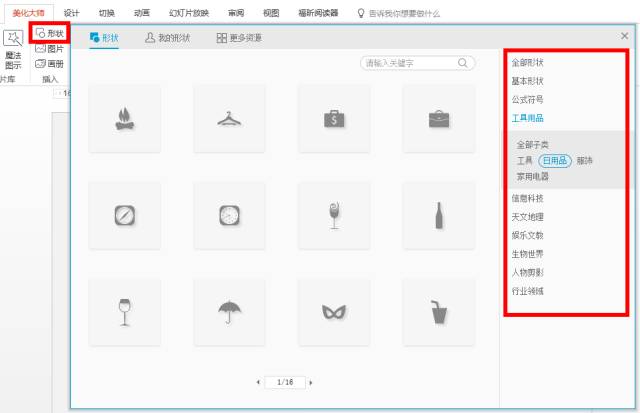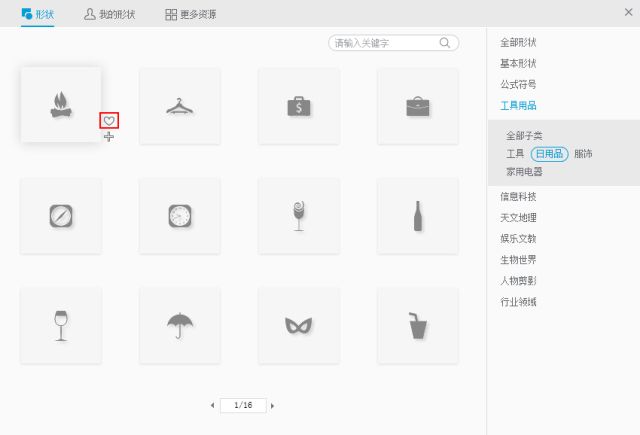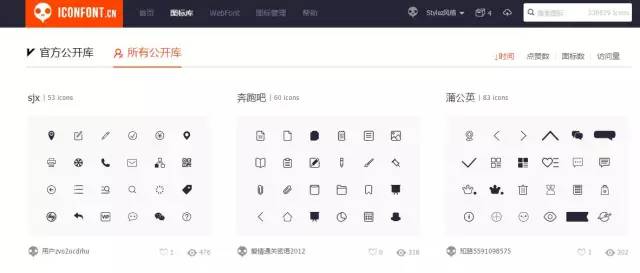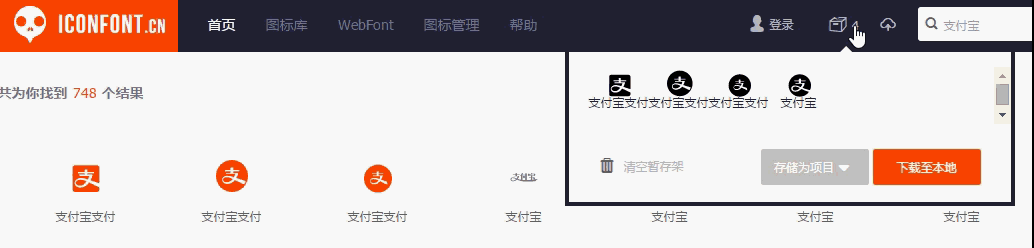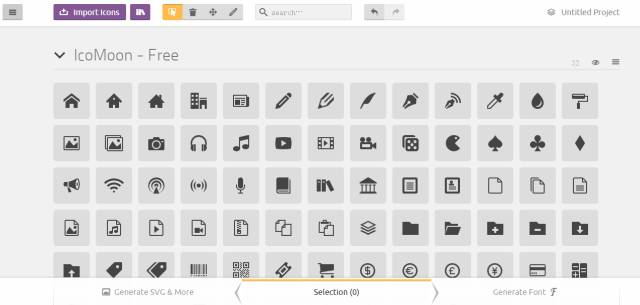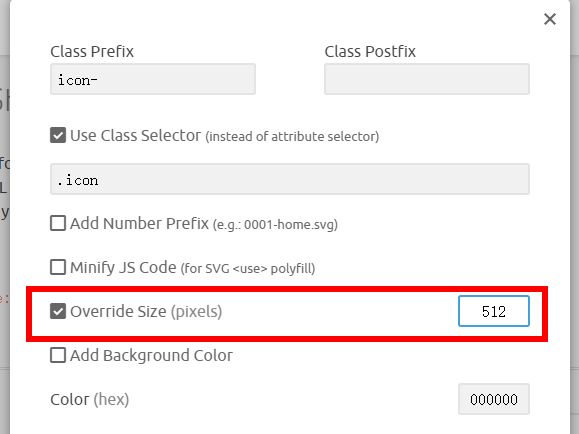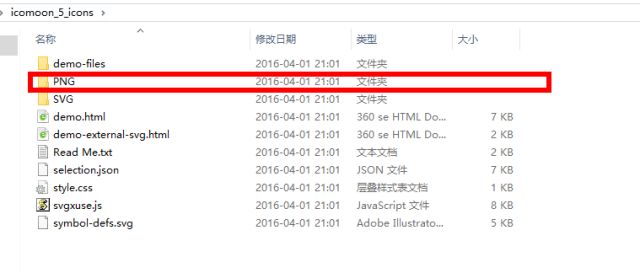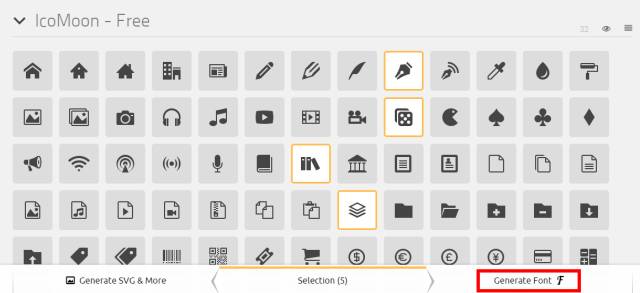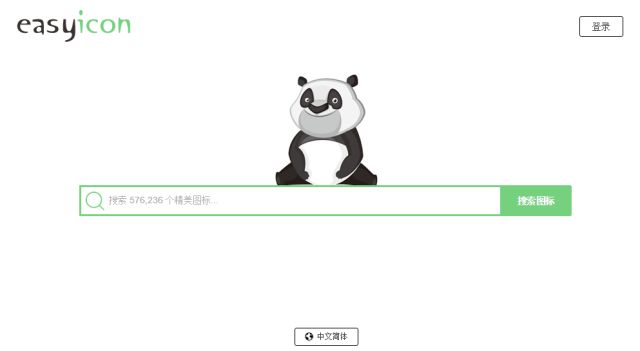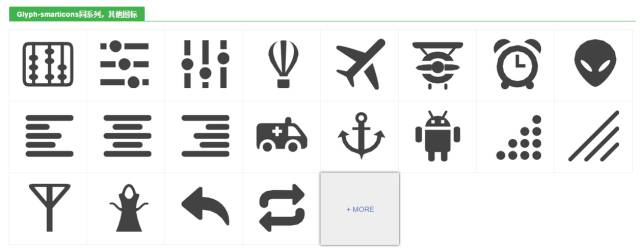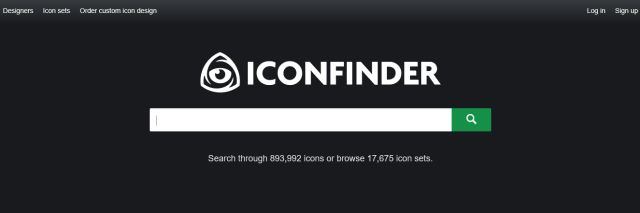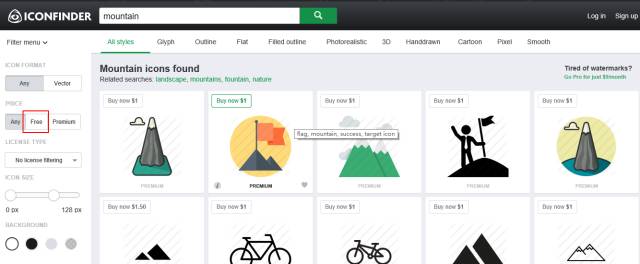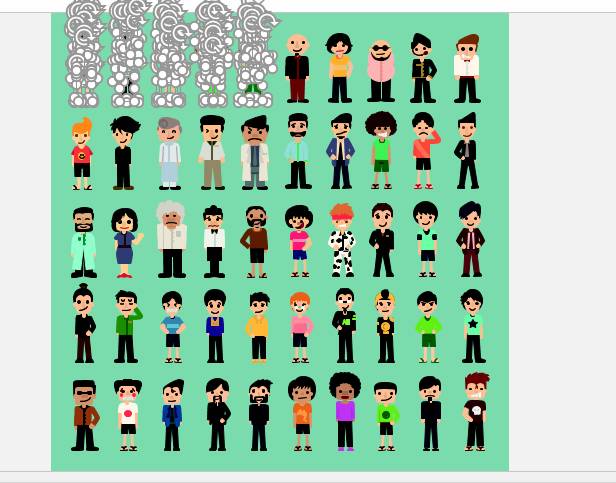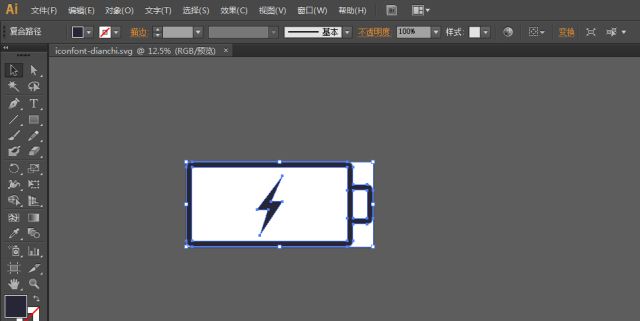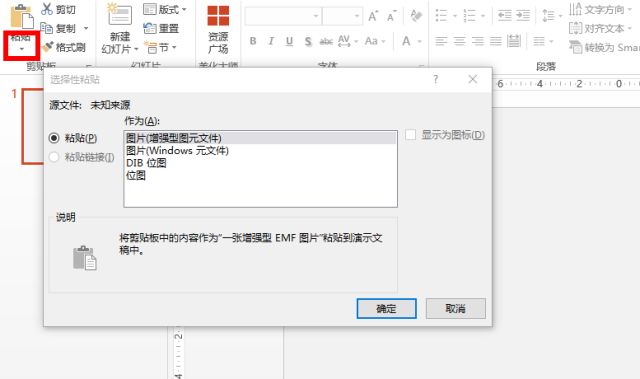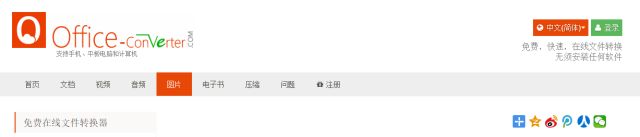图标在PPT中是一个很神奇的存在,用好图标可以让你的作品更加出彩。
举个我之前做过的例子,其中大量用到了图标:
而我们通常百度到的图标是这样的,又有水印还有去不掉的白色背景
那么在哪里可以快速找到这些又清晰又契合主题的小图标呢?今天我们就来和大家聊聊「用10W+小图标做PPT是什么样的体验?」
国际惯例,给个目录:
工具篇
图标字体
其实在PPT中也有一些高质量的图标供你使用,方法很简单。首先我们新建一个文本框,然后在插入选项卡找到符号。
在字体栏还可以找到2/3两版图标哦
这些图标插入之后也可以任意调整大小改变颜色,怎么样?是不是很给力
你以为这就完了?相信你也发现了,符号中显示的其实就是字体文件,因而我们可以直接通过安装一些图标字体,来无限的扩充这个符号库!
比如我非常喜欢的Awesome,涵盖了300多个图标,而且不断在更新!百度一下就能找到网站。
安装也很简单,在官网中点击下载按钮,下载完后解压zip压缩包,找到字体文件夹
安装文件夹中的字体文件,安装完成后打开PPT你就可以在刚才的符号选项中找到这个字体啦
通过这个功能我们还可以构建自己的图标库哦,这个我们之后再说!
PPT美化大师
这是一个适合PPT初学者使用的PPT插件,里面也内置了非常多的图标哦
安装完成后在PPT中就会新增一个美化大师的选项卡,在选项卡中选择形状,你就会发现有很多各式各样的图标了
点图标旁的爱心还可以把常用的图标收藏起来,下次就可以在我的收藏中轻松的找到,同样通过这个插件我们也可以构建自己的图标库啦!
网站篇
Iconfont
除了小工具外我们还可以通过图标网站来下载高质量的图标,首先要推荐的就是阿里巴巴自带的图标库,之前也有和大家提到过。
▼ 想要找小图标可以直接搜索,比如支付宝
700多个图标就出现在你面前了,这些图标还可以修改颜色
这个网站还为你分类整合了很多的图标库,还支持按照时间和点赞量排序
▼另外还支持一键批量下载,功能超级强大!
ICOMOON.IO/APP/
这个网站其实还是在找图标字体的时候发现的,也非常给力,支持批量下载
选中要下载的图标,点击Generate SVG&More,然后点上方的Preferences按钮
在跳出来的对话框中勾选Override Size,将旁边的数值调为512
然后就可以下载啦,下载解压后在PNG文件夹中就可以找到PNG格式的图标
这些图标批量选中之后,还可以生成我刚刚说的图标字体哦
如果你觉得数量少,在下拉后还可以找到Add Icons From Library,10多套免费图标供你添加
EASYICON.NET
▼这也是一个非常强大的图标库
优点是在每个图标页可以找到与之相类似或者同系列的图标
ICONFINDER.COM
这个图标网站相对来说质量较高,但是大部分付费
如何选择免费的图标呢?大家搜索之后可以在左侧菜单栏找到Free,点击即可
使用篇
上面就是三顿给大家推荐的几个不错的图标素材来源,当然在某宝上也会有很多图标素材卖,大家可以去看看。
但在某宝或者很多素材网站下载下来的图标往往是EPS/SVG/AI格式的,该怎么使用呢?
EPS格式
这是最好处理的一种格式,因为office2013/16版本支持直接导入EPS格式,将EPS文件拖拽到PPT中,右键组合-取消组合,弹出对话框选择是
之后再进行一次右键组合-取消组合,就变成完全可编辑的文件啦
AI/SVG格式
这类文件的打开相对麻烦,需要用到AI软件,但好处是得到的图标是完全可编辑的。其实操作也非常简单,在AI中打开这类文件,选中所有的元素然后ctrl+c复制
在PPT中使用选择性粘贴—图片(点击粘贴按钮下的小箭头),然后进行两次的右键组合-取消组合就可以使用啦。
当然如果你觉得图标不需要实现可编辑(一般是单个图标),也可以直接用在线的SVG转PNG工具,比如http://cn.office-converter.com/SVG-to-PNG
写在最后
最后给大家一点小提示,对于英文语言的图标网站,输入英文搜索到的图标质量会更高哦(中文的也可以试试),比如想搜山的图标的时候也可以试试输入mountain。
快去搜集你喜欢的图标吧!
耗费巨大心力的《高效搞定PPT》已经出版,这是送给我自己的礼物,也是送给你的礼物。http://product.dangdang.com/25188303.html