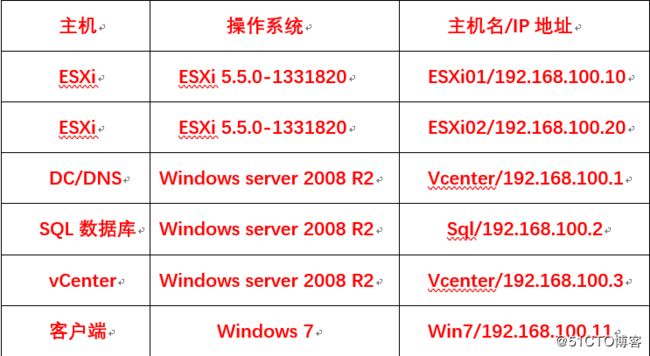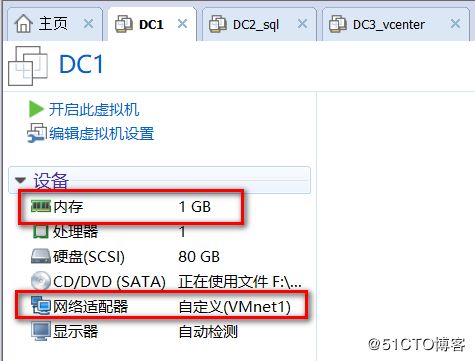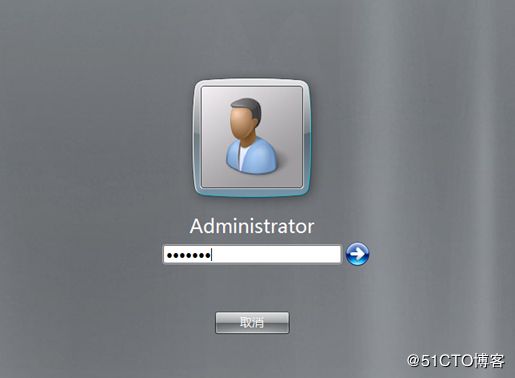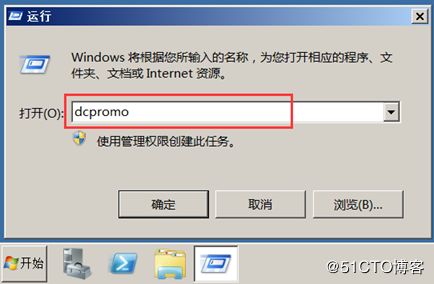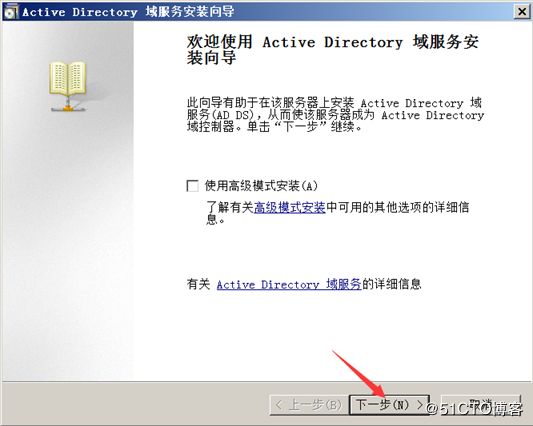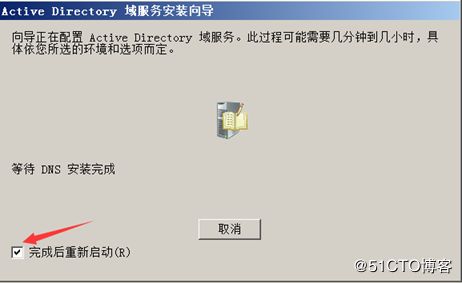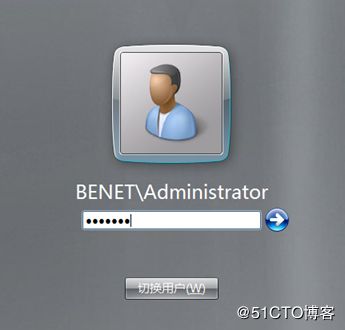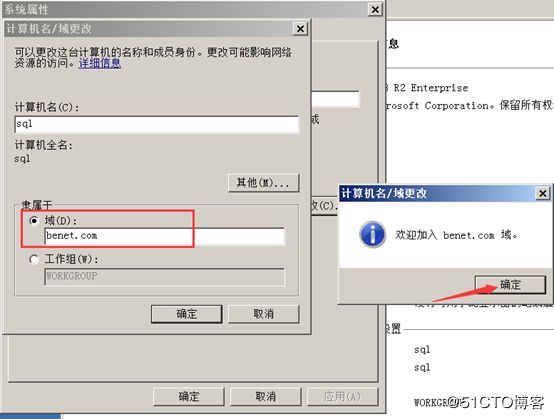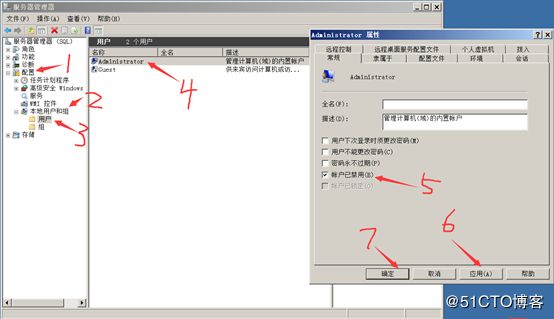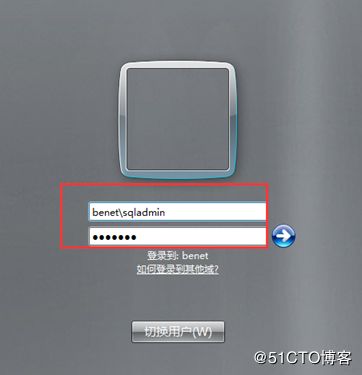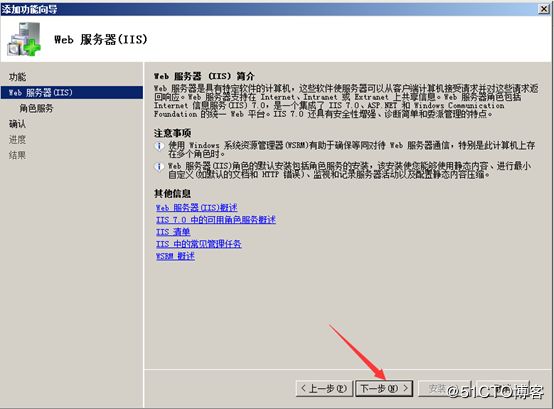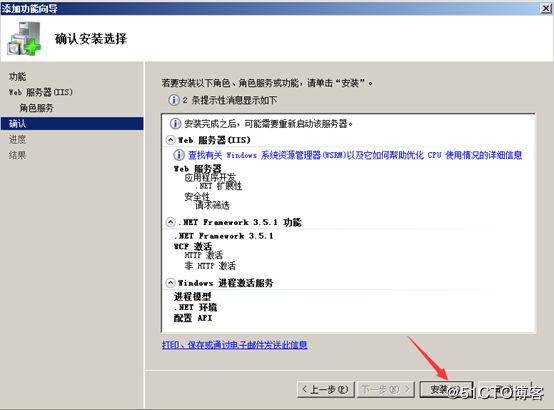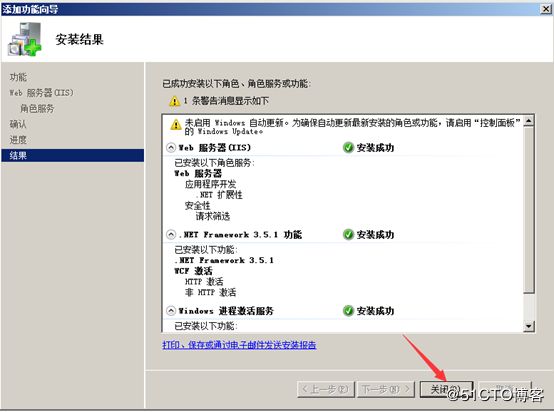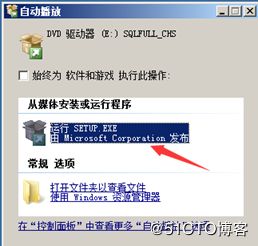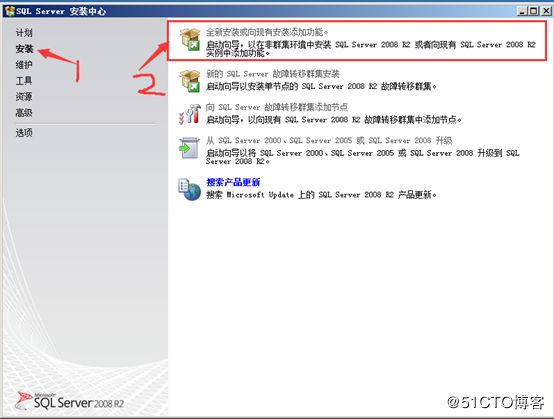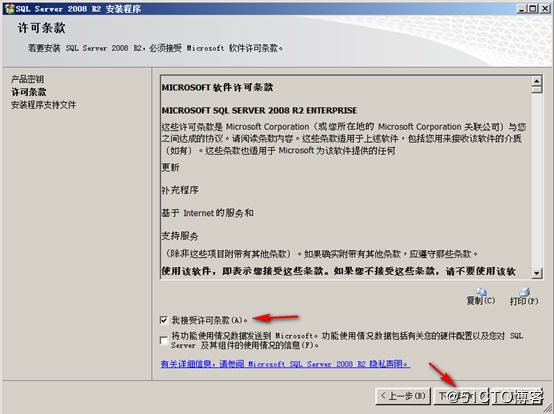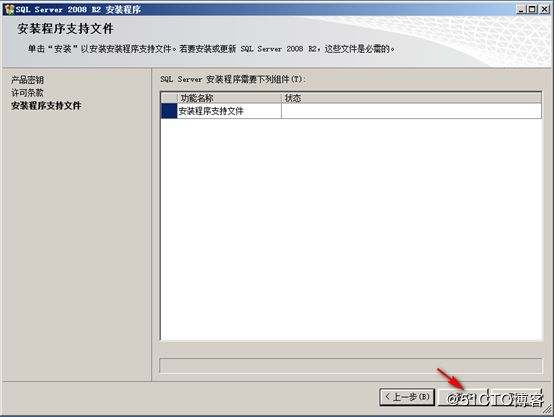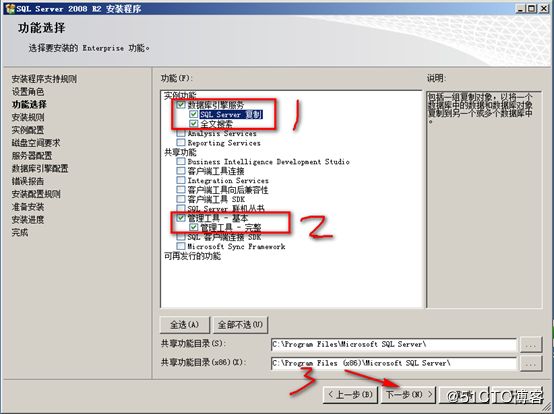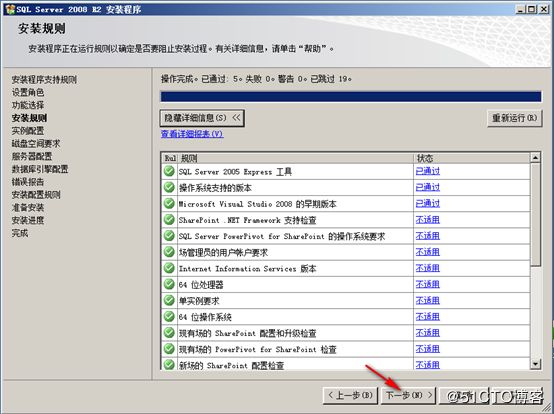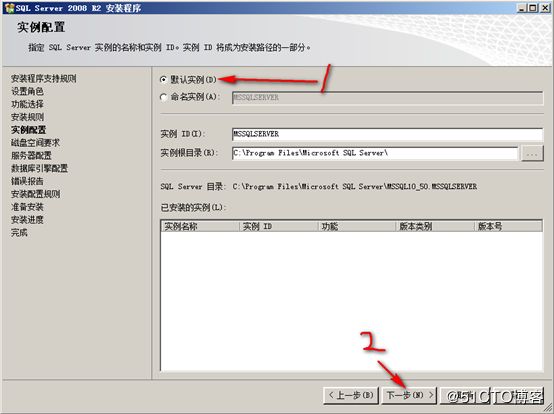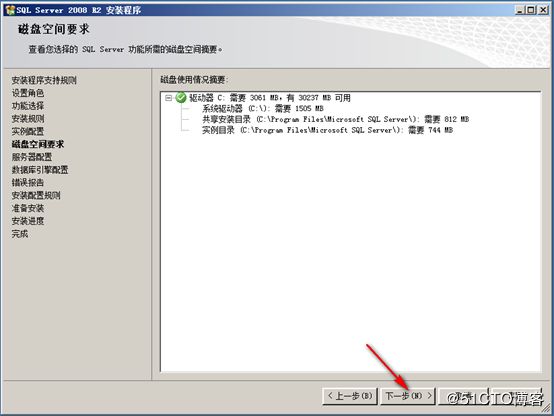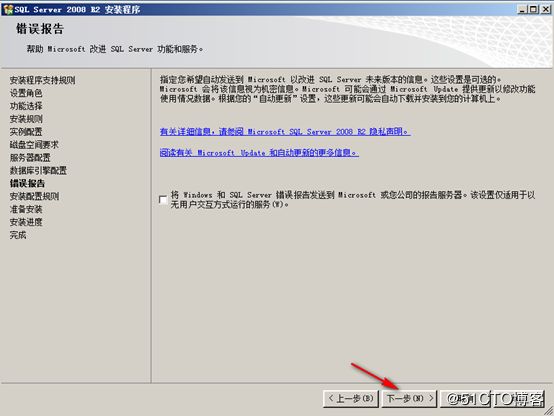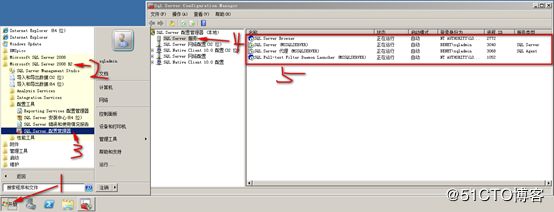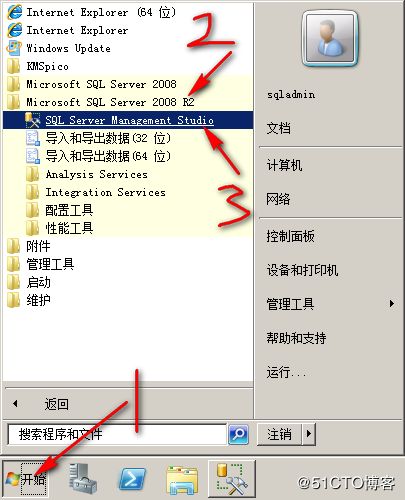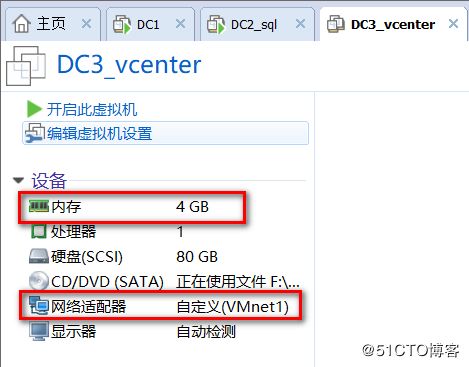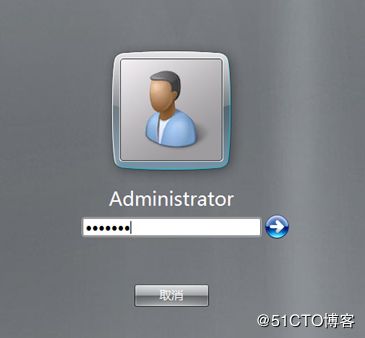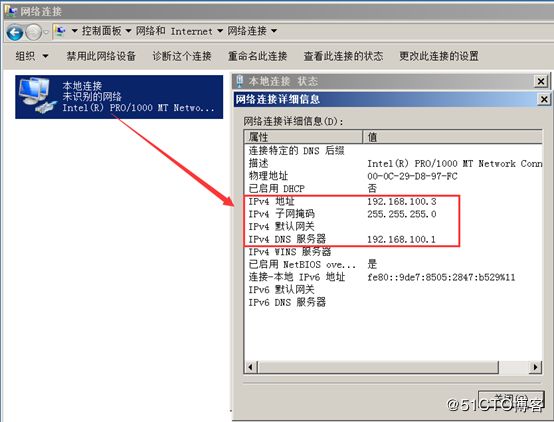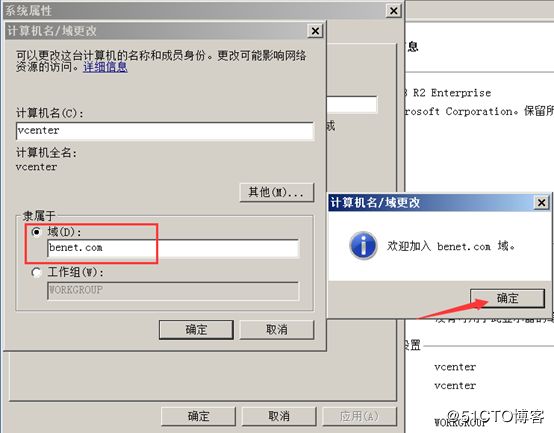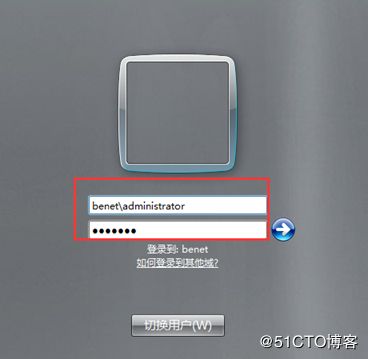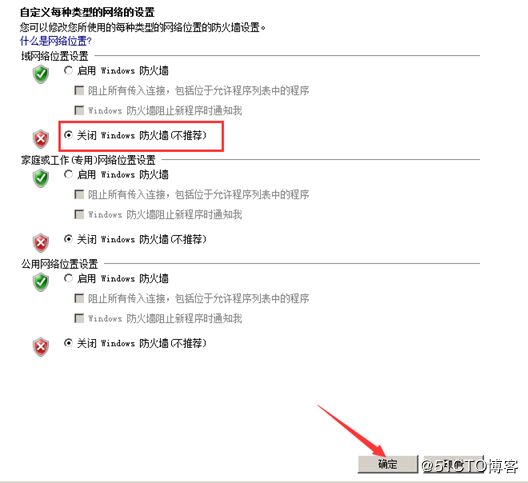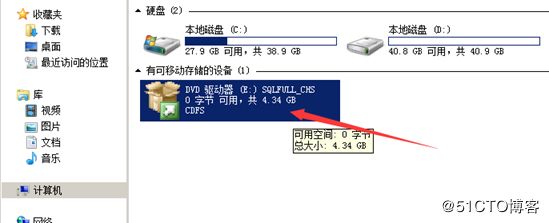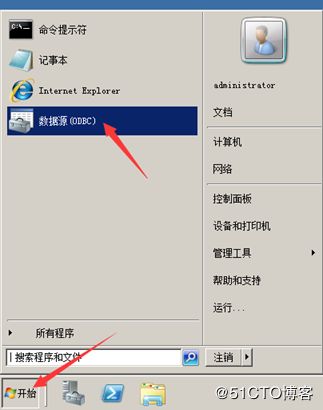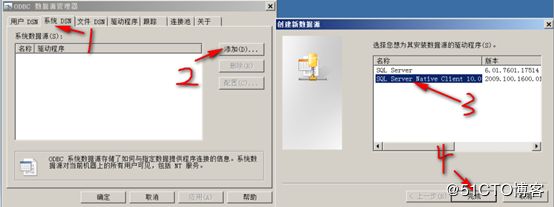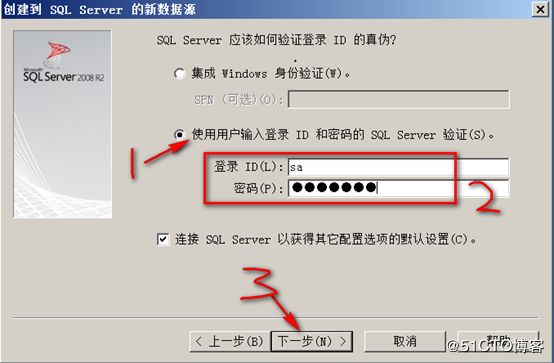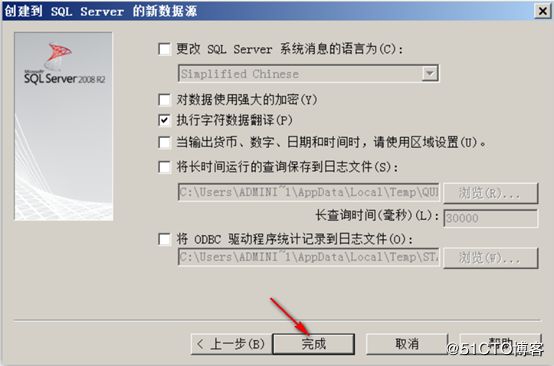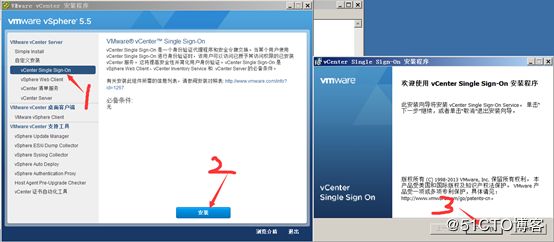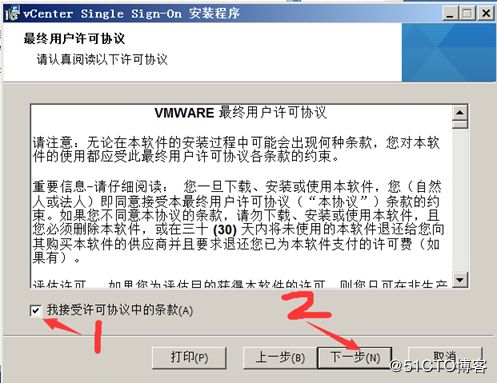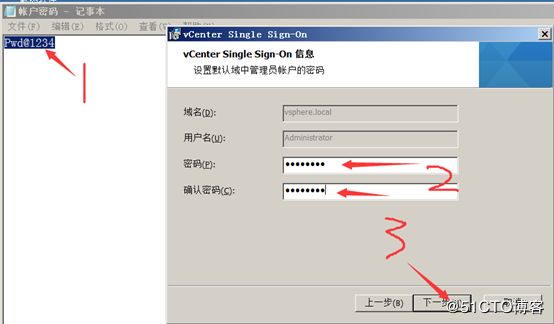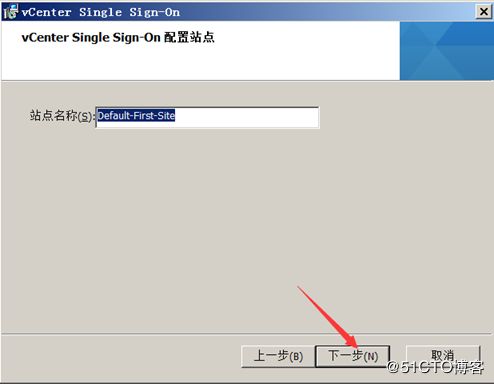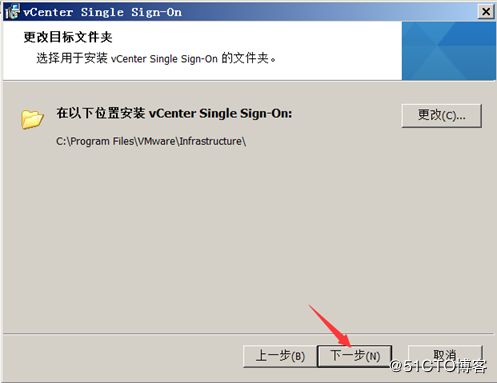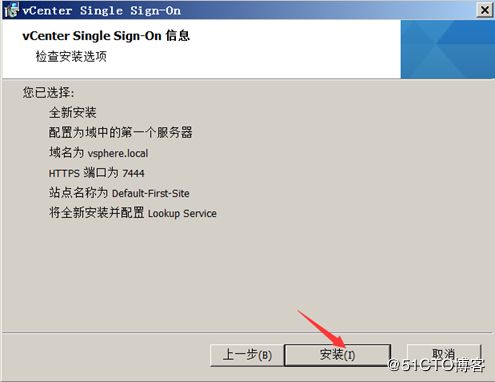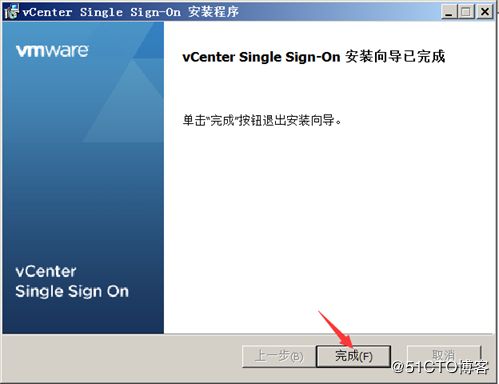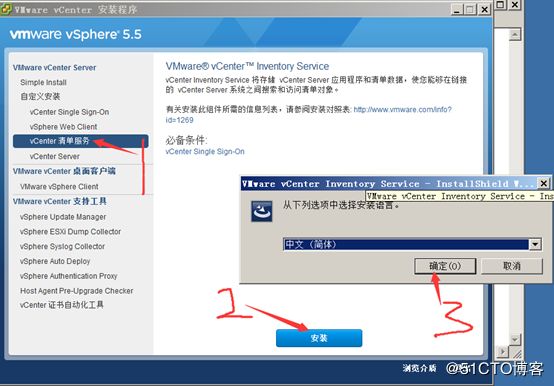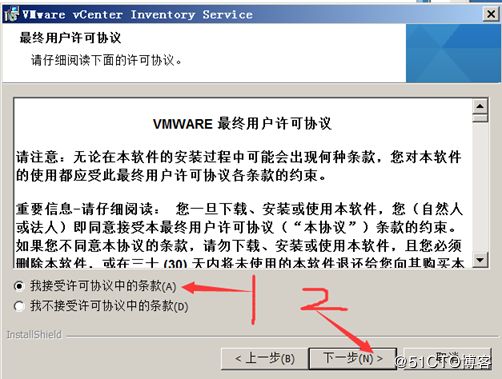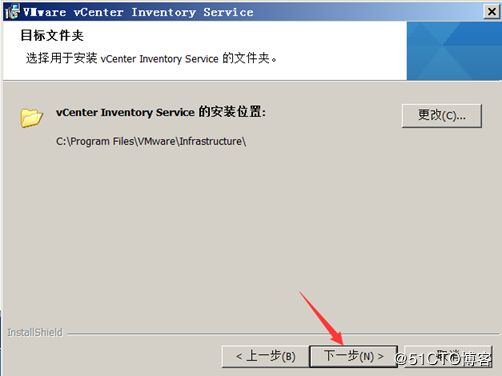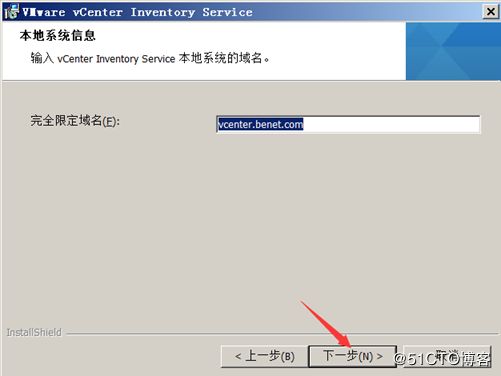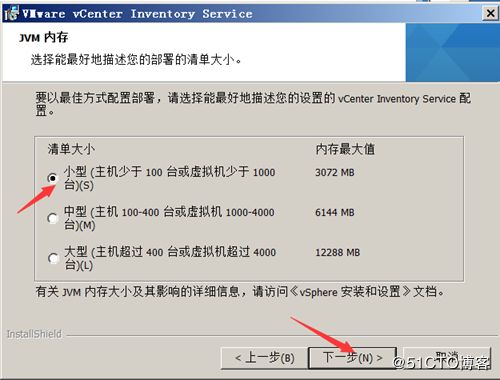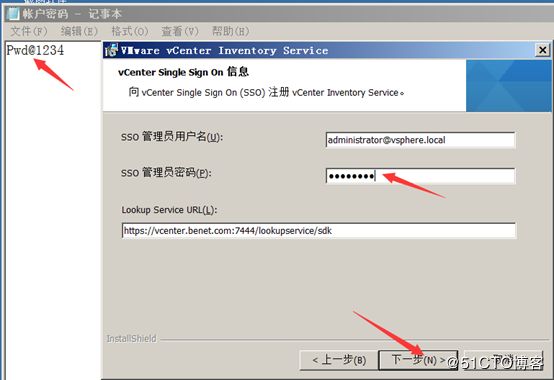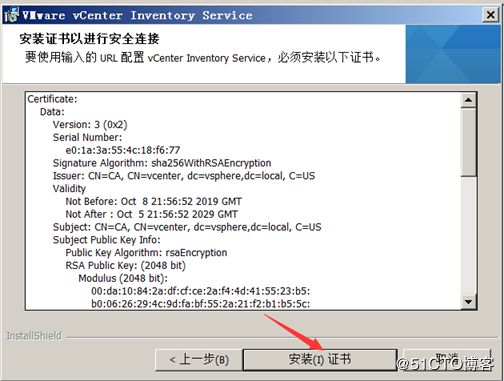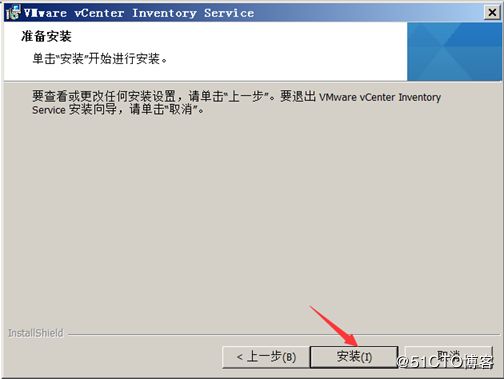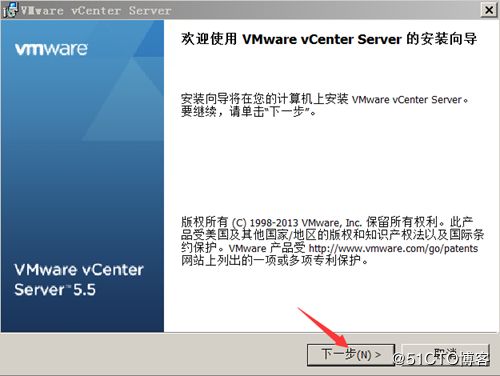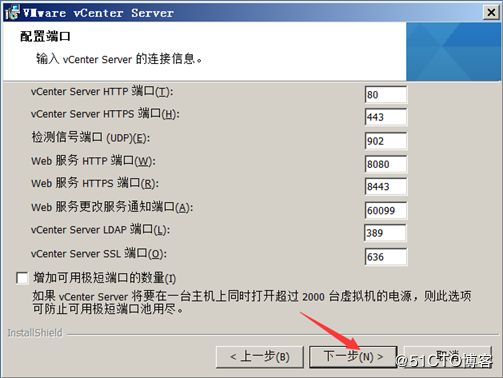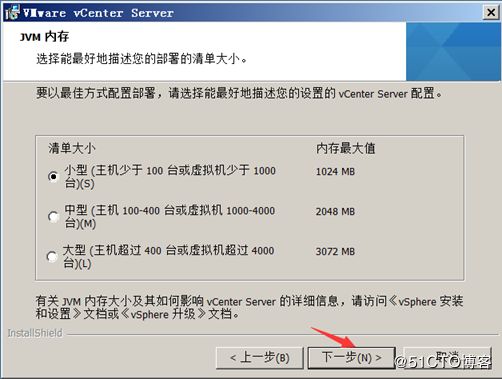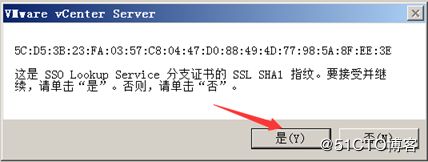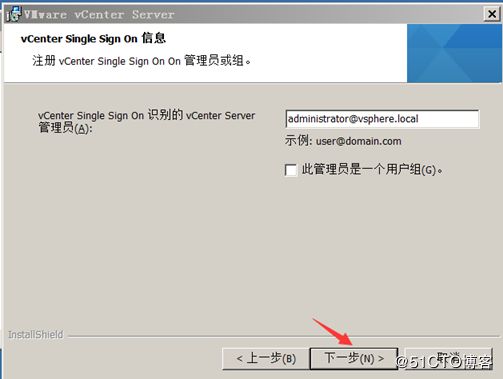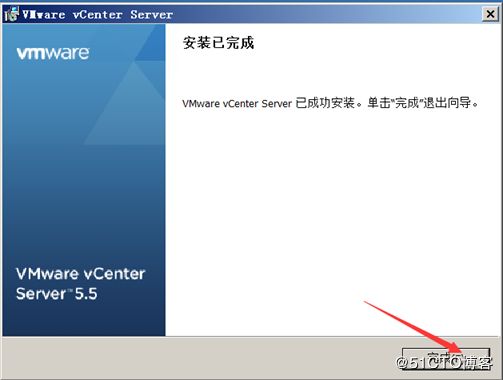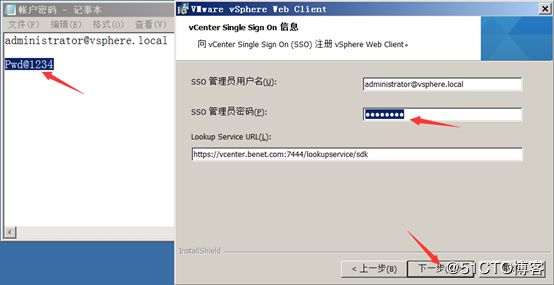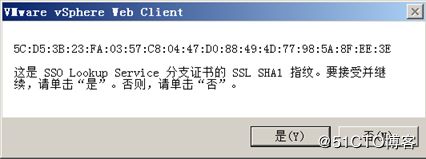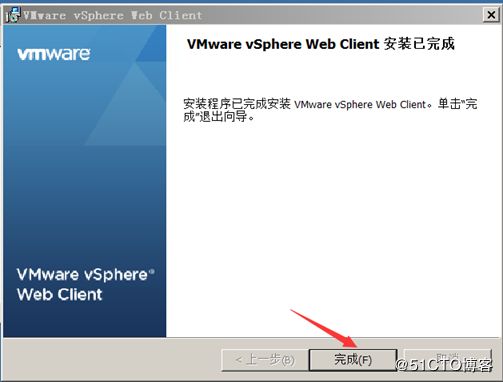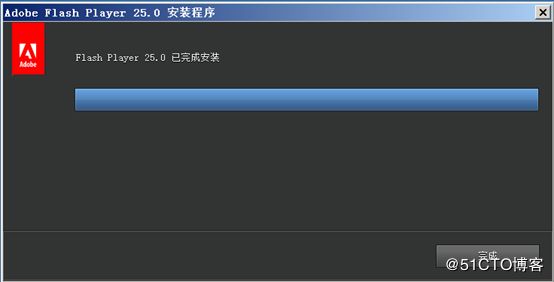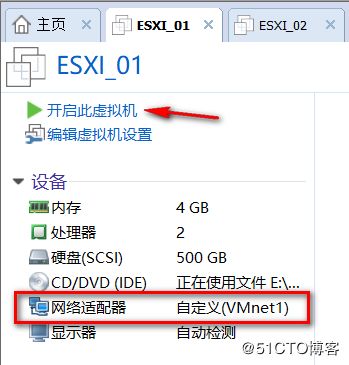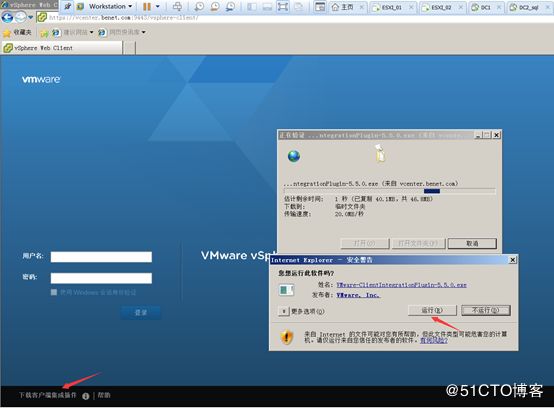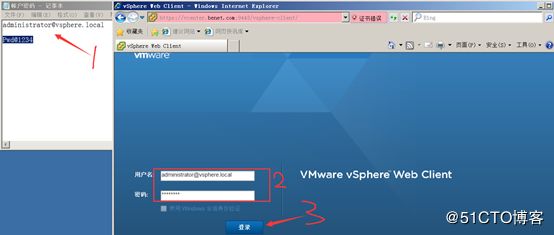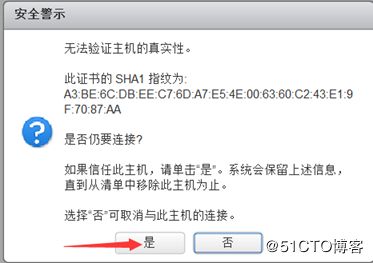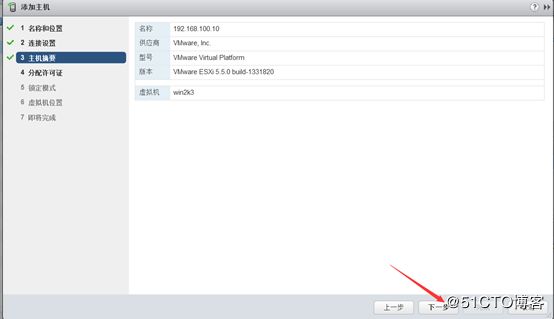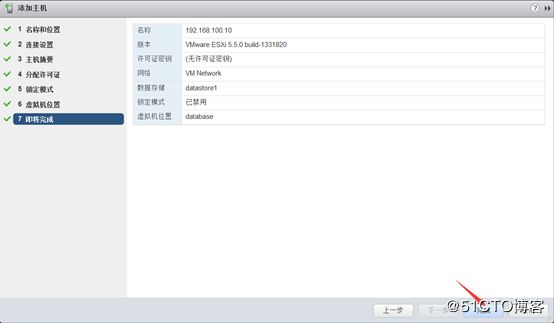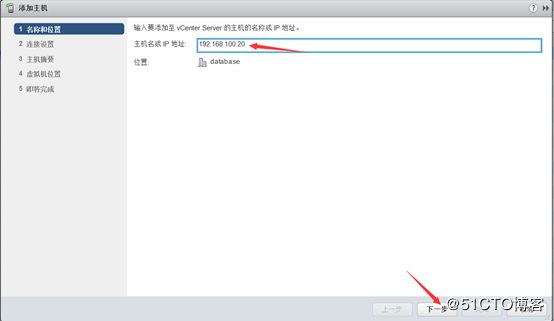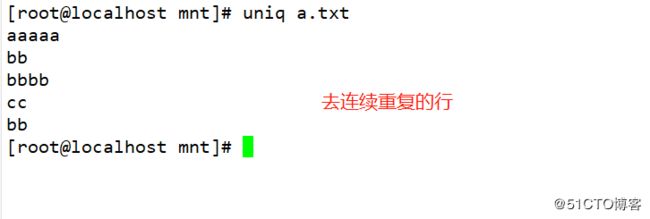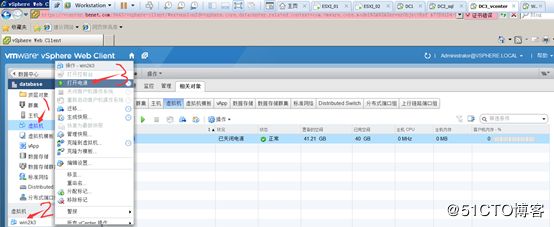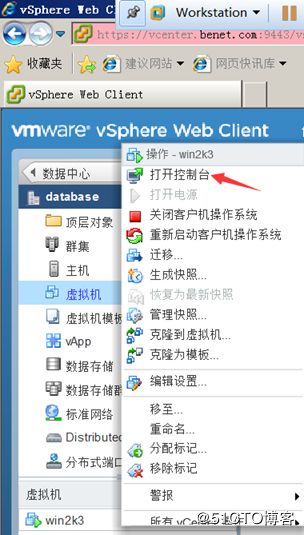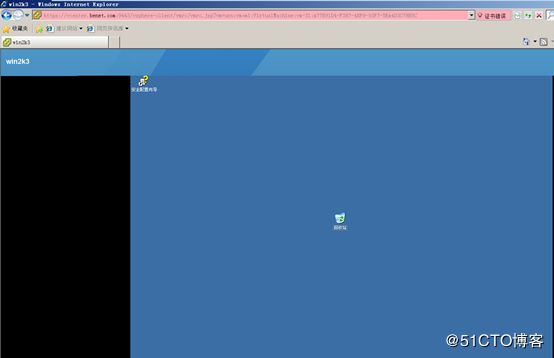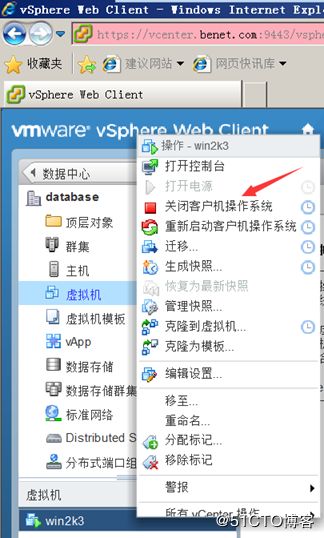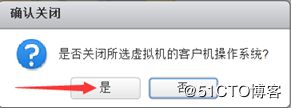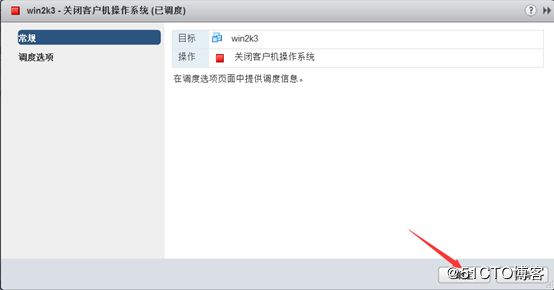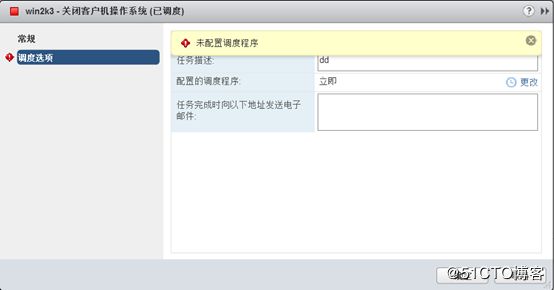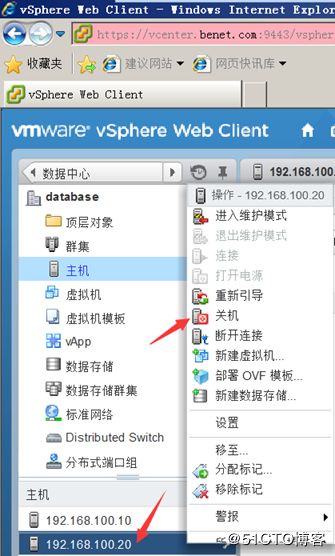博文目录
一、案例概述
二、案例前置知识点
1、什么是vCenter Server?
2、安装vCenter Server前所必备的三大组件
三、案例环境
1、本案例环境
2、准备安装环境
四、案例实施
1、部署vCenter Server的拓扑图:
2、开始部署DC1:
3、 部署DC2_sql:
4、部署DC3_vCenter:
5、开启安装好的ESXi服务器:一、案例概述
vClient虽然可以管理ESXi 5.5,但只能实现一些如创建虚拟机的简单功能,而vSphere 5.5的高级功能都无法实现。更重要的是,多台ESXi 5.5时无法进行统一管理。为了解决这些问题,下面将主要介绍vCenter Server。
二、案例前置知识点
1、什么是vCenter Server?
vCenter Server是vSphere解决方案基础物理架构的核心,可以提供如访问控制、性能监控和配置功能等,并且可以将多台ESXi主机资源集中,使这些资源在整个数据中心中的虚拟机之间共享。vCenter是一种服务,充当连接到网络的ESXi主机的中心管理员。
2、安装vCenter Server前所必备的三大组件
1)vCenter Single Sign-On
vCenter Single Sign-On是从vSphere 5.1开始提出的身份验证服务,允许所有vSphere软件组件通过安全的令牌交换机制相互通信,而不需要每个组件分别对用户进行身份验证,从而使VMware云基础架构平台更加安全。
2)vCenter Inventory Service
vCenter Inventory Service用于存储vCenter Server应用程序和清单数据,使跨链接的vCenter Server可以搜索和访问清单对象。
3)vSphere Web vClient
vSphere Web vClient是一款使用Web浏览器通过vCenter Server管理ESXi主机的应用程序,并且所有vSphere 5.0以上新增加的功能集都必须通过vSphere Web vClient才可以使用。
三、案例环境
1、本案例环境
2、准备安装环境
1)软件要求
安装vCenter Server 5.5总共包含4个组件,分别为vCenter Single Sign-On、vCenter Inventory Service、vSphere Web vClient和vCenter Server,可以安装在物理服务器或虚拟服务器上,也可以分别安装在不同服务器上。常见安装方法是将这4个组件安装在同一台服务器上,组成一台vCenter Server 5.5服务器。(我这里就安装在一台服务器上了)。
vCenter Server 5.5要求操作系统最低使用64位Windows server 2008 SP2,装有Microsoft .NET Framework 3.5 SP1,每台vCenter Server 5.5自身都必须有1个数据库,数据库支持Oracle和Microsoft SQL Server,并使用64位系统DSN连接其数据库。
2)硬件要求
一般情况下,vCenter Server 5.5包含的4个组件都安装在一台服务器上,本案例也以这种方式进行部署。这种方式的优势是易于管理,劣势是单台服务器的硬件成本略高一些,要求CPU最低为Intel或AMD x64的CPU,内核至少为2个,且每个内核主频为2GHz,内存为12GB.如果vCenter Server数据库与vCenter Server在同一服务器上运行,则内存要求更高,磁盘为100GB,安装后需要 40~60GB的可用磁盘空间,具体取决于清单大小。
安装vCenter Server 5.5最主要的影响是内存大小,内存大小决定清单大小,清单大小决定可以控制多少台虚拟机,小清单(主机1~100台或虚拟机1~1000个)内存至少1GB,中等清单(主机100~400台或虚拟机1000~4000个)内存至少2GB,大清单(主机超过400台或虚拟机超过4000个)内存至少3GB。
3)需要用到的工具
本案例用到的所有镜像及软件包等工具可以访问网盘下载:https://pan.baidu.com/s/1SZqRwudGw-H4_rGRncitGQ
提取码:vnw4
四、案例实施
本案例中用到的vCenter Server安装光盘,用户可以通过登录http://www.vmware.com/cn 进行下载。
本案例所有服务器均需在网卡属性配置中填写DNS,其中ESXi 5.5如何部署和配置DNS的方法可以参考ESXI 5.5工作原理以及安装部署ESXI除了ESXi 5.5和客户端其他所有服务器均需加入benet.com域。
1、部署vCenter Server的拓扑图:
2、开始部署DC1:
为sql创建独立账户,属性修改隶属于domain admins
3、 部署DC2_sql:
将sqladmin账户加入本地administrators组

输入服务器名称,“.”为本地,输入登录名和密码,单击确定即可
4、部署DC3_vCenter:
切换vcenter server光盘,开始安装vcenter server组件
选择第一个vCenter server的vCenter single sign-on,单击下一步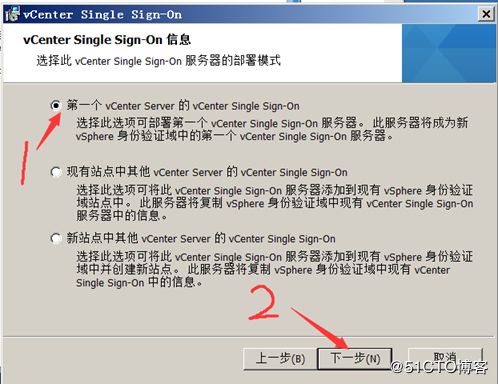
输入许可证密钥
5、开启安装好的ESXi服务器:
至此vCenter Server已经全部部署完成,可以正常管理vCenter Server
—————— 本文至此结束,感谢阅读 ——————