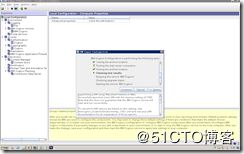Cognos服务器安装
创建用户
以root用户登录服务器终端界面
su - root
#建立cognos组
groupadd cognos
#建立cognos用户,并放到cognos组中
useradd -g cognos cognos
#修改cognos的密码
passwd cognos
JDK安装
以root用户登录
su - root
#赋予可执行权限
chmod +x jdk-6u31-linux-x64-rpm.bin
#开始安装(一定要用root用户进行安装,权限低的用户会报错)
./jdk-6u31-linux-x64-rpm.bin
注:默认安装到了/usr/java/jdk1.6.0_31这个路径下。
若系统安装好有jdk版本,则无需次步骤
Oracle client安装
配置相关环境变量
#切换到cognos用户
su - cognos
#编辑脚本
vi .bash_profile
PATH=$PATH:$HOME/bin
export JAVA_HOME=/usr/java/jdk1.6.0_31 #增加JAVA_HOME变量
PATH=$JAVA_HOME/bin:$PATH #加入到PATH中
export PATH
export ORACLE_HOME=/opt/oracle/product/11.2.0.3/db_1
export PATH=$PATH:$ORACLE_HOME/bin
保存退出(ESC->:wq->回车)
注:环境变量中oracle的路径要根据自己的oracle客户端所在路径进行配置
#使profile生效
. .bash_profile
#测试是否生效,输出正确
java –version
创建安装目录,并修改相应的权限
#创建安装目录
mkdir -p /opt/ibm
#赋予opt/ibm目录给cognos权限
chown -R cognos:cognos /opt/ibm
#赋予opt/ibm目录读写权限给cognos
chmod -Rf 755 /opt/ibm
安装 Cognos Server 的依赖软件包
rpm -ivh libXmu-1.0.2-5.i386.rpm
rpm -ivh libXp-1.0.0-8.1.el5.i386.rpm
rpm -ivh openmotif-2.3.1-2.el5.i386.rpm
cd /usr/lib
ln libXm.so.4 libXm.so.3
#验证包是否安装
rpm -qa | grep libXmu
rpm -qa | grep libXp
rpm -qa | grep openmotif
注:libXm.so.3: cannot open shared object file: No such file or directory解决方法。
解压Cognos安装包,并修改相应的权限
#以root用户权限将Cognos_Linux安装文件的目录从文件服务器SSH传到Cognos用户的主目录/home/cognos下
#赋予/home/cognos/cognos_linux目录给cognos权限
chown -R cognos:cognos /home/cognos/cognos_linux
#赋予cognos_linux目录读写权限给cognos
chmod 755 /home/cognos/cognos_linux
chmod 755 /home/cognos/cognos_linux/bi_trfrm_10.2.1_l86_ml/linuxi38664h/issetup
#解压缩相关安装包
cd /home/cognos/cognos_linux
mkdir bi_svr_10.2.1_l86_ml
tar -xzvf bi_svr_10.2.1_l86_ml.tar.gz -C /home/cognos/cognos_linux/bi_svr_10.2.1_l86_ml
mkdir bi_trfrm_10.2.1_l86_ml
tar -xzvf bi_trfrm_10.2.1_l86_ml.tar.gz -C /home/cognos/cognos_linux/bi_trfrm_10.2.1_l86_ml
#赋予issetup文件读写权限给cognos
chmod 755 /home/cognos/cognos_linux/bi_trfrm_10.2.1_l86_ml/linuxi38664h/issetup
Cognos服务安装
启动可视化图形界面,在界面中到解压缩后的Cognos文件安装目录
/home/cognos/cognos_linux/bi_svr_10.2.1_l86_ml/linuxi38664h
Step1执行issetup命令
Step2选择语言类型为English
Step3同意软件声明
Step4 确定软件安装目录
说明:前面“创建安装目录”步骤已创建安装目录,此处按照默认路径即可
Step5 选择安装组件
因此处安装为分布式安装。Cognos服务器仅安装主服务,而不安装gateway以及其他。
选择Application Tier Components和Content Manager两个组件
下一步,显示选择的安装组件
Step6安装组件
Powerplay服务安装
启动可视化图形界面,在界面中到解压缩后的Cognos文件安装目录
/home/cognos/cognos_linux/ bi_trfrm_10.2.1_l86_ml/linuxi38664h
Step1执行issetup命令
Step2选择语言类型为English
Step3同意软件声明
Step4 确定软件安装目录
Transformer的安装路径需要与Cognos安装目录保持一致
Step5 选择安装组件
选择组件中所有选项
Step6安装组件
Cognos服务配置
Jar包copy到JDK环境
#以Cognos用户执行如下命令,会因为权限不足,切换为root用户执行,因环境变量未设置,所以未使用$JAVA_HOME的相对路径。
su - root
cp /opt/ibm/cognos/c10_64/bin64/jre/7.0/lib/ext/bcprov-jdk14-145.jar /usr/java/jdk1.6.0_31/jre/lib/ext
给Cognos添加Oracle数据库驱动包
以root用户在/opt/ibm/Cognos/c10_64/webapps/p2pd/WEB-INF/lib/目录下添加Oracle数据库驱动包ojdbc6.jar
su – root
cd /opt/oracle/product/11.2.0.3/db_1
find -name ojdbc6.jar
./db_1/jdbc/lib/ojdbc6.jar
#copy 文件进Cognos相应目录
cp /opt/oracle/product/11.2.0.3/db_1/jdbc/lib/ojdbc6.jar /opt/ibm/cognos/c10_64/webapps/p2pd/WEB-INF/lib
#对文件进行赋权操作
chown cognos:cognos /opt/ibm/cognos/c10_64/webapps/p2pd/WEB-INF/lib/ojdbc6.jar
chmod 755 /opt/ibm/cognos/c10_64/webapps/p2pd/WEB-INF/lib/ojdbc6.jar
复制Cognos Web内容文件给p2pd
#拷贝/opt/ibm/Cognos/c10_64/webcontent/目录下的所有内容到/opt/ibm/Cognos/c10_64/webapps/p2pd/目录下。
su - cognos
cp -r /opt/ibm/cognos/c10_64/webcontent/* /opt/ibm/cognos/c10_64/webapps/p2pd/
给Cognos用户添加环境变量
export LANG=ZH_CN.gbk
export NLS_LANG=AMERICAN_AMERICA.ZHS16GBK
LD_LIBRARY_PATH=/opt/ibm/cognos/c10_64/bin
export LD_LIBRARY_PATH
export TNS_ADMIN=$ORACLE_HOME/network/admin
LD_LIBRARY_PATH=$LD_LIBRARY_PATH:$ORACLE_HOME/lib32:$ORACLE_HOME/lib
LD_LIBRARY_PATH=$LD_LIBRARY_PATH:$ORACLE_HOME/precomp/lib:$ORACLE_HOME/rdbms/lib
export LD_LIBRARY_PATH
#切换到cognos用户
su - cognos
#编辑脚本
vi .bash_profile
PATH=$PATH:$HOME/bin
export JAVA_HOME=/usr/java/jdk1.6.0_31
PATH=$JAVA_HOME/bin:$PATH
export PATH
export ORACLE_HOME=/opt/oracle/product/11.2.0.3/db_1
export PATH=$PATH:$ORACLE_HOME/bin
export LANG=ZH_CN.gbk
export NLS_LANG=AMERICAN_AMERICA.ZHS16GBK
LD_LIBRARY_PATH=/opt/ibm/cognos/c10_64/bin
export LD_LIBRARY_PATH
export TNS_ADMIN=$ORACLE_HOME/network/admin
LD_LIBRARY_PATH=$LD_LIBRARY_PATH:$ORACLE_HOME/lib32:$ORACLE_HOME/lib
LD_LIBRARY_PATH=$LD_LIBRARY_PATH:$ORACLE_HOME/precomp/lib:$ORACLE_HOME/rdbms/lib
export LD_LIBRARY_PATH
保存退出(ESC->:wq->回车)
#使profile生效
. .bash_profile
#测试是否生效,输出正确
cd $TNS_ADMIN
启动可视化配置Cognos Cogfiguration
以Cognos用户登录Xstart
启动Terminal
在终端模式下执行
. .bash_profile
cd /opt/ibm/cognos/c10_64/bin64
./cogconfig.sh
启动Cogconfig
进入Environment选项进行服务器设置
修改如下图所标注的红框位置的IP地址
GatewayURI 需将IP设置为Cognos Gateway服务器的IP
External dispatch URI 需将IP设置为Cognos Content Manager服务器的IP
Internal dispatch URI 需将IP设置为Cognos Content Manager服务器的IP
Dispatcher URI for external.. 需将IP设置为Cognos Content Manager服务器的IP
Content Manager URIs需将IP设置为Cognos Content Manager服务器的IP
(注:若Content Manager服务器有多台则需要设置多个IP地址)
进入Data Access|Content Manager选项配置Cognos知识库配置
右键选择删除Content Manager下的Content Store配置(系统默认配置为DB2数据库)
在Data Access|Content Manager选项右键选择New Resource|New Database
并选择数据库类型为Oracle。创建Oracle类型数据库连接的Content Store
在Data Access|Content Manager|Content Store选项卡下配置数据库连接
Database sver and port number 设置Cognos知识库所在数据库服务器IP及Oracle侦听端口1521
User ID and password 配置Cognos知识库的Schema名及相应的密码(一般默认建Cognos用户)
SID 配置Cognos知识库所在数据库服务器上的Oracle数据库实例名
所有配置信息配置完成,并检查正常后,点击左上角的三角形符号,启动Cognos服务
启动环节会出现警告提示邮件服务未配置,忽略这一警告,点’Continue’继续启动
等待约5分钟时间,所有的服务线程启动,点击‘close’
保存配置信息为UTF-8的格式,经过验证正确,可以完成保存
检查服务是否正常启动
在浏览器中输入如下路径 http://175.63.100.78:9300/p2pd/servlet ,若出现如下界面则服务启动正常
Powerplay服务配置
Powerplay服务无需相关配置,其配置在Cognos主服务上进行配置
Portal及TM1服务器安装
创建用户
以root用户登录
#建立cognos组
groupadd cognos
#建立cognos用户,并放到cognos组中
useradd -g cognos cognos
#修改cognos的密码
passwd Cognos
JDK安装
以root用户登录
#赋予可执行权限
chmod +x jdk-6u31-linux-x64-rpm.bin
#开始安装(一定要用root用户进行安装,权限低的用户会报错)
./jdk-6u31-linux-x64-rpm.bin
注:默认安装到了/usr/java/jdk1.6.0_27这个路径下。
Oracle client安装
Apache服务安装
配置相关环境变量
#切换到cognos用户
su – cognos
#编辑脚本
vi .bash_profile
PATH=$PATH:$HOME/bin
export JAVA_HOME=/usr/java/jdk1.6.0_31 #增加JAVA_HOME变量
PATH=$JAVA_HOME/bin:$PATH #加入到PATH中
export PATH
export ORACLE_HOME=/opt/oracle/product/11.2.0.3/db_1
export PATH=$PATH:$ORACLE_HOME/bin
保存退出(ESC->:wq->回车)
#使profile生效
. .bash_profile
#测试是否生效,输出正确
java –version
创建安装目录,并修改相应的权限
#创建安装目录
mkdir -p /opt/ibm
#赋予opt/ibm目录给cognos权限
chown -R cognos:cognos /opt/ibm
#赋予opt/ibm目录读写权限给cognos,别的用户对这个目录没有任何权限
chmod -Rf 755 /opt/ibm
安装 Cognos Server 的依赖软件包
rpm -ivh libXmu-1.0.2-5.i386.rpm
rpm -ivh libXp-1.0.0-8.1.el5.i386.rpm
rpm -ivh openmotif-2.3.1-2.el5.i386.rpm
cd /usr/lib
ln libXm.so.4 libXm.so.3
#验证包是否安装
rpm -qa | grep libXmu
rpm -qa | grep libXp
rpm -qa | grep openmotif
注:libXm.so.3: cannot open shared object file: No such file or directory解决方法。
解压Cognos安装包,并修改相应的权限
#以root用户权限将Cognos_Linux安装文件的目录从文件服务器SSH传到Cognos用户的主目录/home/cognos下
#赋予/home/cognos/cognos_linux目录给cognos权限
chown -R cognos:cognos /home/cognos/cognos_linux
#赋予cognos_linux目录读写权限给cognos
chmod 755 /home/cognos/cognos_linux
chmod 755 /home/cognos/cognos_linux/bi_trfrm_10.2.1_l86_ml/linuxi38664h/issetup
#解压缩相关安装包
cd /home/cognos/cognos_linux
mkdir bi_svr_10.2.1_l86_ml
tar -xzvf bi_svr_10.2.1_l86_ml.tar.gz -C /home/cognos/cognos_linux/bi_svr_10.2.1_l86_ml
mkdir bi_trfrm_10.2.1_l86_ml
tar -xzvf bi_trfrm_10.2.1_l86_ml.tar.gz -C /home/cognos/cognos_linux/bi_trfrm_10.2.1_l86_ml
#赋予issetup文件读写权限给cognos
chmod 755 /home/cognos/cognos_linux/bi_trfrm_10.2.1_l86_ml/linuxi38664h/issetup
Cognos Getway服务安装
启动可视化图形界面,在界面中到解压缩后的Cognos文件安装目录
/home/cognos/cognos_linux/bi_svr_10.2.1_l86_ml/linuxi38664h
Step1执行issetup命令
Step2选择语言类型为English
Step3同意软件声明
Step4 确定软件安装目录
说明:前面“创建安装目录”步骤已创建安装目录,此处按照默认路径即可
Step5 选择安装组件
因此处安装为分布式安装。Cognos服务器仅安装Gateway服务,而不安装其他。
选择Gateway一个组件
Cognos Gateway服务配置
Jar包copy到JDK环境
#以Cognos用户执行如下命令,会因为权限不足,切换为root用户执行,因环境变量未设置,所以未使用$JAVA_HOME的相对路径。
su - root
cp /opt/ibm/cognos/c10_64/bin64/jre/7.0/lib/ext/bcprov-jdk14-145.jar /usr/java/jdk1.6.0_31/jre/lib/ext
给Cognos添加Oracle数据库驱动包
以root用户在/opt/ibm/Cognos/c10_64/webapps/p2pd/WEB-INF/lib/目录下添加Oracle数据库驱动包ojdbc14.jar、classes12.jar、ojdbc6.jar
su - root
cd /opt/oracle/product/11.2.0.3/db_1
find -name classes12.jar
./db_1/oui/jlib/classes12.jar
find -name ojdbc6.jar
./db_1/jdbc/lib/ojdbc6.jar
find -name ojdbc14.jar
#发现没有ojdbc14.jar该Jar包,则从外部copy一份驱动进来。放在/cognos_linux目录下
#copy 文件进Cognos相应目录
cp /opt/oracle/product/11.2.0.3/db_1/oui/jlib/classes12.jar /opt/ibm/cognos/c10_64/webapps/p2pd/WEB-INF/lib
cp /opt/oracle/product/11.2.0.3/db_1/jdbc/lib/ojdbc6.jar /opt/ibm/cognos/c10_64/webapps/p2pd/WEB-INF/lib
cp /home/cognos/cognos_linux/ojdbc14.jar /opt/ibm/cognos/c10_64/webapps/p2pd/WEB-INF/lib
#对文件进行赋权操作
chown cognos:cognos /opt/ibm/cognos/c10_64/webapps/p2pd/WEB-INF/lib/classes12.jar
chmod 755 /opt/ibm/cognos/c10_64/webapps/p2pd/WEB-INF/lib/classes12.jar
chown cognos:cognos /opt/ibm/cognos/c10_64/webapps/p2pd/WEB-INF/lib/ojdbc6.jar
chmod 755 /opt/ibm/cognos/c10_64/webapps/p2pd/WEB-INF/lib/ojdbc6.jar
chown cognos:cognos /opt/ibm/cognos/c10_64/webapps/p2pd/WEB-INF/lib/ojdbc14.jar
chmod 755 /opt/ibm/cognos/c10_64/webapps/p2pd/WEB-INF/lib/ojdbc14.jar
复制Cognos Web内容文件给p2pd
#拷贝/opt/ibm/Cognos/c10_64/webcontent/目录下的所有内容到/opt/ibm/Cognos/c10_64/webapps/p2pd/目录下。
su - cognos
cp -r /opt/ibm/cognos/c10_64/webcontent/* /opt/ibm/cognos/c10_64/webapps/p2pd/
复制Oracle的libclntsh.so.11.1、libnnz11.so文件到Cognos
#拷贝$ORACLE_HOME/bin路径下的libclntsh.so.11.1和libnnz11.so两个文件到/opt/ibm/cognos/c10_64/bin目录下。
su - root
cp /opt/oracle/product/11.2.0.3/db_1/lib/libclntsh.so.11.1 /opt/ibm/cognos/c10_64/bin
cp /opt/oracle/product/11.2.0.3/db_1/lib/libnnz11.so /opt/ibm/cognos/c10_64/bin
#重新赋权
chown cognos:cognos /opt/ibm/cognos/c10_64/bin/libclntsh.so.11.1
chmod 755 /opt/ibm/cognos/c10_64/bin/libclntsh.so.11.1
chown cognos:cognos /opt/ibm/cognos/c10_64/bin/libnnz11.so
chmod 755 /opt/ibm/cognos/c10_64/bin/libnnz11.so
注:无此步骤,在页面创建数据源时会报QE-EDF-0285错误。其中11对应Oracle的版本。
给Cognos用户添加环境变量
export LANG=ZH_CN.gbk
export NLS_LANG=AMERICAN_AMERICA.ZHS16GBK
LD_LIBRARY_PATH=/opt/ibm/cognos/c10_64/bin
export LD_LIBRARY_PATH
export TNS_ADMIN=$ORACLE_HOME/network/admin
LD_LIBRARY_PATH=$LD_LIBRARY_PATH:$ORACLE_HOME/lib32:$ORACLE_HOME/lib
LD_LIBRARY_PATH=$LD_LIBRARY_PATH:$ORACLE_HOME/precomp/lib:$ORACLE_HOME/rdbms/lib
export LD_LIBRARY_PATH
#切换到cognos用户
su - cognos
#编辑脚本
vi .bash_profile
PATH=$PATH:$HOME/bin
export JAVA_HOME=/usr/java/jdk1.6.0_31
PATH=$JAVA_HOME/bin:$PATH
export PATH
export ORACLE_HOME=/opt/oracle/product/11.2.0.3/db_1
export PATH=$PATH:$ORACLE_HOME/bin
export LANG=ZH_CN.gbk
export NLS_LANG=AMERICAN_AMERICA.ZHS16GBK
LD_LIBRARY_PATH=/opt/ibm/cognos/c10_64/bin
export LD_LIBRARY_PATH
export TNS_ADMIN=$ORACLE_HOME/network/admin
LD_LIBRARY_PATH=$LD_LIBRARY_PATH:$ORACLE_HOME/lib32:$ORACLE_HOME/lib
LD_LIBRARY_PATH=$LD_LIBRARY_PATH:$ORACLE_HOME/precomp/lib:$ORACLE_HOME/rdbms/lib
export LD_LIBRARY_PATH
保存退出(ESC->:wq->回车)
#使profile生效
. .bash_profile
#测试是否生效,输出正确
cd $TNS_ADMIN
启动可视化配置Cognos Cogfiguration
以Cognos用户登录Xstart
启动Terminal
在终端模式下执行
. .bash_profile
cd /opt/ibm/cognos/c10_64/bin64
./cogconfig.sh
启动Cogconfig
Cognos服务补丁包安装
Cognos服务器解压Cognos补丁包安装包
#以cognos用户权限将Cognos_Linux补丁包安装文件的目录从文件服务器SSH传到Cognos用户的主目录/home/cognos下
#解压缩相关安装包
cd /home/cognos/cognos_linux
mkdir up_bisrvr_linuxi38664h_10.2.5002.78_ml
tar -xzvf up_bisrvr_linuxi38664h_10.2.5002.78_ml.tar.gz -C /home/cognos/up_bisrvr_linuxi38664h_10.2.5002.78_ml
Cognos服务器补丁安装
Step1启动可视化配置Cognos Cogfiguration,停止Cognos服务
以Cognos用户登录Xstart
启动Terminal
在终端模式下执行
. .bash_profile
cd /opt/ibm/cognos/c10_64/bin64
./cogconfig.sh
启动Cogconfig
点击左上角的正方型符号,停止Cognos服务。
启动可视化图形界面,在界面中到解压缩后的Cognos文件安装目录
/home/cognos/up_bisrvr_linuxi38664h_10.2.5002.78_ml/linuxi38664h
Step2执行issetup命令
Step3选择“英文模式”,点击‘下一步’
Step4选择‘同意’,点击‘下一步’
Step5选择默认安装目录,点击‘下一步’
Step6 确认安装信息,点击‘下一步’
Step7 执行安装程序,点击‘下一步’
Step8 完成后,点击‘完成’
Cognos gateway服务器解压Cognos补丁包安装包
#以cognos用户权限将Cognos_Linux补丁包安装文件的目录从文件服务器SSH传到Cognos用户的主目录/home/cognos下
#解压缩相关安装包
cd /home/cognos/cognos_linux
mkdir up_bisrvr_linuxi38664h_10.2.5002.78_ml
tar -xzvf up_bisrvr_linuxi38664h_10.2.5002.78_ml.tar.gz -C /home/cognos/up_bisrvr_linuxi38664h_10.2.5002.78_ml
Cognos gateway服务器补丁安装
启动可视化图形界面,在界面中到解压缩后的Cognos文件安装目录
/home/cognos/up_bisrvr_linuxi38664h_10.2.5002.78_ml/linuxi38664h
Step1执行issetup命令
Step2选择“英文模式”,点击‘下一步’
Step3选择‘同意’,点击‘下一步’
Step4选择默认安装目录,点击‘下一步’
Step5 确认安装信息,点击‘下一步’
Step6 执行安装程序,点击‘下一步’
Step7 完成后,点击‘完成’
Cognos服务器补丁安装后Cognos服务重启
Step1 启动Cogconfig
以Cognos用户登录Xstart
启动Terminal
在终端模式下执行
cd /opt/ibm/cognos/c10_64/bin64
./cogconfig.sh
启动Cogconfig