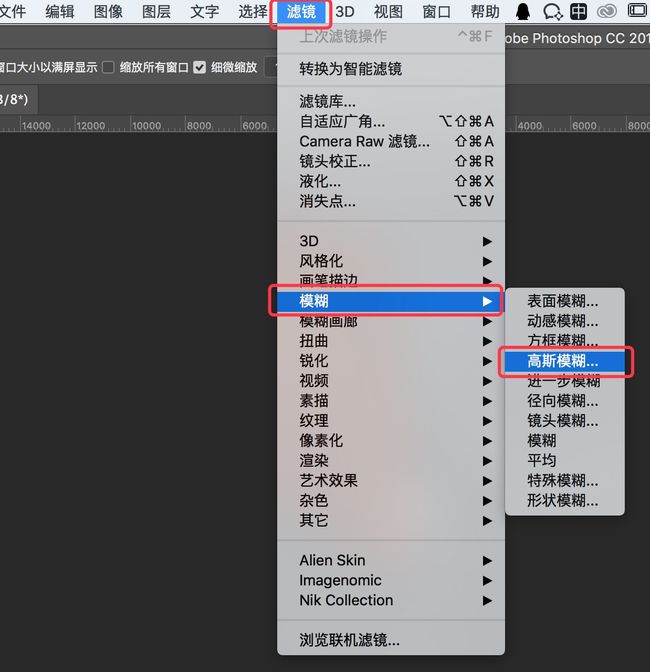写在前面的话:教程和素材不是万能的,要去做,去实践,去折腾,去消化!
原片RAW ▼
效果图 ▼
大头贴 ▼
首先是LR步骤教程,请往下看:
第1步:原片分析+Lr打开原片Raw
拍摄时间:12月31日,17点左右,阴天
相机参数:ISO 100,光圈 2.8,快门 1/50
不足分析:整体偏暗(妹子的妆也不太好哇)
Lr调整思路:基本、HSL、分离色调、相机校准 ▼
第2步:基本调整
首先,进行整体提亮:曝光+0.1,黑色色阶+15
其次,朦胧感需进行:对比度-20
然后,活跃片子色彩:鲜艳度+21,饱和度+20 ▼
第3步:HSL调整
其实上一步中,加点鲜艳度和饱和度,就达到心里期望了(可能是我要求太低了....)
而此步的调节,主要为保存预设准备的( ⊙ o ⊙ )
操作思路:稍微降低饱和度,在-10与-15之间 ▼
第4步:分离色调(划重点!)
(1)关于分离色调,暂且粗暴理解为:
高光和阴影是相对存在的,即“有亮必有暗”:
高光控制较亮部分,阴影控制较暗部分。
(2)同时调节了高光和阴影,将会整体改变片子的色调。
(3)我的操作思路:
高光:色相+75,低饱和度6,使“较亮”部分偏灰
阴影:色相+236,中饱和度20,使“较暗”部分偏淡蓝淡紫态
(4)从前面已知道,片子的调子是“偏暗”的。
也就是说,在此步的色调分离中,阴影的影响是大于高光的。从而使得整个片子稍稍偏“冷”。 ▼
第5步:细节调整
整体目标是:给人朦胧复古的感觉。
所以,此处我把细节调整都归0了。
见仁见智,复古也可以高锐化的,可以不拘于朦胧 ▼
第6步:相机校准,先调节环境色(重点又来啦)
(1)片子的环境为小树林,调节绿原色和蓝原色,将整体控制人周围的环境(以及牛仔裤>...<)
(2)为什么说“先调节环境色”:
此片子中,从面积上看是“环境>人”,因此先确定了环境色,才更容易去确定人的肤色。
(3)假设“先调节肤色”,那么再去调节环境色时,会给你产生一种感觉:
“原先调好的肤色,却又显得不协调了,又要重新调整肤色”。
(4)调整思路是:
绿原色:色相+46,“偏青”
蓝原色:色相-44,饱和度+33,也是“偏青”
也就是,从前面的“淡蓝淡紫”的冷调,变成“青”调 ▼
放大来看看
可以明显看到:植被+裤子,偏青了。
而肤色+枯草+污水(这水确实不干净啊),过于“偏红”了 ▼
第7步:相机校准,还原肤色
(1)从上一步可以明显看到,肤色“偏红”。
(2)调整思路是:
红原色:色相+49,往橙色走,饱和度可适当降低些 ▼
Lr的整体思路到此结束:
来看看上述一通操作后的对比图▼
噔噔噔,下图是微调后比较满意调子,保存预设走起来 ▼
Lr小结:
主要从“分离色调”和“相机校准”,来达到一个心里期待的调子。
下面开始Ps修图历程.....
第1步:将Lr调整好的片子,导入Ps
日常操作1:把Lr后的片子,导入Ps中
日常操作2:复制一层 ▼
第2步:磨皮(本期不详细展开介绍)
磨皮方法:可百度关键字:ps高低频/双曲线/中性灰、portraiture插件等等。
关于磨皮:人像的基础功,也是分水岭。
做教程我简单用portraiture插件一键和中性灰一刷了 ▼
第3步:盖印后,用曲线蒙版,压暗人脸
(1)盖印一层:快捷键CTRL+ALT+SHIFT+E
盖印效果是:将前面的图层,都新增到一个新图层上,再去修改前面的图层时,盖印图层不受影响哦!
请谨慎使用盖印。
(2)新建曲线蒙版:命名为压暗脸部
①刚新建的曲线蒙版,蒙版是白色的
②选中蒙版,做反相操作CTRL+i,变成黑色
③使用画笔,选取白色,涂抹脸部
④最后拉低曲线,观察脸部的明暗程度
(3)知识点:
蒙版+画笔的粗暴理解:
白色区域:代表产生效果区域
黑色区域:代表不受任何影响的区域 ▼
下图为【新建曲线蒙版】入口 ▼
第4步:美白牙齿
(1)受光线昏暗的影响,牙齿部分需要美白!
(2)操作思路:
①新建空白图层,命名为美白牙齿
②用「白色的柔边画笔」,涂抹牙齿
③调整图层不透明度至合适为止
(3)注意:使用鼠标的同学,画笔的不透明度尽可能调低;使用画板,轻触画下 ▼
第5步:擦亮眼睛
(1)与第3步压暗人脸类似。
(2)新建曲线蒙版:命名为眼睛
①刚新建的曲线蒙版,蒙版是白色的
②选中蒙版,做反相操作CTRL+i,变成黑色
③使用画笔,选取白色,涂抹眼睛
④最后拉高曲线,观察眼睛的明暗程度 ▼
第6步:盖印后,液化
(1)习惯“先盖印,后液化”操作,每次液化前,先盖印,不满意直接删除重来即可。
(2)液化思路:
①头部,头顶和太阳穴稍稍往里推
②肩膀,肩膀下推,脖子稍微缩点,显瘦嘛 ▼
第7步:画笔做红唇
(1)新建空白图层:命名红唇
(2)画笔:我选择100%不透明的纯红柔角画笔
(3)涂抹:放大图片,尽情涂抹嘴唇区域
(4)再新建:自然饱和度图层(小图标右数第4)
由于我是纯红画笔,因此需要较大幅度降低自然饱和度-79,再稍稍提饱和度+9
(5)重点:别忘了点一下我下图中的小红框图标!点击后,自然饱和度图层将仅作用于红唇图层 ▼
第8步:滤色图层(敲重点)
(1)首先盖印一层:ctrl+alt+shift+e
(2)选中盖印的层,再复制一层:ctrl+j
可命名为滤色。
(3)把图层模式改为:滤色
(4)滤镜-模糊-高斯模糊:50
(5)最后,把该滤色图层,不透明度降低到30%左右 ▼
小提示:高斯模糊入口见下图 ▼
第9步:柔光图层(敲重点)
(1)选中上一步盖印的层,再复制一层:ctrl+j
可命名为柔光。
(2)把图层模式改为:柔光
(3)滤镜-模糊-高斯模糊:50
(4)最后,把该柔光图层,不透明度降低到50%左右 ▼
第10步:冷却滤镜
其实到第9步,基本差不多了。
第10步开始,按个人喜好来了。
调整思路是:让照片再“冷”一丢丢。
(1)首先还是盖印一层:ctrl+alt+shift+e
(2)然后小图标右数第4个,新建一层照片滤镜
(3)选择冷却滤镜:因片子而异,此处举例是LBB,浓度为8% ▼
第11步:加温滤镜
调整思路是:让照片更“暖”一些。
(1)小图标右数第4个,新建一层照片滤镜
(2)选择加温滤镜:因片子而异,此处举例是LBA,浓度为18% ▼
第12步:压暗环境
因为期望是“复古”、“朦胧”的,所以我心里预期是想再“暗”一点。
调整思路:仅压暗环境,保持人物当前“亮度”。
目的很明确:突出人物
(1)新建曲线蒙版:小图标右数第4个,记得命名
(2)画笔:纯黑+不透明100%+柔角,选中蒙版,在人物身上涂抹,抹来抹去~
(3)最后才是稍微拉低曲线,适可为止!
(4)回顾一下蒙版知识点:
白色蒙版:表示受影响区域
黑色蒙版:表示不受影响区域 ▼
第13步:见仁见智(最后一步啦)
片子看着还是略显“暗”,我这里进行了“整体提亮”。
(1)调整思路:提亮时“中间调最亮,往两边的高光和阴影逐渐减缓提亮”
(2)最后一次最后:盖印和导出即可,收工 ▼
写在最后的话:
①我会尽量去学习、去吸收前辈们的经验.
②把自己学到的东西,用于自己的片子上.
③听从内心的声音,去拍摄去分享.
④如您有心得分享、人像前后期思路,我们一起探讨呀!