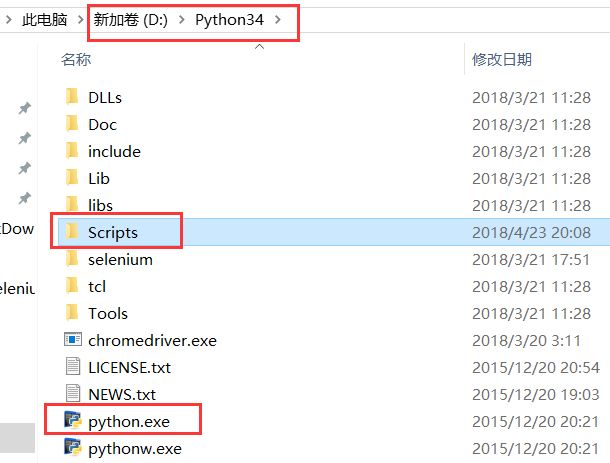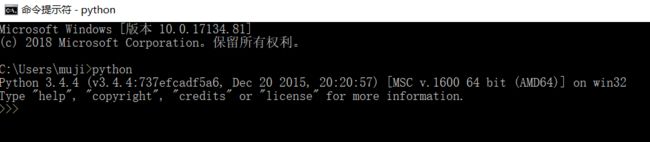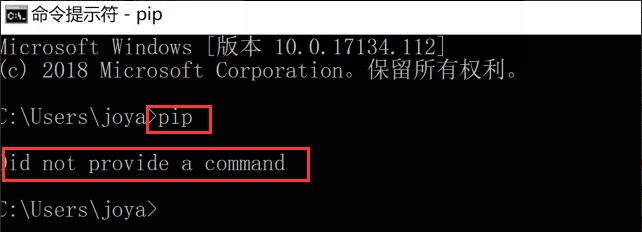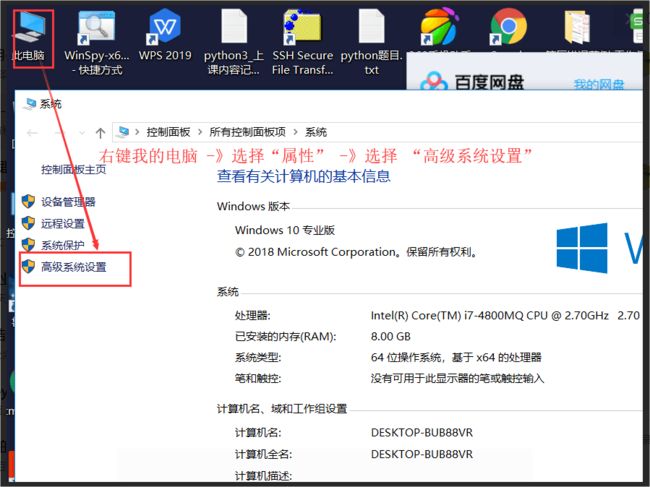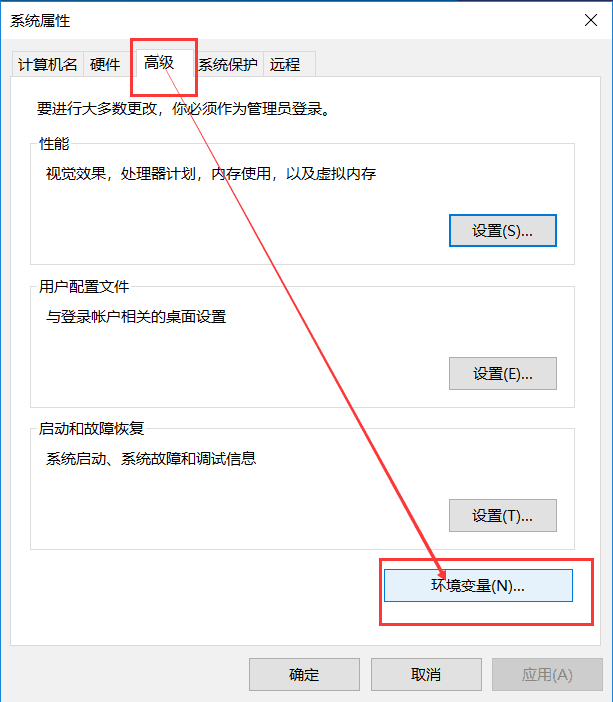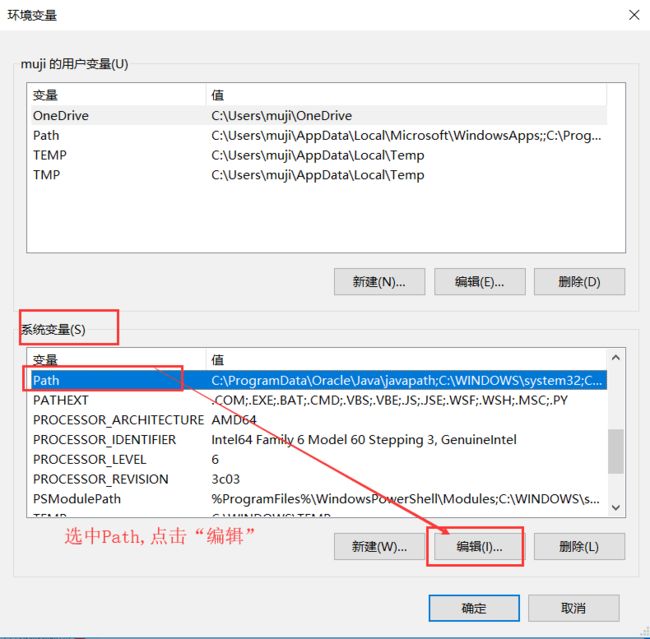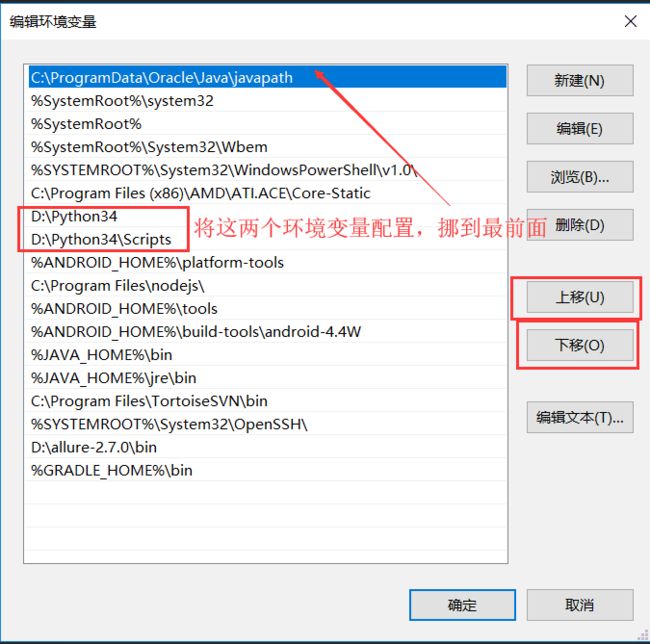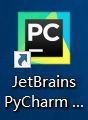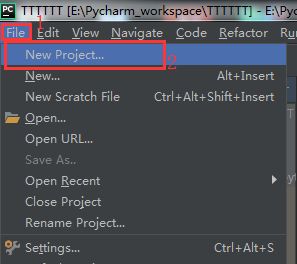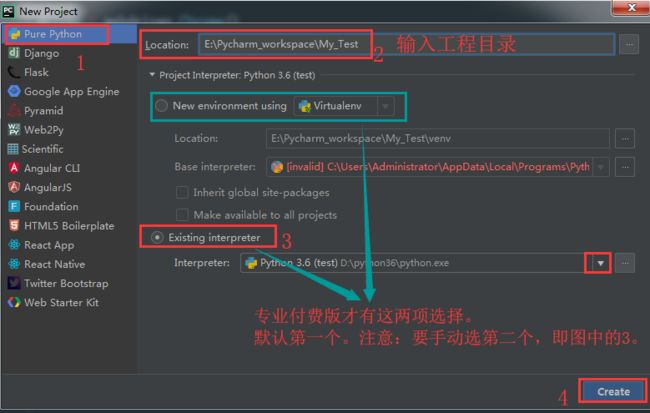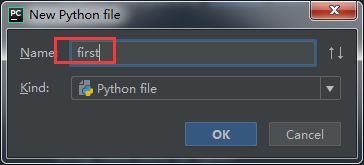遇到很多初学者的盆友,来问python环境安装的问题。。因此,这篇文章就诞生了。。
因个人是windows的环境,所以本文只讲windows环境下的python安装。
作为初用python的盆友,强烈建议只在电脑上装一个python版本就好了,不然就进了各种坑里了。
第一步:下载和安装python-3.4.4amd.msi
可以去官方网站下载,也可以从网盘下载: 链接:https://pan.baidu.com/s/1dZ9ibgigKPdPUJgykLA_jg 密码:m8gc
双击此文件,一路安装下去,这里就不再列出来了。
第二步:配置环境变量
方便使用python命令和pip命令。这一步需要配置2个环境变量。
1、配置python.exe的路径:
将python的安装目录配置到环境变量的path当中。怎么配置环境变量?百度吧
比如python安装在D:\python34,那么就在环境变量path中加上此目录;
2、配置pip.exe的路径:
pip命令在python目录下的Script目录当中。所以为了后续可以使用pip安装第三方库,也需要配置环境变量。
以1中的例子为例,那么就在环境变量path中加上 D:\Python34\Scripts
第三步:检验
打开你的cmd命令行面板,输入python,看到如下提示,那么恭喜你,安装成功了
按Ctrl + C 退出后
再输入 pip 命令,若看到如下图所示内容,那么也恭喜你,pip命令的环境变量也配置成功了
注意,可能遇到的问题:
1)在运行pip命令这里,有可能你会遇到如下这样的提示:Did not provide a command
解决方法:
1、命令行输入命令:where pip
2、在系统的环境变量中,将python的环境变量(上图中第三个),配置到最前面即可。配置步骤如下(图片为win10系统):
移动完成,保存之后。如果移动成功,再使用where pip命令,第一条显示的是D:\python34\Scripts\pip.exe。否则就表示你没有处理成功哦!!!
2)在处理完1)的基础上,运行python可以成功,但是运行pip命令提示报错: Fatal error in launcher: Unable to create process using '"'
在确认本地环境中,只有一个python版本的情况下,使用以下命令升级pip命令: python -m pip install --upgrade pip
pycharm的安装与使用
python环境装好之后,就要装写代码的工具了。这里用pycharm作为写代码的工具。下载的网盘地址与python的一样。
安装也是非常的简单,一路next就可以。
使用专业版,可以参考此文中的破解方法,亲测可用:https://blog.csdn.net/u014044812/article/details/78727496
but,刚接触python的盆友,还是老老实实用免费版吧,不然问题多多。
===============2018-06-20 pycharm简单使用================
补充一波pycharm的基本用法。打开pycharm之后
1、创建一个Project:
所有python代码最好都放在project下面,方便管理python文件啊。
工具栏:New - New Project。
在弹出的面板中(如下图),选择工程目录。
建议指定一个专门的目录 ,用来存放python代码。如图中,使用E:\Pycharm_workspace目录专门存放python代码 。
project Interpreter:指当前python工程所用的python环境 ,即你打算使用哪个python版本来运行你的python代码。
免费社区版:默认使用环境变量中配置的python版本。
付费专业版:默认会给你创建一个新的虚拟环境(开发python项目好用,初学者可先跳过,不然容易挖坑)。需要手动更改为:系统已安装的python。具体如下图所示的3。
2、创建python文件:
右键工程名(图中为My_Test) - New - python file
输入文件名称 - 点击OK。会自动打开创建的文件。
3、编写并运行python代码
在编辑区域输入: print("Hello,Python!!")
在空白处右键 - Run
运行完成之后,会在页面最下方,自动显示控制台区域 。如下图所示。