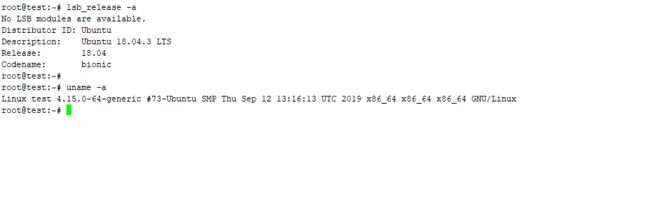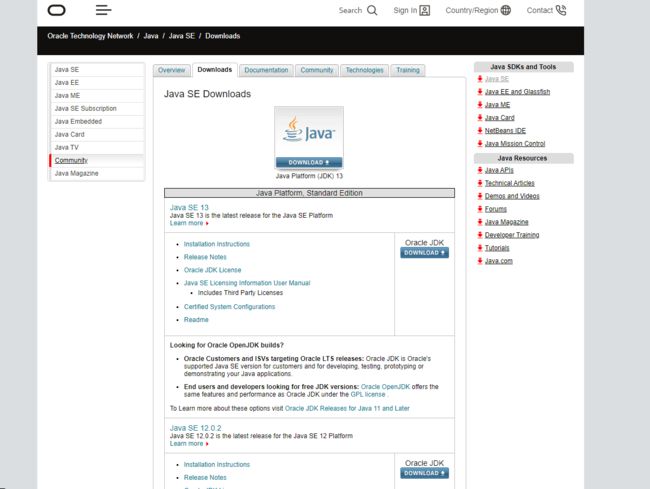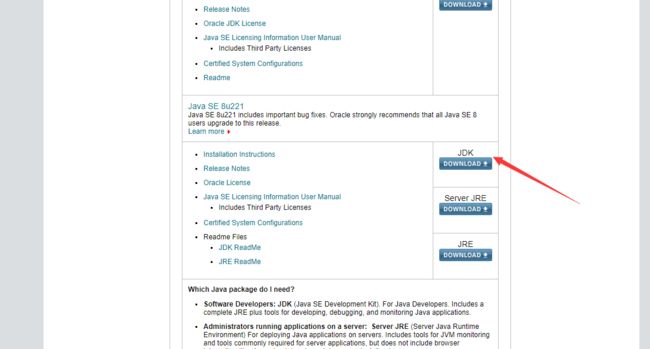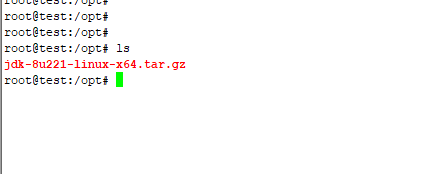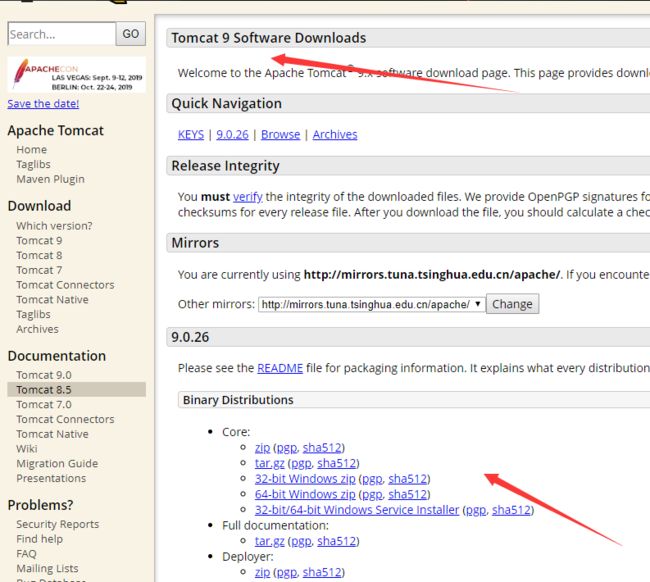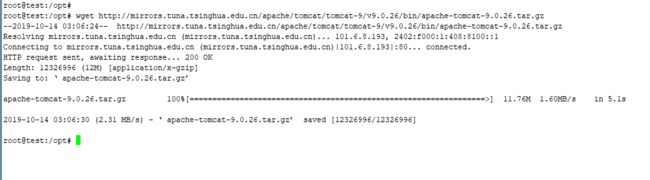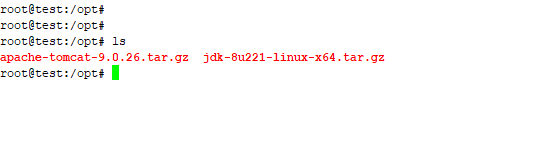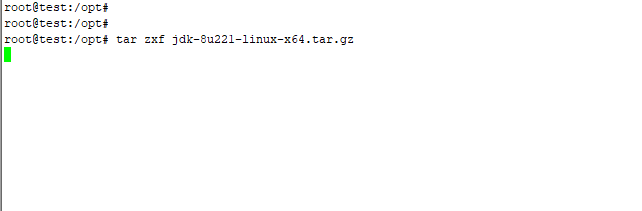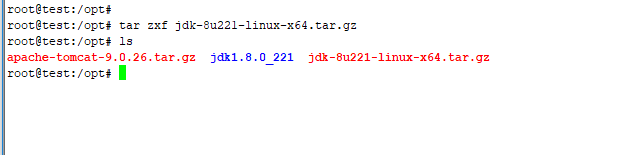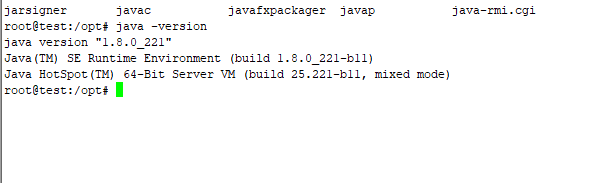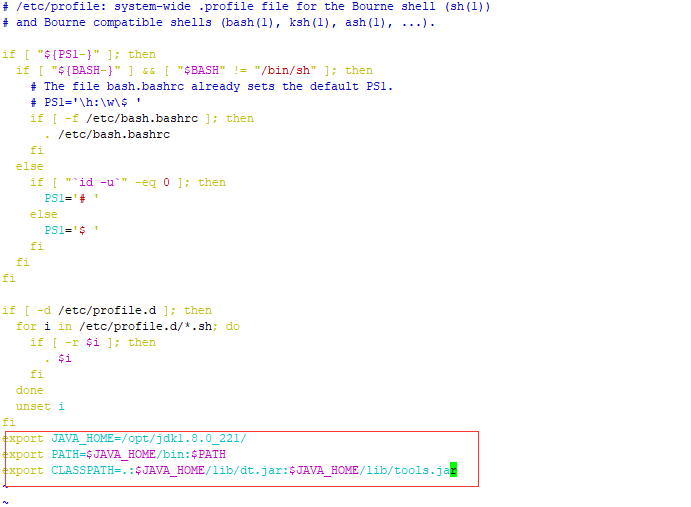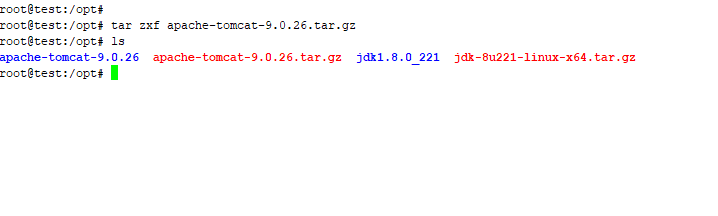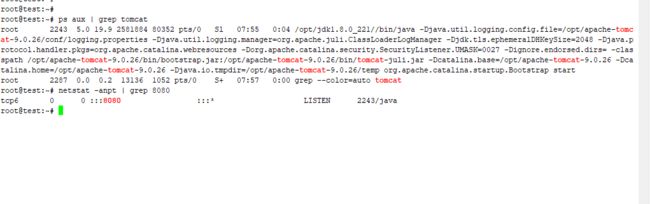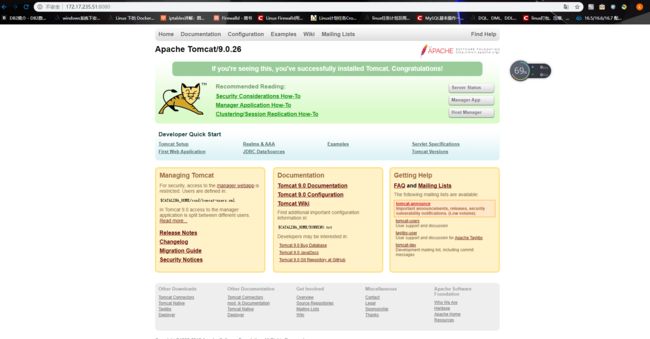在Ubuntu平台中安装TomCat
本文将为大家介绍TomCat在Ubuntu平台中如何进行部署使用,带你快速入门使用TomCat
TomCat简介
Tomcat是Apache 软件基金会(Apache Software Foundation)的Jakarta 项目中的一个核心项目,由Apache、Sun 和其他一些公司及个人共同开发而成。Tomcat 服务器是一个免费的开放源代码的Web 应用服务器,属于轻量级应用服务器,在中小型系统和并发访问用户不是很多的场合下被普遍使用,是开发和调试JSP 程序的首选。
当然你也可以简单认为,它是Apache的一个可以解析JSP程序的插件,当一台机器上配置好了Apache 服务器,你可以使用它进行响应HTML(标准通用标记语言下的一个应用)页面的访问请求。但问题来了Apache服务器无法单独响应JSP程序页面的访问访问请求,所以就需要用到TomCat这个插件来帮助Apache进行响应了。最然说Tomcat是Apache 服务器的扩展,但运行时它是独立运行的,所以当你运行TomCat 时,它实际上作为一个与Apache 独立的进程单独运行的。
下载并安装相关软件
所需软件: JDK 、TomCat (其相关版本选择适合自己的即可。)
本次演示使用的软件版本:
JDK软件版本:jdk-8u221
TomCat软件版本:apache-tomcat-9.0.26
Ubuntu系统版本:Ubuntu 18.04 64位
查看Ubuntu版本: lsb_release -a
查看系统:uname -a
注意:本次实验建议使用root用户进行操作,默认Ubuntu不允许root用户直接登陆,需设置root密码
一、下载JDK、TomCat
1.下载JDK
JDK是一切java应用程序的基础,所有的java应用程序是构建在这个之上的。它是一组API,也可以说是一些java Class(类)。JDK是开发java程序的一套东西,tomcat就是发开出来的java程序。
下载地址:https://www.oracle.com/technetwork/java/javase/downloads/index.html
根据自己的PC配置以及自己适用来选择JDK的相应软件版本
本次演示使用的是 Java SE 8u221
下载后上传至Ubuntu服务器,目录可以自行选择,我个人喜欢上传到 “/opt” 这个目录
2.下载Tomcat
官方地址:https://tomcat.apache.org/download-90.cgi
注意:windows版本选择.zip压缩的软件包,linux版本选择.tar.gz打包的软件包
下载Tomcat:
本次演示使用的Tomcat版本是Tomcat 9
下载完成
查看是否存在一下两个软件
二、安装配置JDk
1.解压JDk
jdk软件包由tar打包,gzip压缩,所以需要使用tar命令进行解压,解压路径非常重要一定要牢记此路径,默认解压存放路径为当前目录,若更改解压目录需在命令后面加“-C 解压路径”
解压完成后看到jdk1.8.0_221这个目录即解压成功
Linux安装JDK与Windows相比,Linux无需进行安装,只需后面进行配置环境变量即可
2.JDK环境变量
想使用JDK必须要配置以下几个环境变量:
PATH:指定命令搜索目录
CLASSPATH:指定类搜索目录,JVM就是通过CLASSPTH来寻找类的,我们只需要指定JDK目录中的dt.jar和tools.jar文件就可以了。
JAVA_HOME:指定JAVA的家目录,也就是安装目录
3.配置环境变量
配置环境变量有很多种方法和方式:
第一种:在当前shell下配置,但需要注意的是只在当前登入shell下可以使用
方法:只需在命令行输入:
export JAVA_PORT_HOME=/opt/jdk1.8.0_221/
export PATH=$ JAVA_HOME/bin:$PATH
export CLASSPATH=.:$ JAVA_HOME/lib/dt.jar:$JAVA_HOME/lib/tools.jar
测试是否配置成功,只需检查版本即可
java -version //查看当前JDK版本
可查询到版本即安装成功,出现如图样式的输出即安装成功
第二种:修改/etc/profile文件(建议使用)
方法:在/etc/prorile文件中添加下面变量,注意是添加不是覆盖,原文件内容本人不建议初学者修改,修改原文件会导致系统无法正常启动或部分功能无法使用
export JAVA_PORT_HOME=/opt/jdk1.8.0_221/
export PATH=$ JAVA_HOME/bin:$PATH
export CLASSPATH=.:$ JAVA_HOME/lib/dt.jar:$JAVA_HOME/lib/tools.jar
添加完成后需要执行一下变量,否则无法生效
root@test:/opt# source /etc/profile //执行变量
然后进行测试即可
三、部署Tomcat
1.解压Tomcat软件包
root@test:/opt# tar zxf apache-tomcat-9.0.26.tar.gz //解压Tomcat软件包
解压成功后会生成apache-tomcat-版本的一个文件
进入解压目录
在这里为大家简单介绍一下TomCat目录里面的这些目录:
bin:bin目录主要是用来存放tomcat的命令,主要有两大类,一类是以.sh结尾的(linux命令),另一类是以.bat结尾的(windows命令)。
conf:conf目录主要是用来存放tomcat的一些配置文件。
lib:lib目录主要用来存放tomcat运行需要加载的jar包。
logs:logs目录用来存放tomcat在运行过程中产生的日志文件。
temp:temp目录用户存放tomcat在运行过程中产生的临时文件。
webapps:webapps目录用来存放应用程序,当tomcat启动时会去加载webapps目录下的应用程序。
work:work目录用来存放tomcat在运行时的编译后文件。
2.启动Tomcat
进入Tomcat目录中的bin目录,找到startup.sh执行即可
root@test:/opt/apache-tomcat-9.0.26/bin# ./startup.sh //启动Tomcat
启动成功,查看相关进程和访问端口
root@test:~# ps aux | grep tomcat //查看启动的进程
root@test:~# netstat -anpt | grep 8080 //查看访问端口(默认为8080)若已有修改请修改命令
访问Tomcat,看到此页面表示已成功部署了tomcat