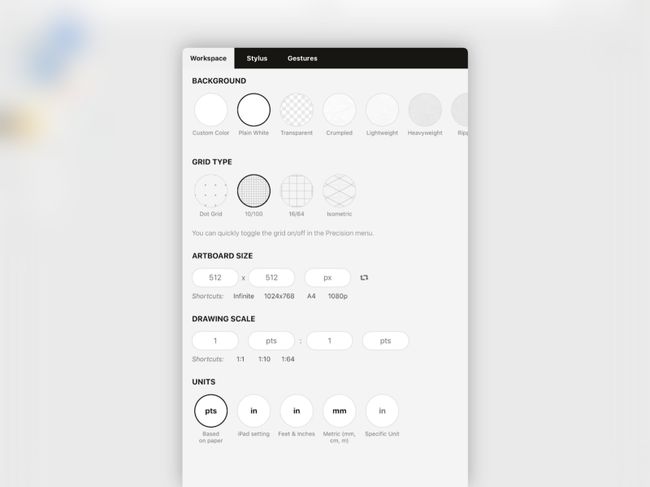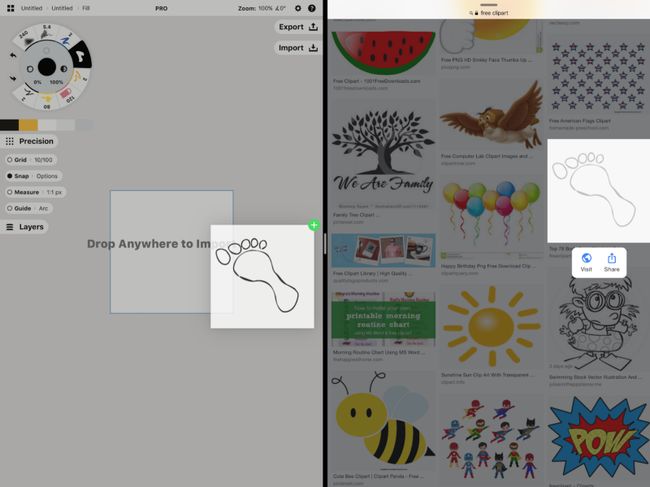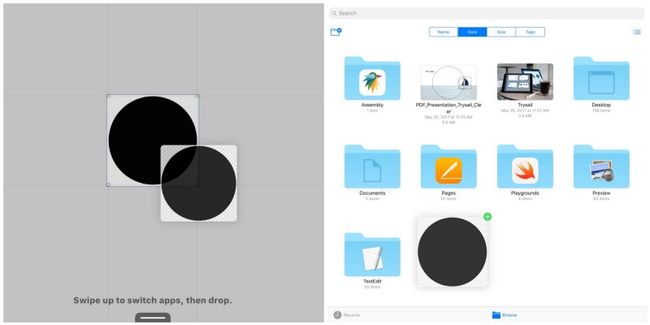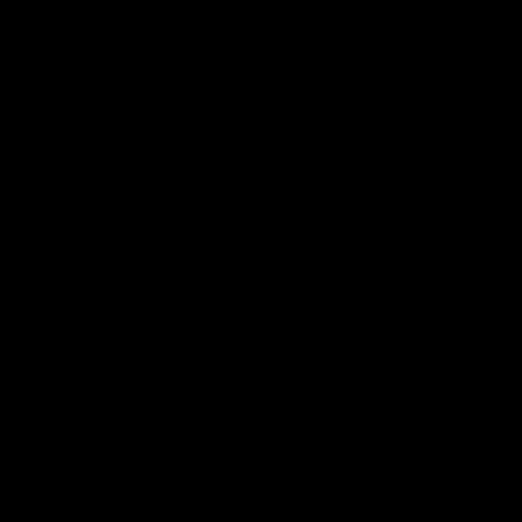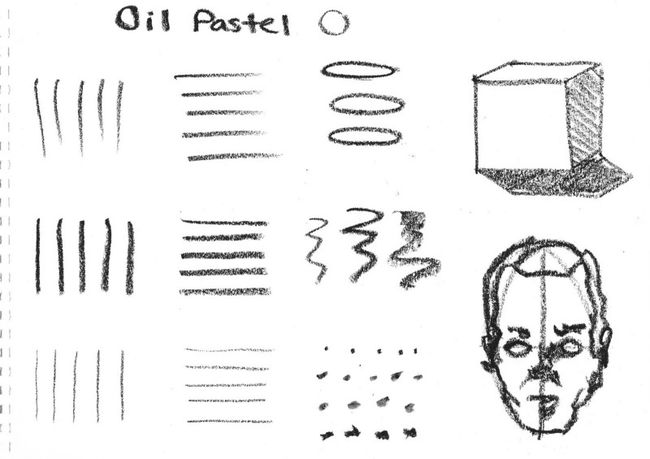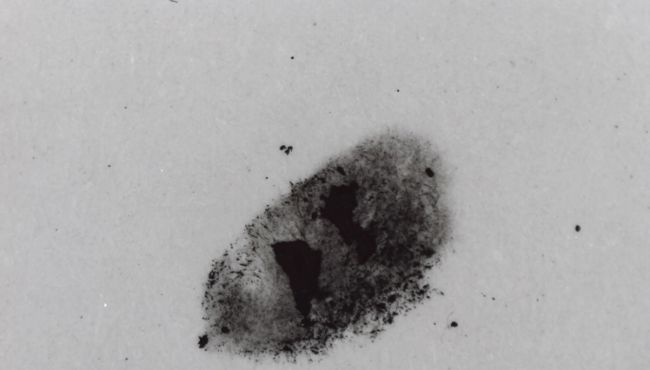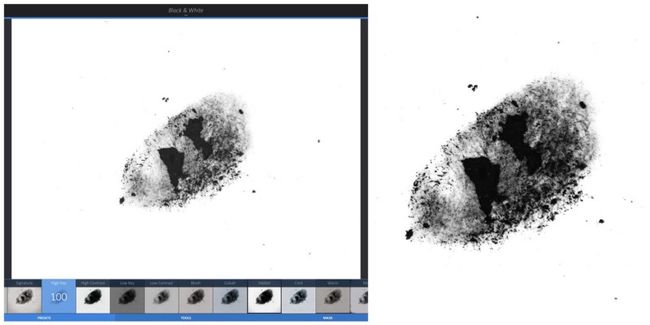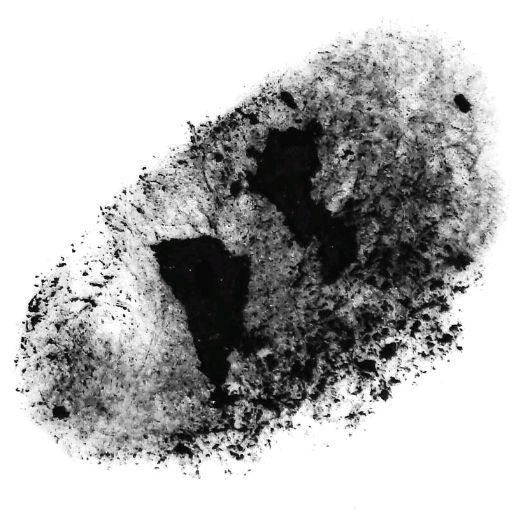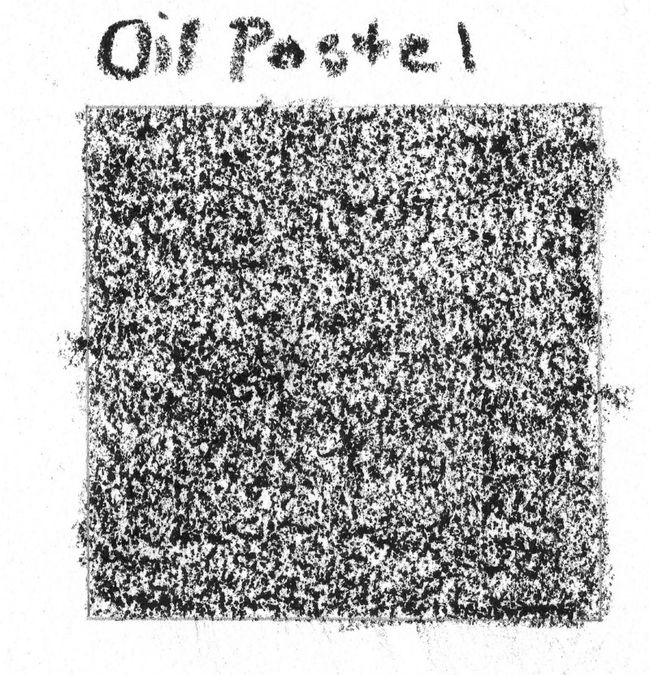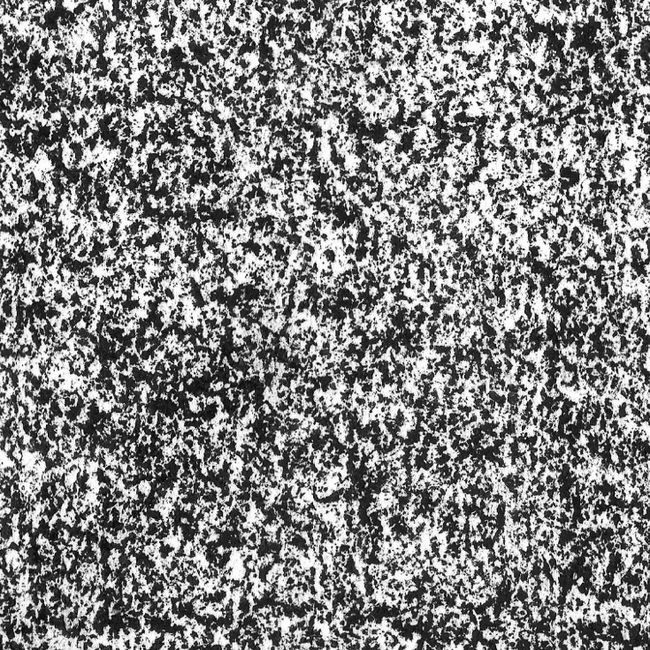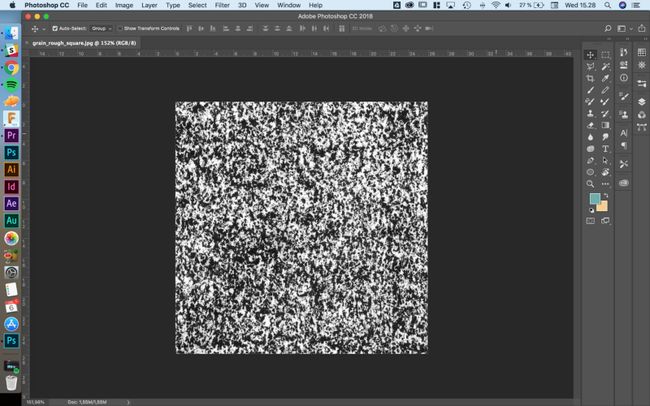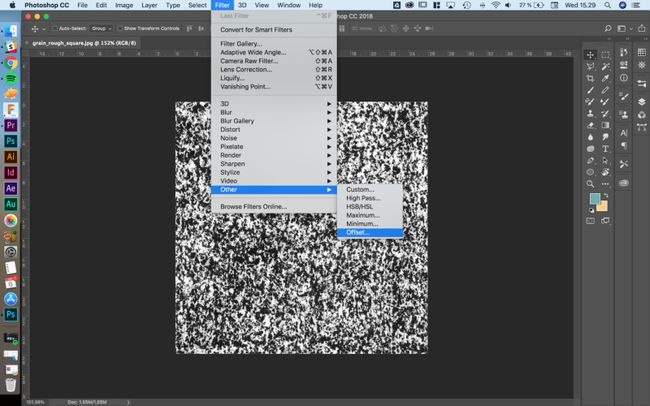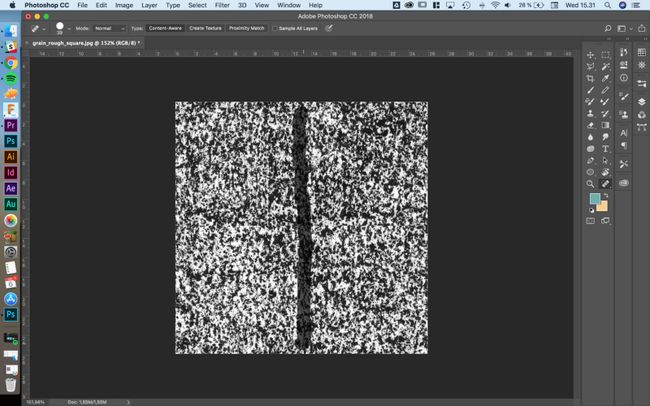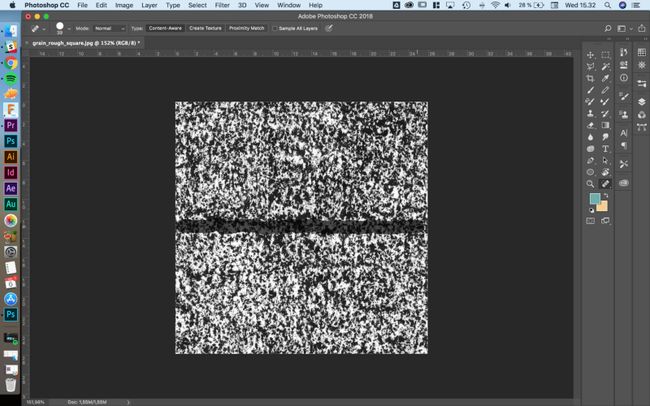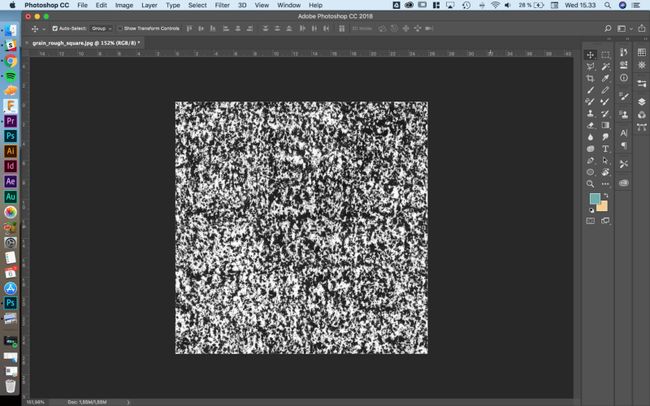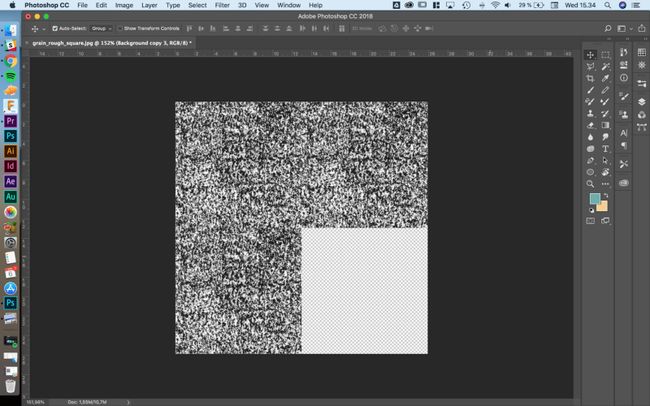概念画板5.1版本中的自定义笔刷功能赋予我们能够为画作添加新纹理和风格的能力。包括:
- 制作响应压感、倾斜或速度的笔刷;
- 用于精准制图的设计专用笔刷;
- 用自制的印章和纹理制作更具文艺气息的笔刷。
- 精心制作的笔刷套装可在软件内购买。(与素材包一样,都是通过积分兑换)
在该篇教程中,我们将讲解如何为自定义笔刷制作一枚简单的印章(自定义笔刷的基础)、一枚稍复杂的印章和纹理。
如果你已经了解如何创建印章及纹理,现在想要学习如何制作笔刷,请阅读教程文章《如何制作一款自定义笔刷》。
印章
我们的自定义笔刷编辑器是基于印章的,也就是说我们可以扫描或从照片中获取JPG/PNG图片,将其裁剪为可重复的图像或“印章”。就像基于像素的APP一样,比如用花朵图案或指纹制作一款笔刷。我们先从一枚简单的印章开始。
一枚简单的印章
1. 在无限大画布上创建画板。
前往设置—画板尺寸,设定为512 x 512 px。(建议最小256 x 256 px,最大1024 x 1024 px。不必非得正方形)
请确保背景色为白色。任何非白色颜色都会在印章中被识别为“染料”。如果使用透明背景,印章图片导入到编辑器中后软件将自动将其转换为白色。2. 将一个圆或星型从素材库拖到画板上。使用填充工具让它们变为实心。将图形定位到画板正中央。
我们也可以使用精确工具来操作,将多个图形(比如能组建点划线的圆形和矩形)、导入图像或画出的图形拖放到画布上。我们甚至可以百度搜索一张图,然后通过Drag & Drop拖到画布上。自由权在你手上。3. 导出时选择PNG,区域选择自己设定的画板大小,然后导出到相簿、文件或云盘中。
也可以选中图形,然后直接拖放到储存位置。会保存为PNG文件。这张图片可以在概念画板中制作一款笔刷,我们会在《如何制作一款自定义笔刷》教程中演示如何使用制作一款笔刷,还有压感、倾斜及其他选项应用。
一款稍复杂的印章
想要制作一款兼具纹理与格调的笔刷——就像传统艺术作品中使用的颜料一样,请拍照或扫描颜料样本,然后加入概念画板中。
与此同时,制作的笔刷越复杂/越大,在设备上所消耗的数据与性能就越多。所以在制作笔刷时需要考虑到这些因素。由于概念画板会保留所有笔画(方便移动调整),所以建议在保证外观的前提下尽可能保持对印章和纹理的高效使用。
另一条关于矢量APP的注意事项:鉴于我们制作笔刷使用的是基于像素的图像,那在放大时可能会出现像素化笔触情况,这完全取决于最初印章图像的分辨率。
1. 制作一个你想要数字仿真的颜料样本。
可以使用任何东西做样本,比如油画粉彩、粉笔、喷漆、布料、丙烯颜料、油画染料、羽毛笔、沙子、树叶等,请随意在画布上涂抹。
我们可以选择随意涂画快速制作一个样本,或是静下心来花时间认真研究颜料的质感。为了演示深入操作步骤,我们用油画粉彩笔画出了该样本。用粉彩笔飞快画过,接着分别用高压感、低压感、不同倾斜和速度画出椭圆和点点……这些尝试均是为了看到真实的颜料效果,以便我们在数字设置时充分了解如何模仿它们。
2. 扫描或使用相机、iPhone、iPad为样本拍照。我们选用了上图中的一个点点。
最低推荐图像尺寸是256×256 px,比较适合小的笔刷。如果想要尺寸大一些的笔刷,可以使用1024 x 1024 px或更大的图像。我们入手了一台USB显微镜,像素非常高,可以放大到足够近的距离,然后提取纹理。
另一条来自设计团队的提示——当你将图片导入到笔刷编辑器中时,概念画板会自动为图像转换灰度。如果想要对图片色调更严谨把控,建议在将图片作为印章使用之前通过扫描或图片编辑器先处理好背景色。
3. 将扫描件或照片导入图像编辑器中,比如Enlight、SnapSeed、iPhoto或Photoshop。将背景色调整为白色。难易程度取决于App,也有可能和调整滤镜一样简单。
4. 能看到边缘四周的那些小斑点吗?我们不确定这是粉彩笔画出来的还是镜头的灰尘,但是需要将它们清除,仅保留主要图形。
将图像导入概念画板,然后使用橡皮擦擦拭旁边的斑点。我们还需要清除图形边缘任何可疑斑点,比如左下角的这个。防止这些斑点会在最终的笔刷纹理上重复显示。 下一步将处理好的白色背景图片导出。如果想要拥有一款长方形的笔刷(比如又高又纤细),将图像裁剪为流畅的长方形即可,不必非正方形不可。现在我们就拥有了一枚独特、文艺的印章,能够制作一款自定义笔刷了。《如何制作一款自定义笔刷》教程文章中会详细介绍如何操作。
纹理
我们可能考虑同时为笔刷创建纹理。纹理属于笔刷的另一层,能为笔刷添加额外的纹理感。
想象在一张拥有粗糙纹理的纸上作画,比如冷压纸。粗糙感为墨汁添加了额外的立体维度,让画作更加出众。水彩纸上添加颜料后纹理格外突出,与在光滑的卡纸上完全相反。混凝土墙面也拥有粗糙的纹理,与粉笔和喷漆搭配起来很不错,能为整体效果添加非常好的特性。我们可以在概念画板中将印章和纹理结合起来实现上述效果。
制作纹理
制作纹理的方法与印章相似,但要求纹理的图片是无缝的。如果了解制作织物材料图案,就会明白重复图像的原理——它们相交之地需是无接缝的。
如果对你来说制作有困难或是没有类似Photoshop这样的基于像素编辑器,可以使用我们制作的这幅图案,或者百度搜索可免费使用的无缝图案。
1. 在一张纸上使用笔刷创建一个方形样本。这是5cm×5cm的正方形。(可以根据个人偏好画更大的图)
2. 扫描图像或拍摄照片,使其灰度化。将图像裁剪成正方形。
3. 将图像导入如Photoshop类型能够偏移滤镜或混合边缘的像素编辑器中。
4. 将偏移滤镜应用到正方形的边缘。
5. 打开一个Spot Healing工具,然后清除这些部分。
当我们将纹理加入到笔刷编辑器中,预览会实时显示笔触的效果,拉动纹理比例滑条可以调整纹理大小。
现在印章和纹理已经准备就绪,下一步是《如何制作一款自定义笔刷》。
如果你对这篇文章有任何疑问,请留下评论或发送邮件([email protected])给我们。
文章:Erica Christensen
印章与纹理:Lasse Pekkala
翻译:Beatrice Tian