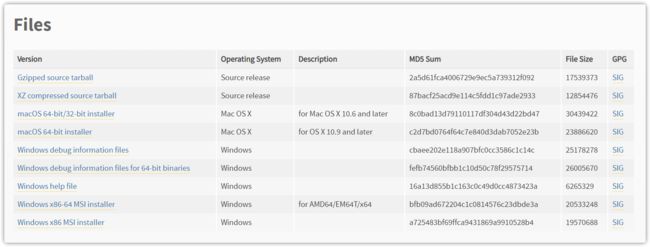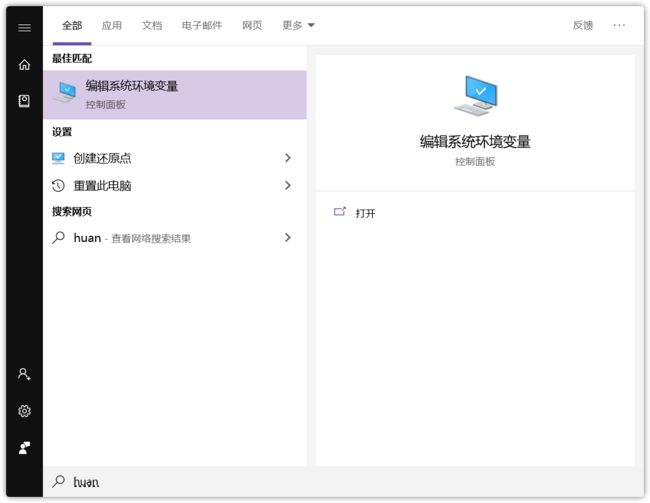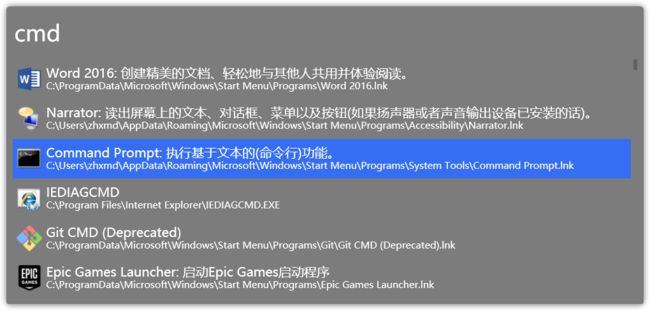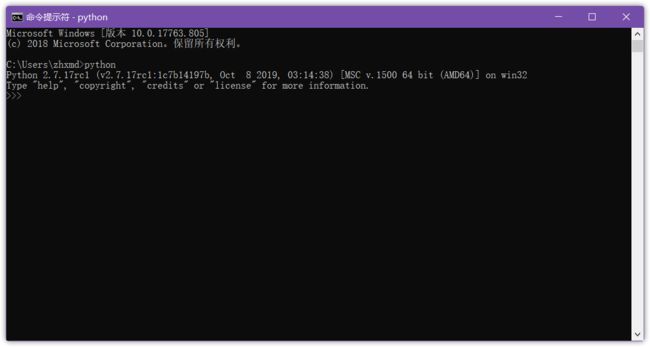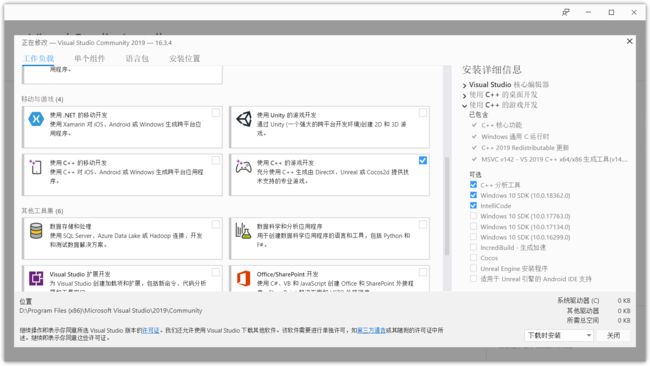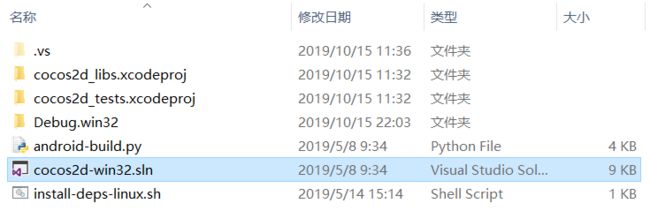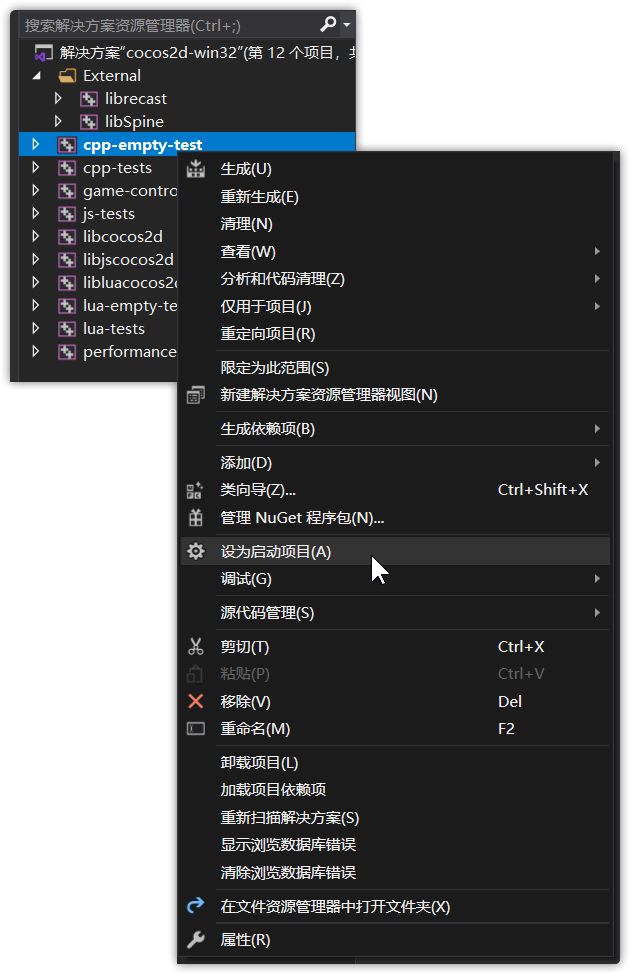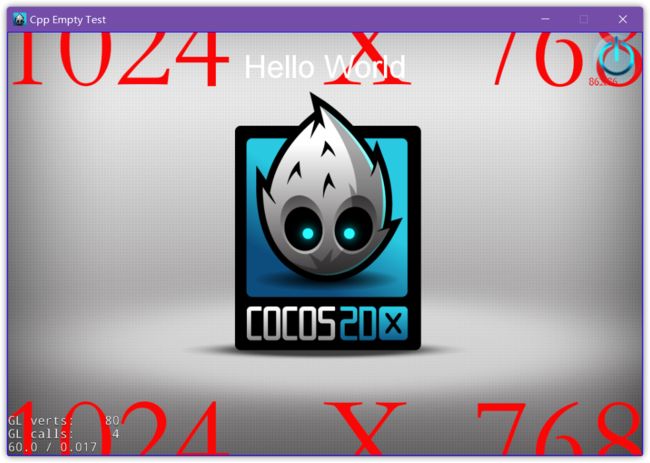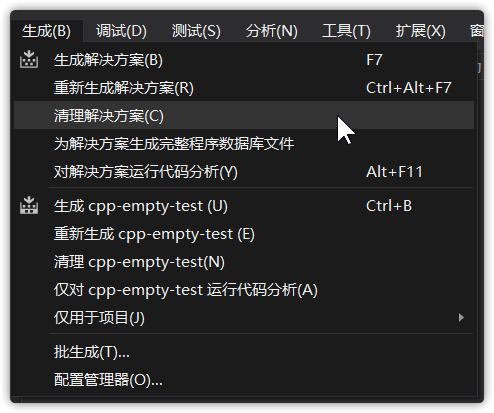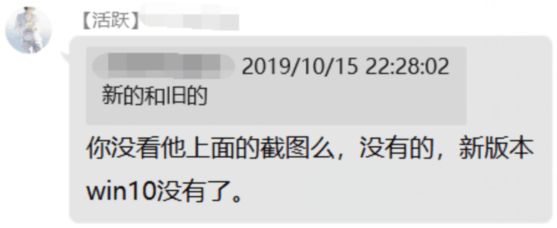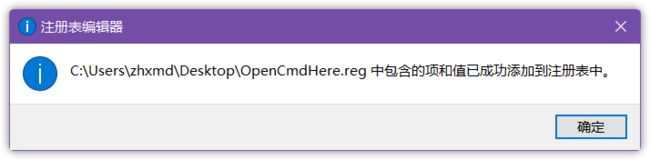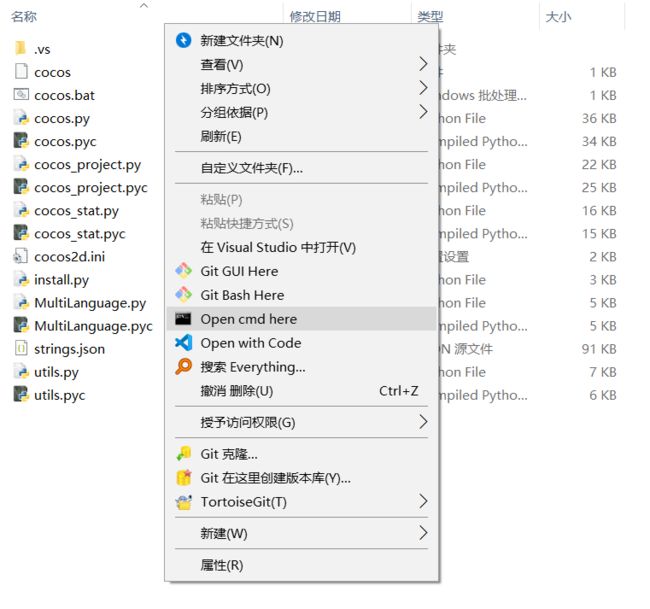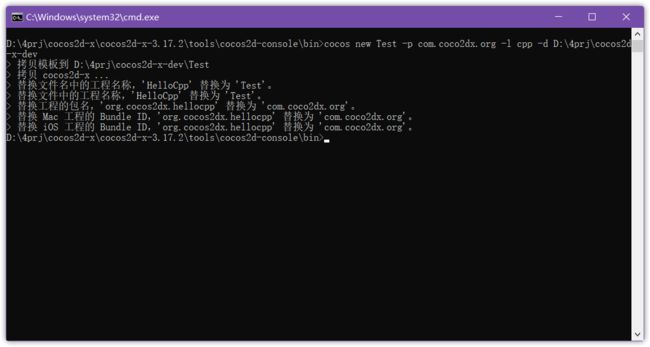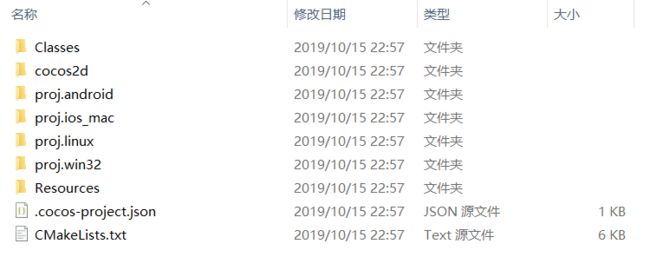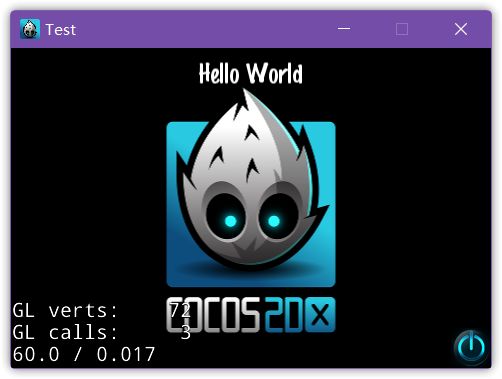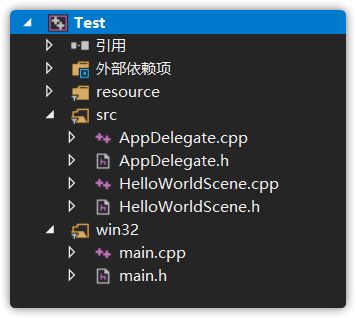Python环境
由于需要用到几个.py文件建立工程,我们要先设置好python2.x的环境
python官网下载,在找到2.x的版本的installer,这里装了2.7.17,记住你的安装目录
然后打开环境变量界面,win10自带搜索就能找出来
在系统变量找到Path变量,打开并加入最后的两行(根据你的安装目录决定)
接下来检测是否配置成功:win+R,输入cmd,打开命令提示符,这里顺带推荐全局搜索软件Everything+Wox
输入python,得到以下信息
则python环境安装成功
Visual studio
然后我们需要一个IDE,这里推荐vs2019,如果已经安装过vs,请打开你的vs installer
勾选C++游戏开发并安装
cocos2d-x环境
在cocos2d官网下载cocos2d-x的源码版本,注意是cocos2d-x
解压下载的文件,进入build文件夹,使用安装好的vs打开cocos2d-win32.sln
在左边的解决方案资源管理器,右键cpp-empty-test项目,设置为启动项
点击本地Windows调试器开始编译,在笔记本上编译速度可能比较慢,
第一次要编译一些静态库有可能失败,失败了就编译第二次,编译完成后,如果出现helloworld窗口,证明所有环境搭建完毕
测试完后可以清理解决方案来释放一些空间(以后用不到这个项目了)
新建工程
在解压后的路径cocos2d-x-3.17.2\tools\cocos2d-console\bin下(bin内),按shift+右键打开命令提示符
新版win10下按shift+右键没有命令提示符了,我们要通过注册表加上去
在你桌面或者什么地方新建一个OpenCmdHere.txt文件,在里面输入以下代码:
Windows Registry Editor Version 5.00
[HKEY_CLASSES_ROOT\Directory\shell\OpenCmdHere]
@="Open cmd here"
"Icon"="cmd.exe"
[HKEY_CLASSES_ROOT\Directory\shell\OpenCmdHere\command]
@="cmd.exe /s /k pushd "%V""
[HKEY_CLASSES_ROOT\Directory\Background\shell\OpenCmdHere]
@="Open cmd here"
"Icon"="cmd.exe"
[HKEY_CLASSES_ROOT\Directory\Background\shell\OpenCmdHere\command]
@="cmd.exe /s /k pushd \"%V\""
[HKEY_CLASSES_ROOT\Drive\shell\OpenCmdHere]
@="Open cmd here"
"Icon"="cmd.exe"
[HKEY_CLASSES_ROOT\Drive\shell\OpenCmdHere\command]
@="cmd.exe /s /k pushd \"%V\""
[HKEY_CLASSES_ROOT\LibraryFolder\background\shell\OpenCmdHere]
@="Open cmd here"
"Icon"="cmd.exe"
[HKEY_CLASSES_ROOT\LibraryFolder\background\shell\OpenCmdHere\command]
@="cmd.exe /s /k pushd \"%V\""保存并关闭,将后缀名.txt改成.reg,双击运行
然后你再去cocos2d-x-3.17.2\tools\cocos2d-console\bin目录下右键,cmd他就来了
打开后,输入cocos new PROJECT-NAME -p com.coco2dx.org -l cpp -d PROJECT-PATH这条指令,别急着复制粘贴,这里的PROJECT-NAME指你的项目名称,自己起一个,PROJECT-PATH表示你想把项目存放到的目录地址,cpp表示我们要用C++开发
比如我的输入是:
cocos new Test -p com.coco2dx.org -l cpp -d D:\4prj\cocos2d-x-dev
(第一次使用可能会问你是否同意收集信息,无关紧要)
输入完成之后等待拷贝完毕即可在目标路径下找到新建的工程
工程结构
- Classes文件夹,存放游戏代码中的类的源码,当然我们放在别的地方也可以,只要配置好依赖关系就行,cocos2d文件夹,引擎的内核、文档、工具等
- proj.win32文件夹 ,存放windows32位工程的文件夹,我们主要也是使用这个工程进行开发
- Resources文件夹,存放游戏中使用的素材,图片、模型、音乐等
其他的可以暂时忽略
工程测试
打开proj.win32内的sln文件(sln文件是visual studio的工程文件)
一段时间的编译后你会看到
展开解决方案,可以看到几个文件,HelloWorldScene类,AppDelegate类以及main.c和main.h
AppDelegate类
这是一个应用委托类,至于为什么叫Delegate,是因为main.c把游戏的运行委托给了这个类
这个类可以认为是程序的入口,负责OpenGL的渲染系统和导演系统的初始化,还有界面的尺寸设置和适配
HelloWorldScene类
HelloWorldScene类就是我们的游戏的场景,也就是显示了Helloworld和Cocos的logo的界面,如果有想实现的简单游戏逻辑在这里实现即可