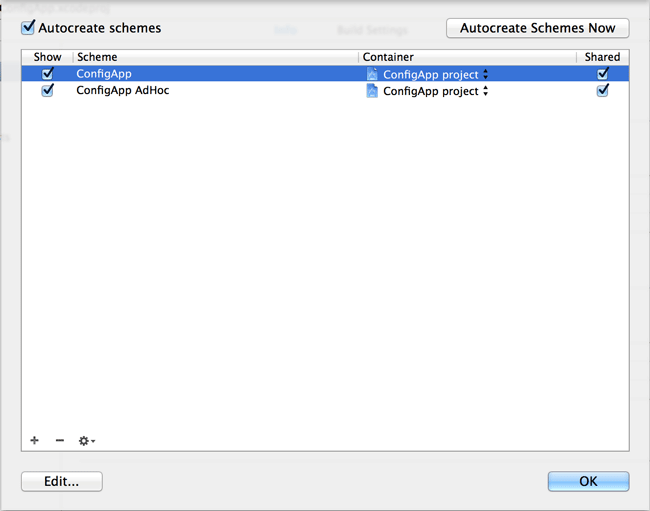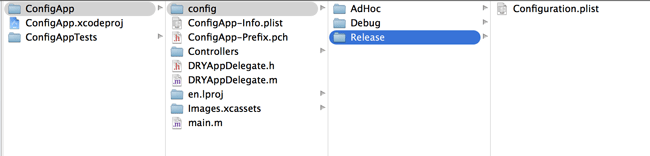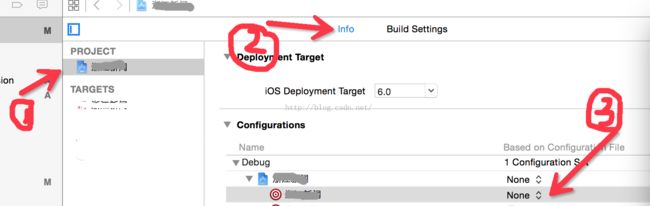看到一篇对iOS多环境配置介绍不错的文章,翻译了一下,原文链接这里:
原文链接
下面的例子展示了如何在Xcode中对多环境进行配置。
动机
在我们开发应用的时候,你可能需要不同的环境。举个例子,比如在AdHoc和Appstore两种发布方式中会用不同的URL链接。XCode提供了简单的机制让这些成为可能:Configurations
最终目的:
不同的环境有不同的的configuration文件。如果我们有1个或多个文件对应每个环境,我们可以根据实际情况来改变URL,从测试服务器到生产服务器。
不同的环境有不同的bundle id,bundle name,app icon。这样的话我们可以直接确定设备上安装的是什么版本。也许更重要的是,允许在设备上同时安装不同环境的版本,因为每个环境有不同的bundle id。
不同环境有对应的预编译宏激活对应代码。这能够为你想在某个环境需要激活一段代码,但在另一个环境屏蔽的时候提供便利。举个例子,日志会在开发模式下启用,但是在AdHoc和App Store屏蔽。
为项目添加configuations
不知道你清楚不清楚,当你创建一个新的project的时候,Xcode已经提供了2个configurations:Debug和Release。
这些configurations的好处是,你能够在当前激活的configuration下更改build setting。而且,你可以通过 build scripts和custom build setting获取到当前激活的configuration。通过这个技术,我们可以改进我们的项目设置。我们的GitHub示例项目就是基于这个技术。文章剩下的部分,我们将指导你这是如何做到的。
我们已经创建了一个另外的configuration。命名为:AdHoc,这意味着我们将用于AdHoc发布。
添加一个configuration,你需要选中你的project(the root in the Project Navigator),然后定位到Configurations选项卡,在Editor菜单中,选择Add Configuration,然后选择Duplicate “release” Configuration。好了,到此你已经创建了一个新的configuration了。
你也可以通过+按钮来添加configuration
为了激活新建的configuration,我们需要告诉Xcode在build scheme中使用它。
在build scheme指定configuration
我们将创建一个新的scheme用于AdHoc发布。到Product菜单中,选择Scheme和Manage Schemes…
选择当前应用的building scheme,点击左下角的齿轮,并选择Duplicate。
默认情况下应用的building scheme和项目名称一致
在新打开的对话框内,修改scheme的名称,比如:应用名称Ad Hoc。然后选择Archive选项,然后给Adhoc设置Configuration。点击OK按钮确认。
如果你是跟其他人一起合作这个项目,那么他们将看不到这个新的scheme,因为你还没有共享它。通过勾选单选框Shared,来共享原来的和新建的这个scheme。如果你提交了这些到你的版本控制系统中,那么其他人将会能够使用这些schemes。
为不同的环境设置不同的配置值
到现在,我们已经完项目,来应对每个环境不同的configurations,让我们好好利用起来。
我们首先在项目中创建一个文件夹结构,然后每个文件夹中放置一个configuration文件。下一步,我们添加一个额外的build phase,以保证在app运行的时候能够使用正确的文件。
来,我们首先在“Supporting Files”组下创建一个“config”组。
这是一个保证你的项目整洁的建议.也就是最终文件在硬盘中的位置。
创建Config组之后,创建三个跟configuration相同名字的文件夹。在我们这个具体情况是,Debug,AdHoc和Release。在每个文件夹下各创建一个Plist文件。
确认下,你保存的文件结构如下:
/config/ /Configuration.plist
souce root folder是处于跟.xcodeproje 文件同一目录的文件夹.它通常跟project文件同名,并且通常AppDelegate文件在其中。configuration文件夹必须和不同的configuration匹配,他们是大小写敏感的。
你可以手动创建必要的文件夹和文件,把他们添加到Xcode中
为了确保我们在每个环境中只使用对应的配置,让我们把刚才添加的文件从应用的Target中移除。有以下不同的方式做到:
在Project Navigator中选择文件,然后在File Inspector的Target Memebership下取消单选框;
在Project主目录中选择target,然后选择Build Phase,从Copy Bundle Resources选线卡中移除文件;
在向Xcode中添加或创建文件的时候,在target栏中取消对应的单选框;
最后一步,在编译的时候把对应的配置文件拷贝到程序bundle中。需要做的是,到Project主目录,选择相应的target,然后选择Build Phases标签栏。接下来,我们要做的是添加一个Build Phase。从Xcode5开始,你需要从菜单里完成这些。所以,回过头,在Xcode菜单中选择Editor,然后选择Add Build Phase-Add Run Script Build Phase。新的Build Phase已经被添加,让我们给这个Build Phase改个名字,比如:Copy Configuration FIles。如果你是按照我们建议的方式创建的配置文件,你可以拷贝如下脚本:
RESOURCE_PATH=${SRCROOT}/${PRODUCT_NAME}/config/${CONFIGURATION}
BUILD_APP_DIR=${BUILT_PRODUCTS_DIR}/${PRODUCT_NAME}.app
echo "Copying all files under ${RESOURCE_PATH} to ${BUILD_APP_DIR}"
cp -v "${RESOURCE_PATH}/"* "${BUILD_APP_DIR}/"
这段脚本将拷贝所有你指定的配置文件夹中的文件到bundle文件夹。有一点很重要,即保持拷贝到Bundle的资源和刚才添加的phase一致。
现在编译你的项目,并检查输出。你将会看到echo的信息和拷贝的文件列表。
使用配置项
使用configuration文件,需要使用NSBundle类。更具体的说,你只需要从应用bundle中获取配置文件路径。接下来展示了如果做:
- (NSString *) readValueFromConfigurationFile {
NSBundle *bundle = [NSBundle mainBundle];
NSString *path = [bundle pathForResource:@"Configuration" ofType:@"plist"];
NSDictionary *config = [NSDictionary dictionaryWithContentsOfFile:path];
return config[@"configParameter"];
}
//代码片段来自示例项目,DRYShowConfigurationViewController类。
记住,你也可以获取应用的info.plist文件,具体说可以方便的展示这些信息到关于页面或者其他页面。
NSDictionary *infoDictionary = [[NSBundle mainBundle] infoDictionary];
NSString *bundleId = infoDictionary[@"CFBundleIdentifier"];
NSString *bundleVersion = infoDictionary[@"CFBundleVersion"];
为应用发布或编译不同的版本
虽然不同环境有了不同的配置已经很不错了,但是最有用的是在同一时刻,设备上可以安装不同的版本。举个例子,同时安装Appstore版本,隔夜AdHoc版本,和最近的开发版本。具体来说,当复现bug的时候,这将很好的方案。
因为每个环境都用的相同的App ID,这导致会覆盖之前安装的app,我们将在不同环境使用不同的App ID。这就是User-Defined设置的由来。
我们首先创建一个用户设置,这需要我们去target-build setting界面。然后打开Editor菜单,选择Add Build Setting-Add User-Defined Setting。现在,将新建的设置改名为CustomAppBundleId。接下来打开新的配置,显示不同的配置项。这里就是我们我们为不同环境设置不同值得地方。像下面设置不同的值:
//AdHoc
com.yourcompany.${PRODUCT_NAME:rfc1034identifier}.${CONFIGURATION}
//Debug
com.yourcompany.${PRODUCT_NAME:rfc1034identifier}.${CONFIGURATION}
//Release
com.yourcompany.${PRODUCT_NAME:rfc1034identifier}
Xcode会正确的方式解析使用的变量,并实时展示给你实际的值。正如你所见的,我们为Debug和AdHoc使用了配置后缀,但是Release没有。
我们还需要将用户的设置作为bundle id,可以在应用的info.plist文件中做到。(一般是应用名-info.plist)。默认的,它存在于Supporting Files组中。现在定位到Bundle identifier这个键值对,设置为${CustomAppBundleId}。
通过这些设置,你将可以安装多个版本的app。因为每个应用还是相同的名字和icon,所以还是很难区分不同的版本。接下来我们来探索为不同的环境设置不同的名字和icon。
为不同环境的App设置不同的名字
第一步,为了给每个环境版本的应用指定名字,我们还是通过添加User-Defined来实现。所以跟之前一样,在添加一个新的用户设置项,并改名为CustomProductName。现在,不同的configuration,设置了不同的名字。在我们示例应用中,如下:
//AdHoc
ConApp AH
//Debug
ConApp DE
//Release
${PRODUCT_NAME}
正如你所见,我们在Relase配置下使用了生产的名字,其他两个配置使用了自定义值。同样,回到info.plist文件,这次我们更改Bundle name和Bundle display name,更改这两个键都为:${CustomProductName}。
现在运行程序,你将看到我们自定义的开发环境的版本App名称。然后让我们继续修改程序的icon。
为不同环境的App设置不同的icon
为不同环境App设置自己的icon,我们会用到程序默认生成的asset catalog。默认情况下,Xcode会把Image.xcassets放到app分组下。在image.xcassets中,你会看到AppIcon和LaunchImage。
我们假设你的Xcode版本高于5.0,低版本的没有asset系统。如果你还在基于老版本的xcode开发,你可以使用Info.plist文件来更改icon。查找一下Icon files这个key即可。
接下来,我们需要创建两个额外的Icon集合。点击Editor菜单中的New App Icon。重命名为:AppIcon-Debug,然后把对应的图标文件拖进指定位置。相同步骤新建一个AppIcon-AdHoc。最后一步,给默认的app icon集重命名为AppIcon-Release。
好了,现在我们已经将图标都放好了,接下来要告诉Xcode使用对应的图标集。打开target的Build Settings,定位到Asset Catalog Compiler下的Asset Catalog Icon Set Name。现在对于每个configuration,如果你按照我们上述命名的话,我们改值为这样:
AppIcon-${CONFIGURATION}
这样就足够了。你的App已经对不同环境完全设置好了。唯一要做的就是测试一下。运行App,查看Debug configuration,用AdHoc Scheme打个AdHoc的包在指定机器上测试。最后使用普通的scheme创建一个Release版本。
除了发布App,你也可以在archives展示后通过organizer来确认。通常archives会在打包后自动打开。如果没有你可以通过菜单中的window打开。如果一切正常配置,app名称,id,icon都会在这里展示。
奖励:通过宏切换
为了对不同环境启用代码片段,你可以使用Preprocessor Macors。也许你已经猜到了,是在Build Setting中设置。打开build setting,定位到Apple LLVM 5.0 - Preprocessing下的Preprocessor Macors。对于每个环境添加如下代码:
CONFIGURATION_${CONFIGURATION}
然后,你可以使用这个宏来检测是什么环境,就像这样:
#if defined (CONFIGURATION_AdHoc) || defined (CONFIGURATION_Debug)
//Code placed here will only be compiled and thus
//included at runtime in AdHoc and Debug releases.
#endif
参考:
nilsou.com
stackoverflow
尾巴:来自(oschina)
搞定了上面的设置,但是并没有完。如果你的项目使用了Podfile,pod install或者pod update时可能会有下面的提示:
今天在使用pod install的时候,出现了
[!] CocoaPods did not set the base configuration of your project because your project already has a custom config set. In order for CocoaPods integration to work at all, please either set the base configurations of the target `项目名` to `Pods/Target Support Files/Pods-项目名/Pods-项目名.release.xcconfig` or include the `Pods/Target Support Files/Pods-项目名/Pods-项目名.release.xcconfig` in your build configuration.
解决方案: