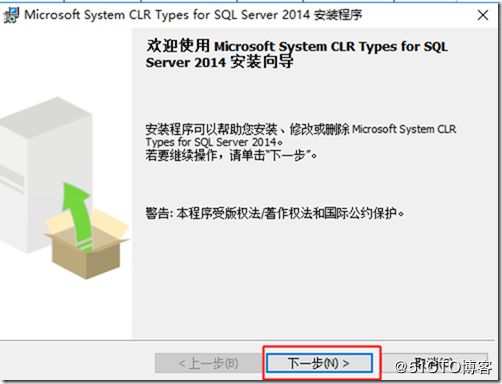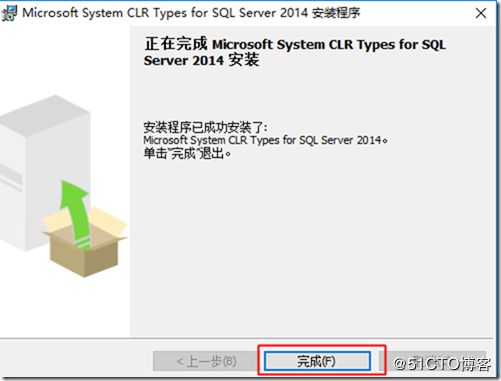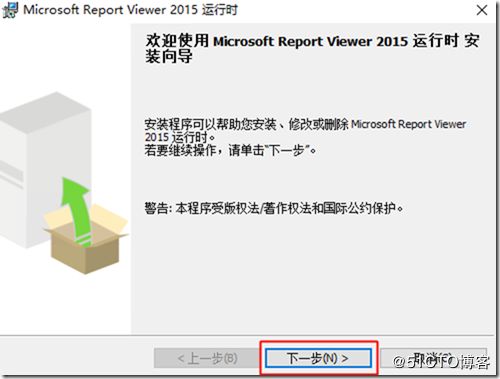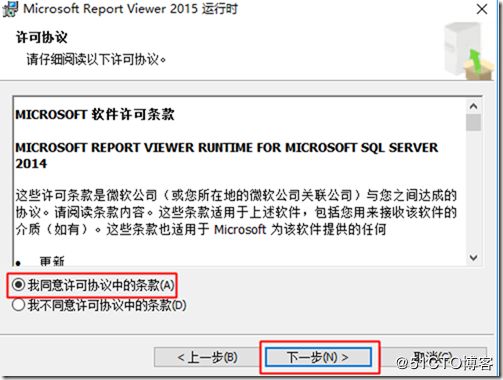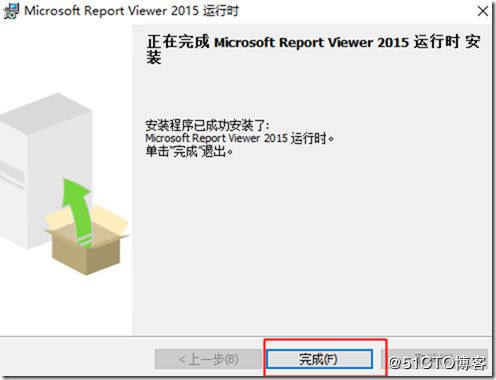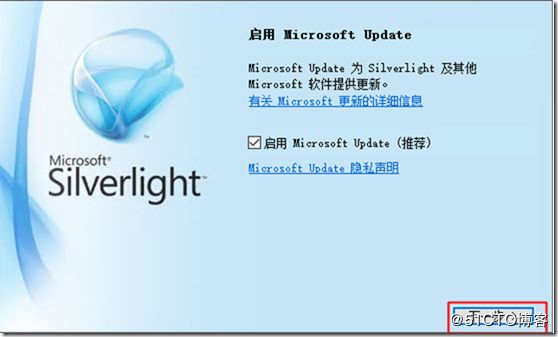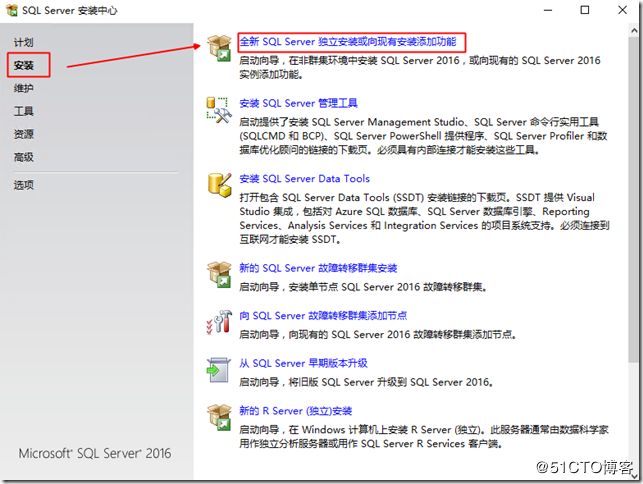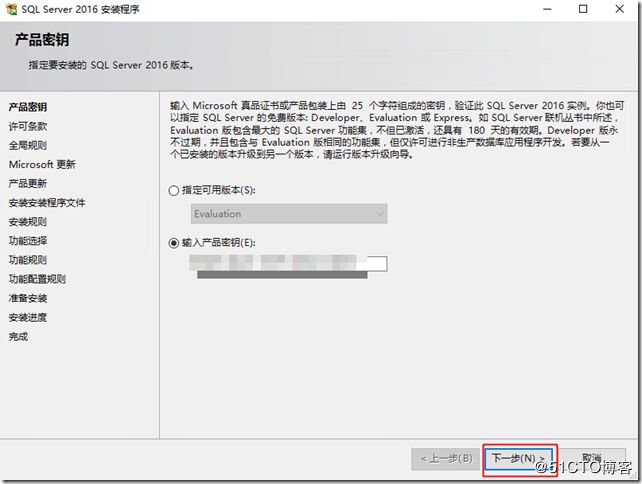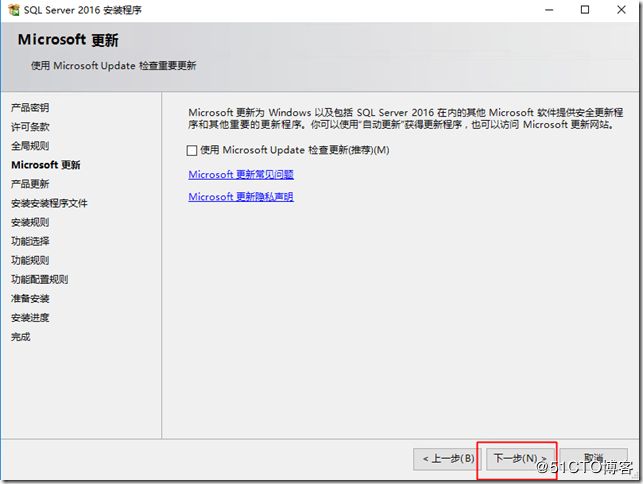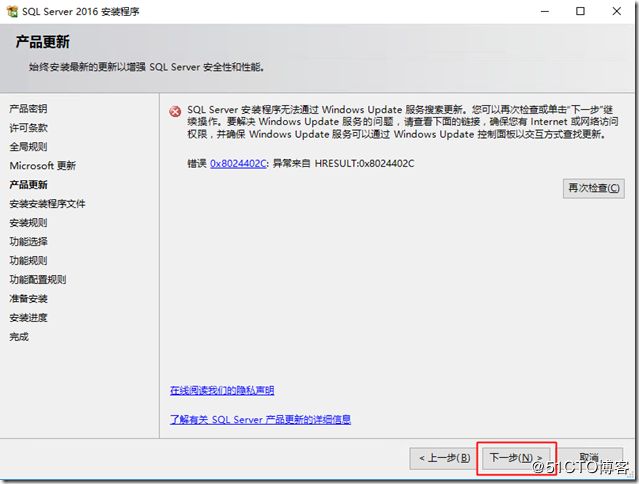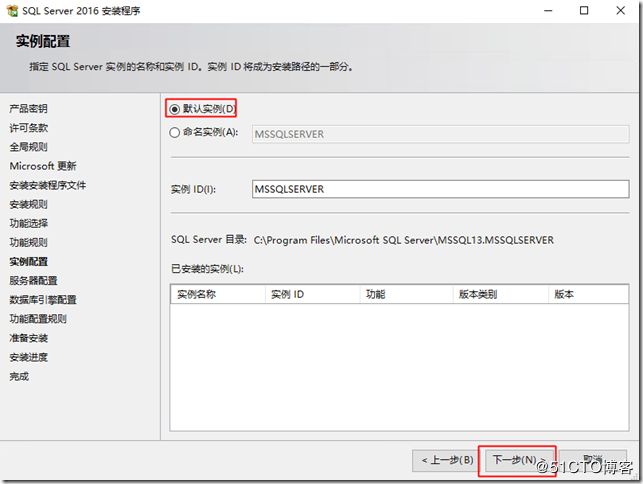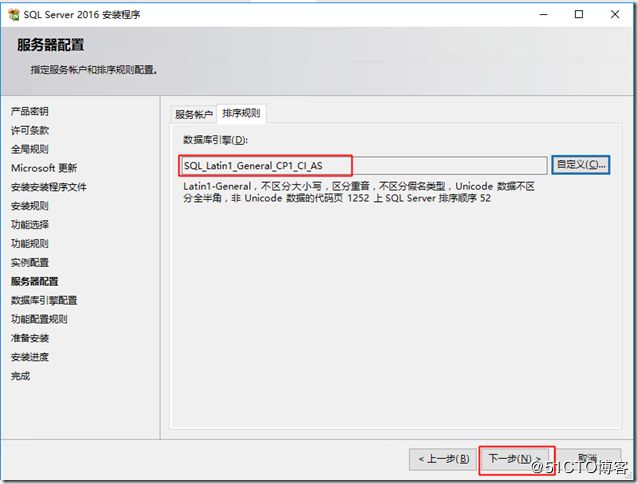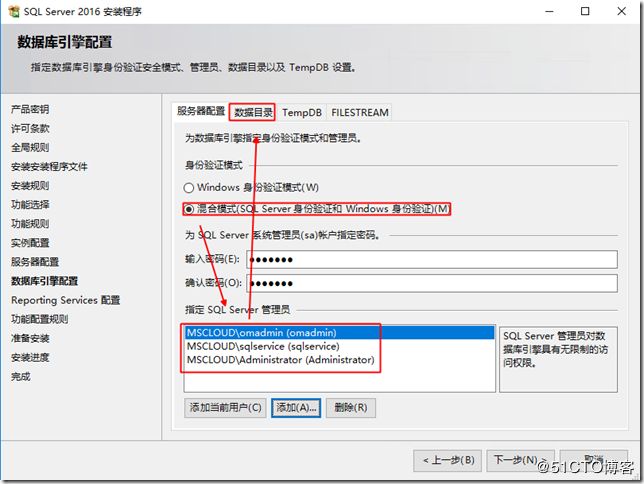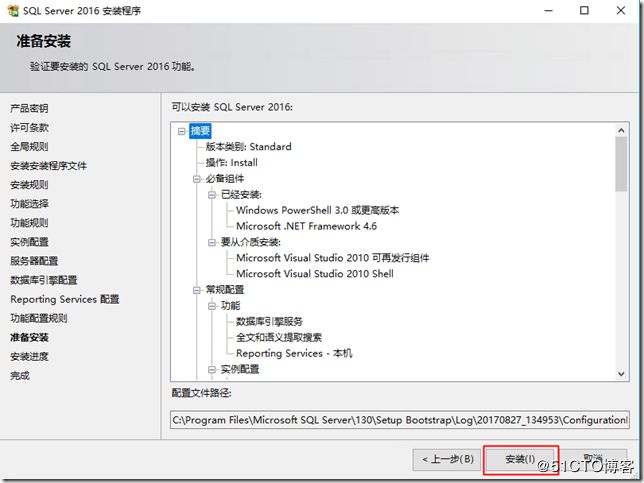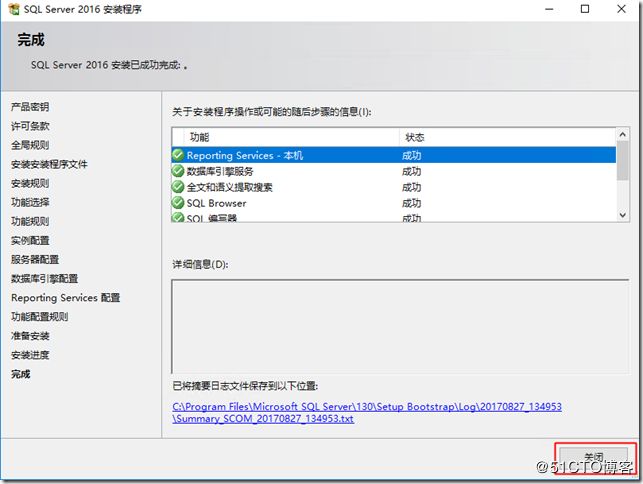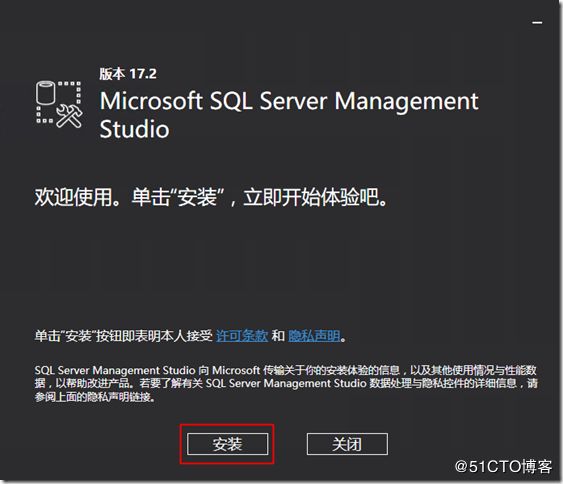在部署SCOM2016之前,首先需要安装SQL Server与其他必备条件,由于是测试环境,我们采用All-IN-One模式进行部署,即SQL Server与SCOM 管理服务器安装到同一台服务器上
1. 安装Report Viewer
1) 双击打开下载的SQL CLR TYPE,点击下一步
2) 我同意许可条款协议,点击“下一步”
3) 点击“安装”
4) 安装成功,点击完成
5) 双击打开下载的ReportViewer2015,向导页点击下一步
6) 我同意许可协议,点击下一步
7) 点击安装
8) 安装成功,点击“完成”
2. 安装Silverlight
1) 双击下载的Sliverlight安装包,点击“立即安装”
2) 点击下一步
3) Silverlight安装成功后,点击“关闭”
3. 安装IIS 功能
1) 使用管理员身份打开PowerShell控制台,执行如下命令
Add-WindowsFeature NET-WCF-HTTP-Activation45,Web-Static-Content,Web-Default-Doc,Web-Dir-Browsing,Web-Http-Errors,Web-Http-Logging,Web-Request-Monitor,Web-Filtering,Web-Stat-Compression,Web-Mgmt-Console,Web-Metabase,Web-Asp-Net,Web-Windows-Auth –Restart
2) 安装成功
3) 重新启动服务器
4.安装SQL Server 2016
1) 重启后,插入SQL Server 2016安装光盘,开始安装SQL Server
2) 插入SQL Server 2016安装光盘,并双击打开光盘里的setup.exe
3) 在SQL Server安装界面,点击左侧的安装,然后点击右侧的“全新SQL Server独立安装或向现有安装添加功能”
4) 在产品密钥页面,镜像已经预输入了密钥,直接点击“下一步”
5) 在许可条款页面,勾选 “我接受许可条款”,然后点击“下一步”
6) 在Microsoft更新页,直接点击“下一步”
7) 在产品更新页,直接点击“下一步”
8) 在安装规则页,所有规则检查通过后,点击“下一步”
9) 在功能选择页面,勾选数据库引擎服务、全文语义提取搜索、Reporting Service-本机,然后点击“下一步”
10) 在实例配置页面,选择默认实例,然后点击“下一步”
11) 在服务器配置页面,将 SQL Serrver代理 、 SQL Server数据库引擎、SQL Server Reporting Service的服务启动账户更改为mscloud\sqlservice,并输入密码,勾选“授予SQL Server数据库引擎服务执行卷维护任务特权”,然后点击上方的排序规则选项卡
12) 将数据库引擎规则改为SQL_Latin1_General_CP1_CI_AS,然后点击“下一步”
13) 在服务器引擎配置页,身份验证模式选择混合模式,然后将omadmin、sqlservice、administrator等域用户添加为SQL Server管理员,然后点击上方的数据目录选项卡
14) 在数据目录选项卡,数据根目录选择D:\SQLDB,然后点击“下一步”
15) 在Reporting Service页面,选择安装和配置,然后点击下一步
16) 在准备安装页面,检查SQL 安装设置是否有误,确认无误后,点击“安装”
17) SQL Server安装完成,点击“关闭”
18) 在SQL Server 2016安装包中,不再提供管理工具,需要单独下载SQL Server管理工具,下载地址 https://go.microsoft.com/fwlink/?LinkId=531355
19) 双击打开下载好的SSMS管理工具,在初始页面,点击“安装”
20) 安装成功,点击重新启动,重启服务器