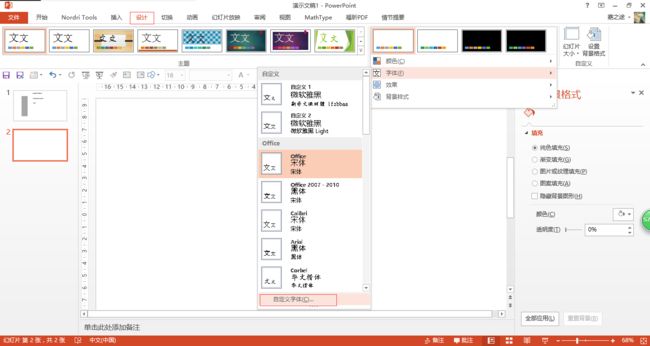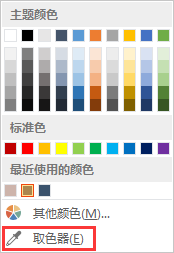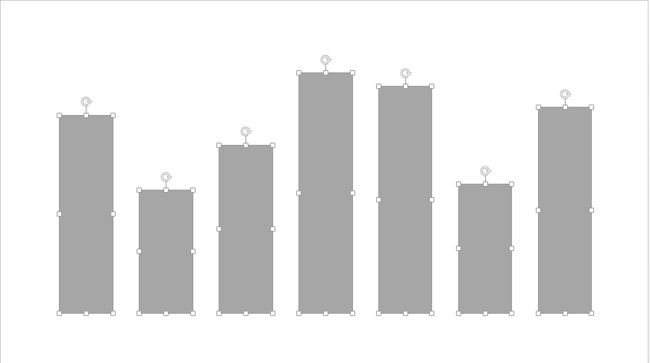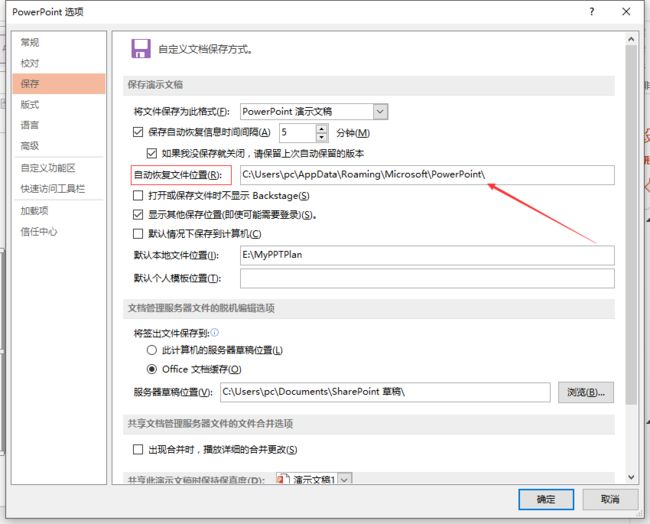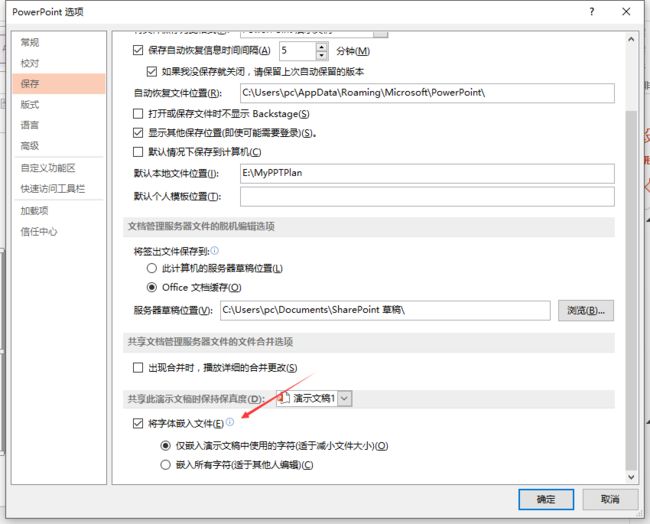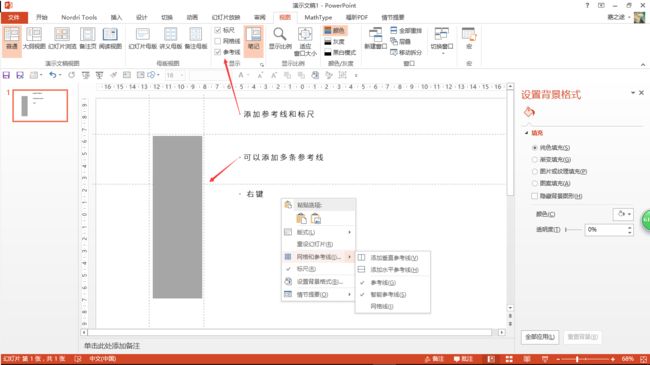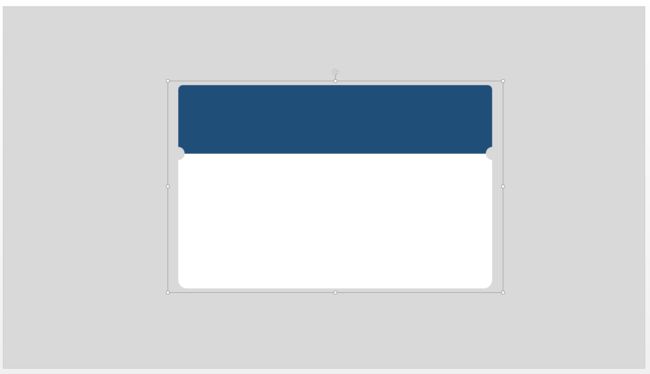细节决定成败
在使用PowerPoint制作PPT的过程中,很多我们平常忽视的细节,往往会把浪费的时间积少成多,反而成为了最拉低效率的原因。这也很可能是为什么别人花两个小时做完的PPT你要花两天的时间。
所以今天我给大家分享的是在使用PowerPoint制作PPT时的一些小技巧,也是一些我认为对PPT制作效率提高值得注意的细节。
另外,强烈建议没有安装Office 2013或者Office2016的朋友安装这两个版本中的一个:一个高级的版本实用的功能肯定更多,使用起来也会更方便。
1. 更改撤销次数
PowerPoint软件默认的撤销次数只有20次,但实际上撤销上限是150次,这么好的后悔机会,怎么能不用呢?点击菜单栏上的文件>选项>高级,会显示下面这个对话框,在最多可取消操作数中输入150即可:
2. 更改默认字体
PowerPoint默认的标题字体和正文字体都是宋体,但是我们在制作的PPT几乎完全不会用到这个字体(除非把PPT当Word用…)。所以,与其每一次输入文字时更改一次字体,不如直接更改默认字体。将字体直接修改为整个PPT选定的主题字体,会节省非常多的时间。更改的步骤如下:设计>变体>小倒三角>字体>自定义字体,如下:
3. 取色器
这是PowerPoint 2013和2016新推出的功能,在颜色选择窗口多了一个取色器功能,更贴心的是,鼠标停留在某一个颜色上,系统还会自动显示颜色名称和RGB值,这在PPT的色彩搭配和设计上非常有帮助。
直接在PPT中插入一个色带,取其中一种为主题色,其他为辅色即可。至于去哪里找配色方案,推荐另外一篇文章,有兴趣的朋友可以去看看:不可不知的5个有趣又实用的配色网站
4. 对齐功能
对齐是设计里的四个基本原则之一(亲密性、对比、对齐、重复,来自美国Robin Williams 的《写给大家看的设计书》),所以在做PPT时,对齐也是必不可少的,但是当你插入很多对象时,一个一个对齐真的是繁琐无比,这使,PowerPoint本身自带的对齐功能简直帮了大忙!可以说做PPT就离不开对齐操作:开始>排列>对齐
5. 快速找回历史版本
PPT制作中途电脑死机,电脑自动关机怎么办?!这确实是个让人抓狂的事。
但是好在PPT还有自动备份的文件找到历史版本的操作:选择菜单栏开始>选项>保存,你会看到下面的界面:
这里的地址就是你上次自动保存时文件的位置。把路径复制下来,一键搜索,一键复原,完美!
当然,为了尽可能减少问题,时时保存才是正道。保存快捷键:Ctrl + S。
6. 嵌入字体
通常,我们电脑上有的字体,其他人的电脑上不一定有,所以把字体嵌入文件对于在另外一台电脑上演示和编辑PPT都非常重要,嵌入字体后,即使其他电脑上没有安装PPT里的字体,照样可以在PPT里进行正常的编辑。操作步骤如下:开始>选项>保存,拉到最底下,有一个将字体嵌入文件的选项:
7. 参考线和标尺
这个辅助功能在PPT设计阶段很有用,比如图片的裁剪,对页面进行分块设计等等。可以在视图>参考线和标尺下勾选两个功能,在页面右键可以选择添加水平或者垂直参考线。
8. PPT压缩
如果高清图片用得很多,在最后保存时可能会遇到文件过大的问题,一个PPT动辄几百兆,这对于PPT的传输和演示都十分麻烦。其实,PPT只作为演示用,并不需要图片有太高的分辨率。操作步骤是:点击文件>保存,在保存选项的左边点工具>压缩图片进行修改。通常一个PPT压缩之后可以减少一半以上大小。
9. 组合
组合的功能在PPT的制作里也能有效提高效率:比如下面图中用基本图形制作了一个卡片,把这些基本的元素组合起来形成一个整体,就可以进行统一的处理,这时再对这整个对象进行放大缩小,整个对象会成比例缩放。
操作步骤是:选中对象>格式>排列>组合
10. 插件
插件的安装可以说把PPT原有的功能大大的拓展了,目前比较流行的插件有:
iSlide(Nordri Tools插件升级版,强烈推荐)
islide官网
OneKeyTools 插件
等等。
希望你已经get到这些细节,下次做PPT说不定就用上了~
欢迎收藏点赞评论,或简信、微信和蹇之途一起交流讨论学习PPT~
往期精彩推荐
真•干货 | 这20个堪称神器的网站,个个都能解你的燃眉之急
真•干货 | 送你一套高逼格的图片素材网站
诚挚推荐 | 送你这5款APP,愿你被世界温柔以待
诚挚推荐 | 细数那些让人看了如沐春风的中文字体
转载请简信联系~