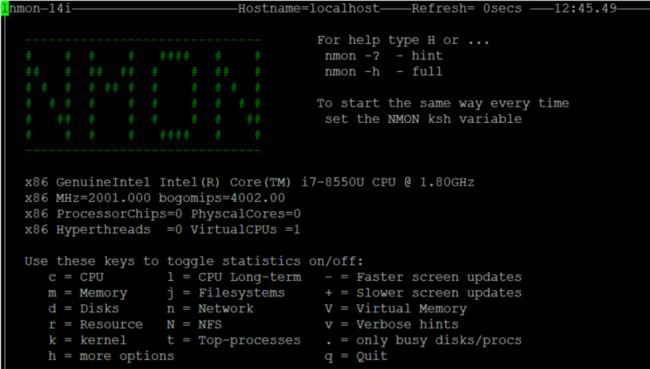下载对应系统的nomn工具(我用centos6.5_64位下载的是nmon_linux_14i.tar.gz)
mkdir /nmon cd /nmon
导入nmon的tar.gz包解压
tar -zxvf nmon_linux_14i.tar.gz
chmod 777 nmon_x86_64_sles11
mv nmon_x86_64_sles11 nmon
启动nmon:./nmon
CPU、内存、磁盘和网络的消耗情况都被很直观的展现出来。
按键“C”可以查看CPU相 关信息;
按键“D”可以查看磁盘信息;
按键“T”可以查看系统的进程信息;
“M”对应内存、“N”对应网络等等;
完整的快捷键对应内容可以通过帮助(按键 “H”)查看。
可以显示Linux系统CPU、内存、进程信息,包括了CPU的用户、系统、等待和空闲状态值,可用内存、缓存大小以及进程的CPU消耗等详细指标。该种方式显示信息实时性强,能够及时掌握系统承受压力下的运行情况,每颗CPU利用率是多少、内存使用多少、网络流量多少、磁盘读写……这些数据均是实时刷新,一目了然。
三.生成nmon报告。
1).采集数据:
#./nmon -s10 -c60 -f -m /home/
参数解释:
-s10 每 10 秒采集一次数据。
-c60 采集 60 次,即为采集十分钟的数据。
-f 生成的数据文件名中包含文件创建的时间。
-m 生成的数据文件的存放目录。
这样就会生成一个 nmon 文件,并每十秒更新一次,直到十分钟后。
生成的文件名如: _090824_1306.nmon ,"" 是这台主机的主机名。
nmon运行本身是会消耗系统资源,如需关闭nmon,直接kill掉
# ps -ef | grep nmon (得到pid)
# kill -9 pid
2).生成报表:
下载 nmon analyser (生成性能报告的免费工具):
https://www.ibm.com/developerworks/community/wikis/home?lang=en#!/wiki/Power%20Systems/page/nmon_analyser
将之前生成的 nmon 数据文件传到 Windows 机器上,用 Excel 打开分析工具 nmon analyser v33C.xls 。点击 Excel 文件中的 "Analyze nmon data" 按钮,选择 nmon 数据文件,这样就会生成一个分析后的结果文件: hostname_090824_1306.nmon.xls ,用 Excel 打开生成的文件就可以看到结果了。
如果宏不能运行,需要做以下操作:
工具 -> 宏 -> 安全性 -> 中,然后再打开文件并允许运行宏。
我们会发现2个文件,一个是nmonanalyse的说明word格式的说明稳定,另一个是excel格式的nmonanalyse文件。
我们这里所需要的就是excel格式问文件,我们双击打开。
下面是在测试环境中生成的NMON报告截图:
红色区域为不同指标的分析报告。
3).定时任务
除配合性能测试的短期监控,我们也可以实现对系统的定期监控,作为运营维护阶段的参考。定期监控实现如下:
1) 执行命令:#crontab –e
2) 在最后一行添加如下命令:
0 8 * * 1,2,3,4,5 /nmon/nmon_x86_rhel5 -f -N -m /nmon/log -s 30 -c 1200
表示:
周一到周五,从早上08点开始,监控10个小时(到18:00整为止),输出到/nmon/log
自动按天采集数据:
在 crontab 中增加一条记录:
0 0 * * * root nmon -s300 -c288 -f -m /home/ > /dev/null 2>&1
300*288=86400 秒,正好是一天的数据