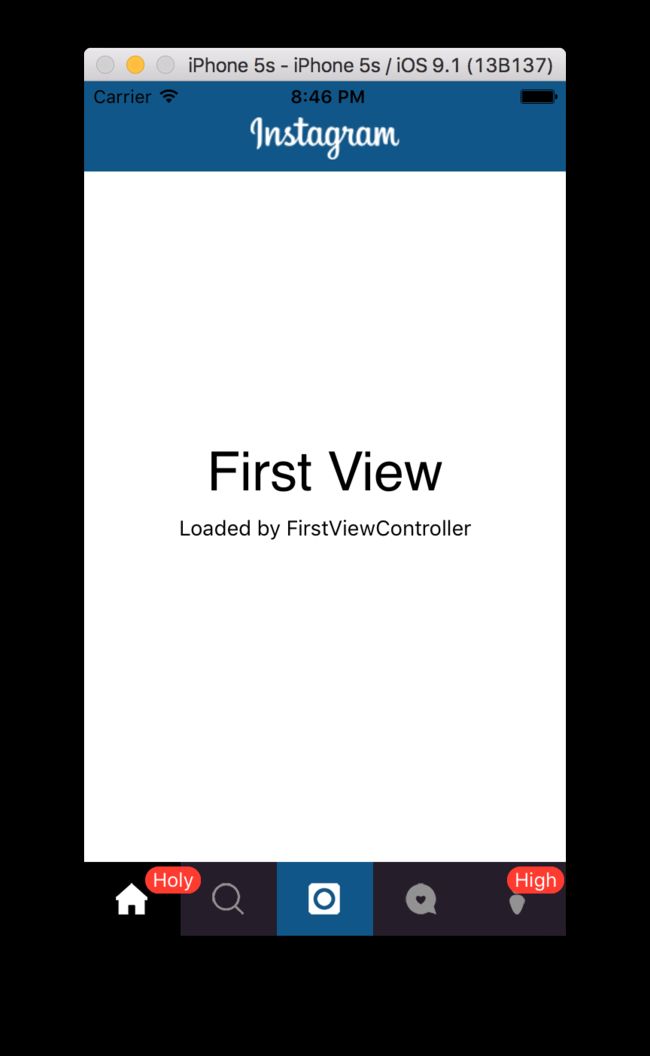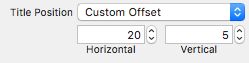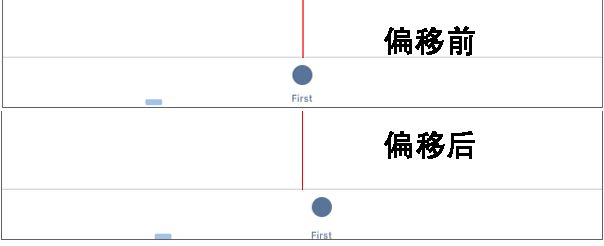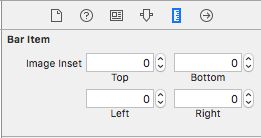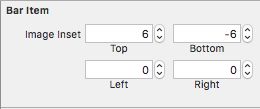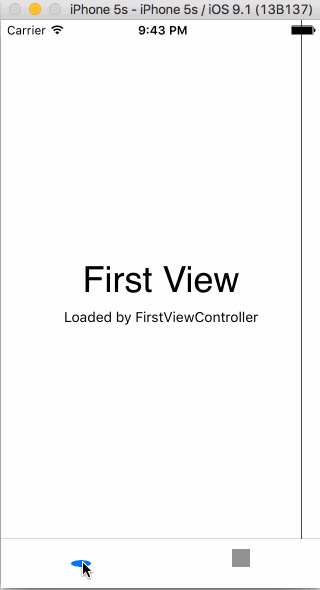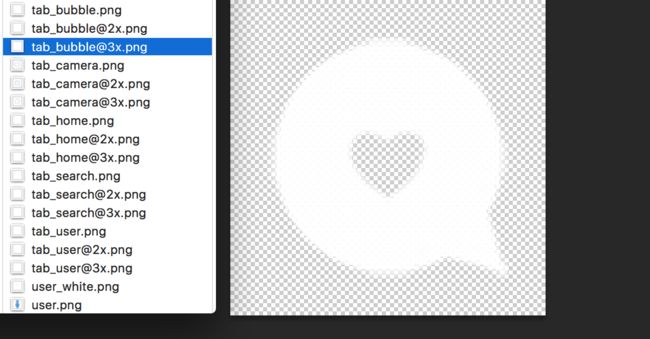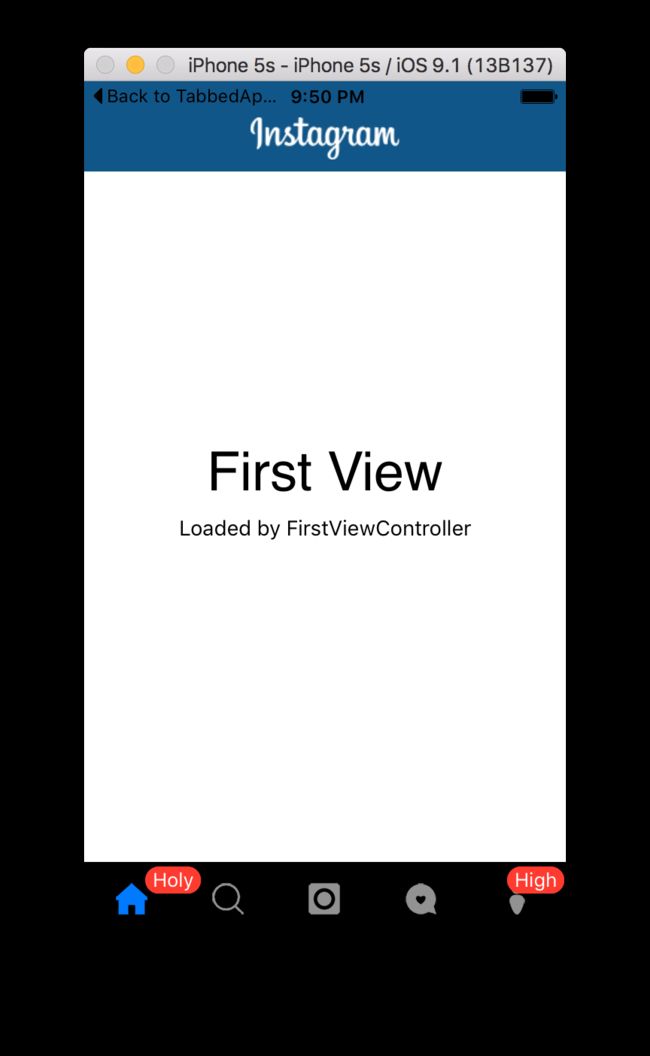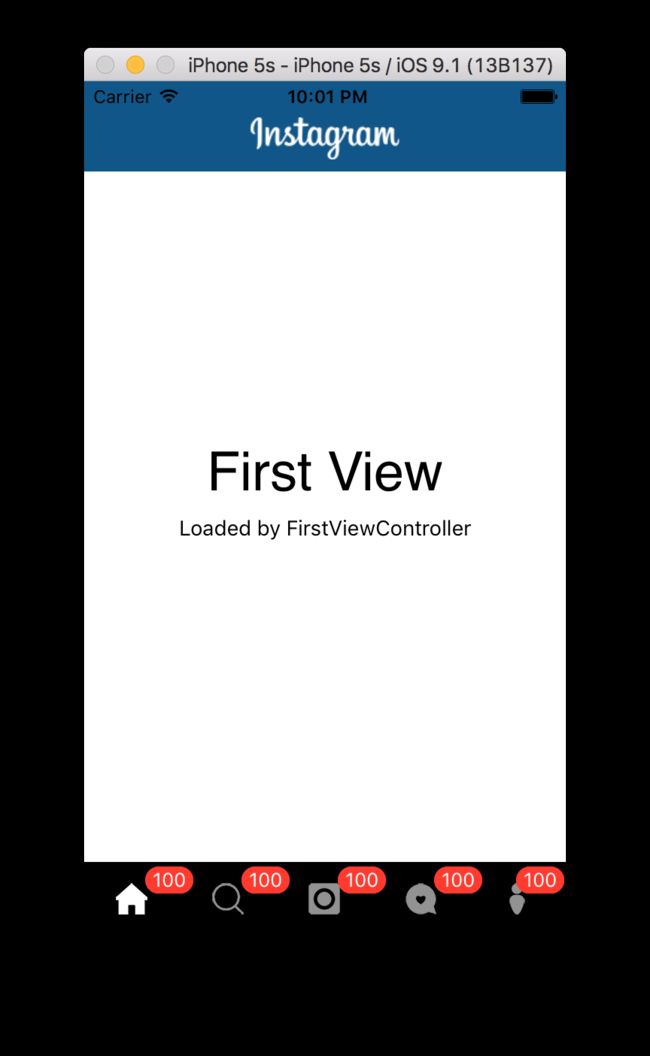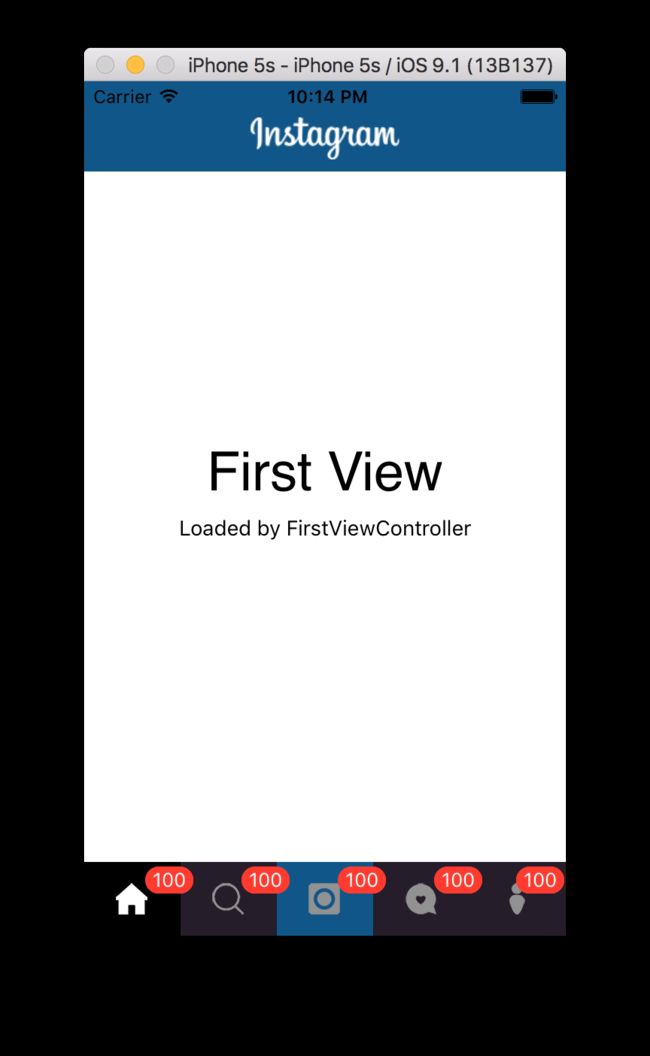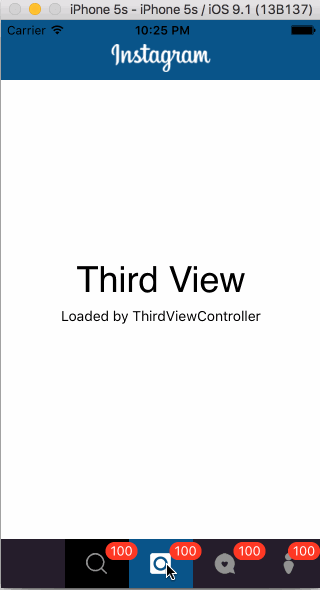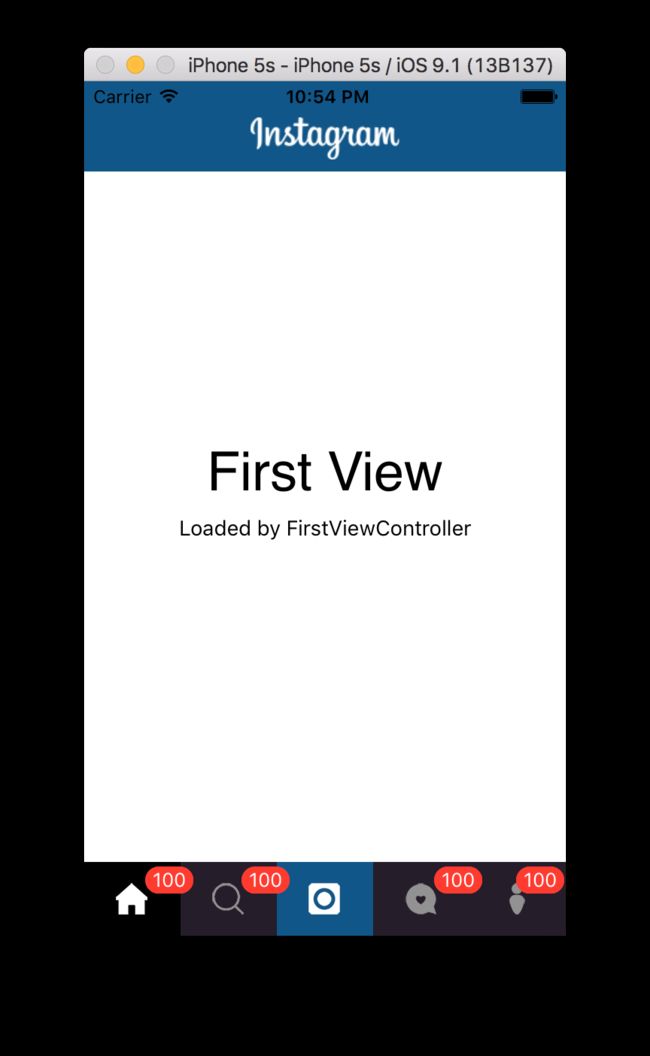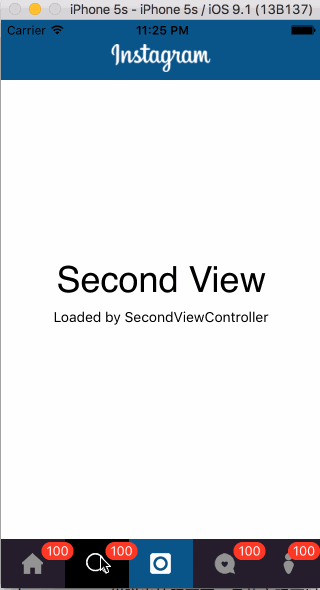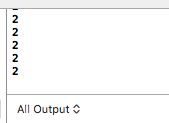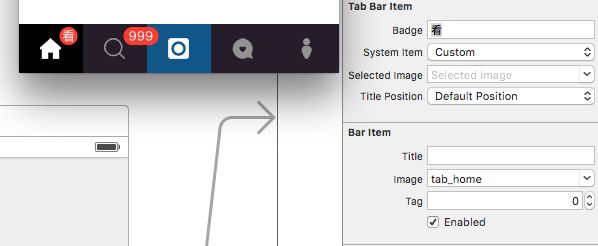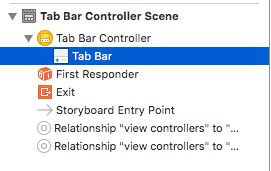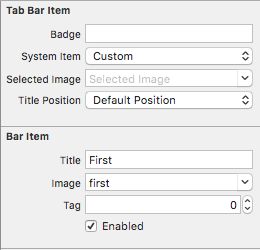最近刚换工作,开发一个新的 app 要重新搭建框架,像 UINavigaiontControllerhe UITabBarController之类的控件,虽然重要,项目一旦稳定就很少去弄这些东西了,本来打算自己写一篇总结也算做做笔记,但是发现前人总结的强多了。自认难以达此程度,所以原文照搬,勉强也算自己的一个笔记吧。
开源万岁!
碰到了跟 TabBar 有关的东西,希望自己尽量对 TabBar 的使用了解清楚而不是直接复制粘贴,所以整体研究一番,在此总结。
内容主要跟 TabBar 的样式修改有关,涉及到一点点点击事件。文中提到的诸如比较重要的方法、比较重要的属性的重要性均是相对本文内容而言。
要实现的结果如图:
其中,点击中间按钮时,不激活那个 tab 页,而是执行自定义的任务。(因为 instagram 中间那个按钮功能就是和其他的不一样嘛。)
相关文档
首先,敬上四篇相关文档:
- UITabBarController Class Reference
- UITabBarControllerDelegate Protocol Reference
- UITabBar Class Reference
- UITabBarItem Class Reference
先来一点没那么有趣的东西:D。
UITabBarController
当你使用 UITabBarController 的时候,你可以新建一个类继承 UITabBarController 来管理你的 TabBar 及相关事件。
UITabBarController 包含许多属性,与本文相关的比较重要的几个属性是:
- delegate:一个 UITabBarControllerDelegate 对象,用于追踪和处理一些 TabBar 事件。
- tabBar: 一个 UITabBar 对象,直接一点说就是你在屏幕上看到的那个 TabBar。
- viewControllers:每个 Tab 页面对应的 viewController 组成的列表。可以通过排列顺序值获取对应 viewController,比如第一个 tab 的 viewController 为:self.viewControllers[0]。
UITabBarControllerDelegate
一个比较重要的方法:
-
override func tabBarController(_ tabBarController: UITabBarController, shouldSelectViewController viewController: UIViewController) -> Bool
用于决定被选中的 tab 是否激活。当返回值是 false 时,保留在之前的 tab 页面;当返回值是 true 时,激活当前选中的 tab 页面。
UITabBar
几个重要的属性:
- items:一个 UITabBarItem 列表,即每一个 tab 按钮对象组成的列表。
- selectedItem:当前被选中的 TabBarItem。
- tintColor:覆盖被选中的 TabBarItem 图片的颜色。(默认为蓝色。就是选中时图标的颜色。)
* barTintColor:整个 TabBar 的背景颜色。
UITabBarItem
几个重要的方法和属性:
- 初始化方法(init(…))。可以通过 init 方法新建 TabBarItem,并赋予指定初始值,比如图片、图片颜色、选中状态时的图片及颜色、tag 值等等。
-
badgeValue:看图。通过设置这个值可以直接得到这个效果,我觉得挺有意思的,很省事的样子。
- selectedImage:TabBarItem 被选中时显示的图片,默认和未选中状态图片一样。
TabBar 基本样式的设置
我目前的看法是,能用 storyboard 解决的一定不用代码。所以基本样式设置全部在 storyboard 完成。
TabBar
选中 TabBar,打开右侧的属性面板。
- 一般都不用修改 item Positioning,默认是居中均匀分布,应该符合大部分需求。
- Translucent 半透明度可以根据需要勾选。像微博的客户端就是半透明的,而instagram 不是。
- 没有特别需求的话,可以直接在这里设置 Image Tint。我们这个例子在代码里面设置。
- Style:系统提供了 Default 默认的白色背景和可选的 Black 黑色背景。可根据需要选择。如图:
TabBarItem
选中 tab 页面的 viewController 底部的 tab 图标。右侧的属性面板如图:
[图片上传失败...(image-65edf2-1555559141135)]
先看下面的:
- Title:就是在图标下显示的文字。可以为空,可以通过 Title Position 调整位置。
- Image:图标的图片。
- Tag:当前 TabBarItem 的标志,设置一个值方便在代码里找到对应的 TabBarItem。
- Enabled:没什么好说的:)
然后是这些:
- Badge:就是之前提到过的红点。可以在这里设置一个初始值。
- System Item:一些系统自带的 Tab 图标,根据需要自行取用。一般还是用自己的图吧。
- Selected Image:tab 被选中的时候的图片。
- Title Postition:设置 title 的位置。
可以如图设置水平偏移和垂直偏移。
[图片上传失败...(image-1f9a1b-1555559141135)]
值得注意的是:水平偏移对图标有影响,垂直偏移对图标没有影响。效果如图,红线是我自己加的一条中线,用于对比。
[图片上传失败...(image-d046a-1555559141135)]
One more thing :)
属性面板右边有一个设置尺寸的面板:
[图片上传失败...(image-948401-1555559141135)]
在这里可以设置图标的偏移量,从而修改图标的位置。
因为默认图标在 Title上面,位置偏高,就算没有 Title 图标也在那个位置。所以当我们不用 Title 的时候,像 instagram,需要调整图标的位置,让它看起来居中一点。
一种是直接在面板设置,一种是用代码设置。
[图片上传失败...(image-399321-1555559141135)]
tabBarItem.imageInsets = UIEdgeInsetsMake(6, 0, -6, 0);
对比效果如图:
[图片上传失败...(image-6e0a5f-1555559141135)]
注意:top 和 bottom 要设置成相反数,不然点击 tab 图标时 image 的大小会一直改变!!!
如图:
[图片上传失败...(image-85f0f5-1555559141135)]
一个建议
有时候需要调整图标的大小,不建议用代码修改或者视图通过 image inset 来修改。
建议做图标的时候,就在图标周围留白。比如 75px 的图片,其中上下左右各留白 20px,这样图标就小了。
另外,根据 Apple 制定的标准,tab 图标准备 3 个尺寸,分别是 75 px(@3x),55px(@2x)和25px。
[图片上传失败...(image-6c98b7-1555559141135)]
TabBar 个性化样式设置要求(大家好,重点要开始了:D)
经过之前一些简单的步骤,你将得到如图效果:
[图片上传失败...(image-1caa69-1555559141135)]
记得将五个 TabBarItem 的 tag 设置为 0 - 5,方便以后。
但是我们要实现的不是这么简单。
要求:
- 选中 TabBarItem 背景颜色为黑色。
- 未选中 TabBarItem 背景颜色为某种灰色。
- 选中 TabBarItem 图标颜色为白色。
- 未选中 TabBarItem 图标颜色为某种灰色。
- 中间按钮始终背景颜色为某种蓝色、图标颜色为白色。
如何在 UITabBarController 中修改样式
新建一个 Cocoa Touch Class,取名叫MainTabBarViewController,继承 UITabBarController。去 storyboard 把作为入口的那个 UITabBarController 的类修改为MainTabBarViewController。
这个时候,我们就可以在MainTabBarViewController中对 TabBar 进行修改了。
首先来试验一下。
|
import UIKitclass MainTabBarViewController: UITabBarController {
override func viewDidLoad() {
super.viewDidLoad()//设置 tabBar 图标选中时的颜色
self.tabBar.tintColor = UIColor.whiteColor()
//遍历全部 tabBarItem,设置 badege 值
for one in self.tabBar.items! {
one.badgeValue = "100"
}}
}
|
WOW。好酷。
[图片上传失败...(image-7f7f62-1555559141135)]
28691)]
-
选中 TabBarItem 图标颜色为白色。达成√!! -
未选中 TabBarItem 图标颜色为某种灰色。达成√!!
然后还顺便尝试了设置 badge 值。
如何通过代码设置单个 TabBarItem 背景颜色
之前提到过 barTintColor 这个属性。通过self.tabBar.barTintColor = UIColor().greyColor()就可以把背景设置为灰色了。但是这并没有完成被选中 TabBarItem 背景颜色变为黑色的要求。
事实上,并没有直接设置单个 TabBarItem 背景颜色的方法。
解决方案
重写 viewDidAppear 方法和 didSelectItem 方法。didSelectItem 是每当有 tabBarItem 被选中时执行的函数。
import UIKit
class MainTabBarViewController: UITabBarController {
//定义一个用于存储背景层 view 的列表
var tabBarItemBgViews: [UIView] = []
override func viewDidLoad() {
super.viewDidLoad()
self.tabBar.tintColor = UIColor.whiteColor()
for it in self.tabBar.items! {
it.badgeValue = "100"
}
}
override func viewDidAppear(animated: Bool) {
//初始化需要用到的尺寸数值
let ITEM_WIDTH = self.tabBar.frame.width / 5
let ITEM_HEIGHT = CGFloat(49)
//初始化 tab bar item 背景层
for one in self.tabBar.items! {
let vw = UIView()
vw.backgroundColor = UIColor(red: 37/255, green: 29/255, blue: 42/255, alpha: 1)
vw.frame = CGRectMake(ITEM_WIDTH * CGFloat(one.tag), 0, ITEM_WIDTH, ITEM_HEIGHT)
self.tabBarItemBgViews.append(vw)
//将背景层插入到 index 为 1 的位置,这样背景层就在图标下面。记住这个 1 就好了:)
tabBar.insertSubview(vw, atIndex: 1)
}
//修改第一个 item 的背景色为选中状态颜色
self.tabBarItemBgViews[0].backgroundColor = UIColor.blackColor()
//自定义中间按钮样式
self.tabBarItemBgViews[2].backgroundColor = UIColor(red: 17/255, green: 86/255, blue: 136/255, alpha: 1)
}
override func tabBar(tabBar: UITabBar, didSelectItem item: UITabBarItem) {
//当选中的 TabBarItem 不是中间那个时,改变背景颜色
if item.tag != 2 {
for one in tabBar.items! {
//将当前被选中的 TabBarItem 背景颜色设置为黑色
if one.tag == item.tag {
self.tabBarItemBgViews[one.tag].backgroundColor = UIColor.blackColor()
} else {
//将其他 TabBarItem 背景颜色设置为灰色
self.tabBarItemBgViews[one.tag].backgroundColor = UIColor(red: 37/255, green: 29/255, blue: 42/255, alpha: 1)
}
}
//将中间 TabBarItem 的背景颜色重置为蓝色
self.tabBarItemBgViews[2].backgroundColor = UIColor(red: 17/255, green: 86/255, blue: 136/255, alpha: 1)
}
}
}
通过上面的代码,得到了:
[图片上传失败...(image-cc298d-1555559141135)]
解释:为什么是重写 viewDidAppear 方法而不是 viewDidLoad
如果把上面那段代码写在viewDidLoad方法中,会出现如下情况:
[图片上传失败...(image-f14ec2-1555559141135)]
可以看到,第一个 TabBarItem 没有图标,而且点击无效。
简单来说,在viewDidLoad的时候,页面的那些视图大概还没准备好,所以插入的时候会有错误。包括写在viewWillAppear中也会出现同样问题。
所以记得重写viewDiaAppear。
两个问题
- 打开 app 的时候,中间按钮图标颜色不是白色。(当然这是因为我们上面代码里面没有设置。)
- 点击中间按钮,进入了对应的 tab 页面,如图。(这不是我们希望的。)
[图片上传失败...(image-b83d5f-1555559141135)]
如何修改 TabBarItem 样式
初一想,在viewDidAppear结尾加上这段代码就可以:
//将 tabBar 包含的 tabBarItem 中的第二个修改为自定义的一个 UITabBarItem
//使用原本设置的图片,原本设置的 tag 值,并将图片设置为使用原图片。
//imageWithRenderingMode(.AlwaysOriginal),稍后详细解释
self.tabBar.items![2] = UITabBarItem(title: nil, image: self.tabBarItem.image?.imageWithRenderingMode(.AlwaysOriginal), tag: self.tabBarItem.tag)
//修改偏移量,让图标居中
self.tabBar.items![2].imageInsets = UIEdgeInsetsMake(6, 0, -6, 0)
编译也没有问题。但是运行的时候报错了。
[图片上传失败...(image-1e542e-1555559141135)]
需要注意:不能直接在 tab bar controller 里面修改 tab bar item 的属性
文档原文是这样说的:
”You should never access the tab bar view of a tab bar controller directly. To configure the tabs of a tab bar controller, you assign the view controllers that provide the root view for each tab to theviewControllersproperty.”
这里我觉得 tab bar view 可能说得不够清楚,应该是 tab bar item view。
可能有同学会对上面我们增加背景有疑问。那难道不是修改 tab bar item 吗?
并不是。上面我们其实是给 TabBar 增加子视图,并定位到各个 TabBarItem 背后,看起来像是在给 TabBarItem 添加背景。并没有直接修改 TabBarItem。
解决方案
如文档所说,我们应该在对应的 viewController 里面去操作。
到我们之前应该创建好了的ThirdViewController.swift里面,写一个用于修改第三个 TabBarItem 样式的函数。
import UIKit
class ThirdViewController: UIViewController, UITabBarControllerDelegate {
override func viewDidLoad() {
super.viewDidLoad()
}
func initTabBarItem() {
//将该 TabBarItem 替换为一个新的
self.tabBarItem = UITabBarItem(title: nil, image: self.tabBarItem.image?.imageWithRenderingMode(.AlwaysOriginal), tag: self.tabBarItem.tag)
//设置偏移量
self.tabBarItem.imageInsets = UIEdgeInsetsMake(6, 0, -6, 0)
}
}
然后回到MainTabBarViewController.swift。加上这两句:
let vc = self.viewControllers![2] as! ThirdViewController
vc.initTabBarItem()
viewDidAppear方法现在应该如下:
override func viewDidAppear(animated: Bool) {
let ITEM_WIDTH = self.tabBar.frame.width / 5
let ITEM_HEIGHT = CGFloat(49)
//初始化 tab bar item 背景层
for one in self.tabBar.items! {
let vw = UIView()
vw.backgroundColor = UIColor(red: 37/255, green: 29/255, blue: 42/255, alpha: 1)
vw.frame = CGRectMake(ITEM_WIDTH * CGFloat(one.tag), 0, ITEM_WIDTH, ITEM_HEIGHT)
self.tabBarItemBgViews.append(vw)
tabBar.insertSubview(vw, atIndex: 1)
}
//修改第一个 item 的背景色为选中状态颜色
self.tabBarItemBgViews[0].backgroundColor = UIColor.blackColor()
//自定义中间按钮样式
self.tabBarItemBgViews[2].backgroundColor = UIColor(red: 17/255, green: 86/255, blue: 136/255, alpha: 1)
//获取第三个 TabBarItem 对应的 viewController,然后调用修改样式函数
let vc = self.viewControllers![2] as! ThirdViewController
vc.initTabBarItem()
}
这里我们用到了之前提到的UITabBarController的viewControllers属性,通过下标获取到对应的viewContrller,然后调用里面的函数,完成样式修改。
效果如图:
[图片上传失败...(image-c535b-1555559141135)]
-
中间按钮始终背景颜色为某种蓝色、图标颜色为白色。达成√!!
但是点击中间的按钮还是会进入对应的 tab 页面。下下部分继续解决这个问题。
imageWithRenderingMode(稍微详细的介绍)
官方文档:imageWithRenderingMode:
UIImage 自身有一个方法是 imageWithRenderingMode()。
有三个可选值:
- .Automatic
- .AlwaysOriginal:保持原样
- .AlwaysTemplate:留住图片的样板,忽略原图颜色。(比如设置为 tabBarItem.image 的图片,默认是渲染模式(rendering mode)是 .AlwaysTemplate,只保留了形状,默认是灰色。)
如果想让 tabBarItem.image 的颜色保持原图颜色,就要用一个 RenderingMode 为 .AlwaysOriginal 的图片替换。也就是上面用到的那种方式。
如何自定义 TabBarItem 点击事件,UITabBarControllerDelegate
之前提到, override func tabBarController(_ tabBarController: UITabBarController, shouldSelectViewController viewController: UIViewController) -> Bool,用于决定被选中的 tab 是否激活。当返回值是 false 时,保留在之前的 tab 页面;当返回值是 true 时,激活当前选中的 tab 页面。
我们要做的是,当被选中的是第三个 tab 时,保留之前的 tab 页面。
思路就是这样,怎么做呢?
1.设置 UITabBarControllerDelegate
class MainTabBarViewController: UITabBarController, UITabBarControllerDelegate {
var tabBarItemBgViews: [UIView] = []
override func viewDidLoad() {
super.viewDidLoad()
self.tabBar.tintColor = UIColor.whiteColor()
for it in self.tabBar.items! {
it.badgeValue = "100"
}
self.delegate = self
}
给MainTabBarViewController类添加UITabBarControllerDelegate委托,并在viewDidLoad中将自己的 delegate 设置为自己。
这个时候我们就可以在MainTabBarViewController中实现UITabBarControllerDelegate中的方法来监控和响应事件。
重写如下方法:
func tabBarController(tabBarController: UITabBarController, shouldSelectViewController viewController: UIViewController) -> Bool {
if viewController.tabBarItem.tag == 2 {
print(viewController.tabBarItem.tag)
return false
} else {
return true
}
}
当被选中 tabBarItem.tag 等于 2 时,即为中间按钮时,返回 false,保留之前的 tab 页面;否则切换到新页面。
效果如图:
[图片上传失败...(image-b26f87-1555559141135)]
其中print()方法是用来演示,我们可以在这里做一些其他的事情,比如像 instagram 一样弹出拍照页面。具体实现可以参考我之前的模拟微博项目。之后我也会继续完成模拟 instagram 项目,到时候也可以在我 github 看到。
如图,当点击中间按钮时,打印出了tag值。
[图片上传失败...(image-aa0578-1555559141135)]
结束
以上就是对自定义 TabBar 样式以及一点点事件相关的总结。
原文地址