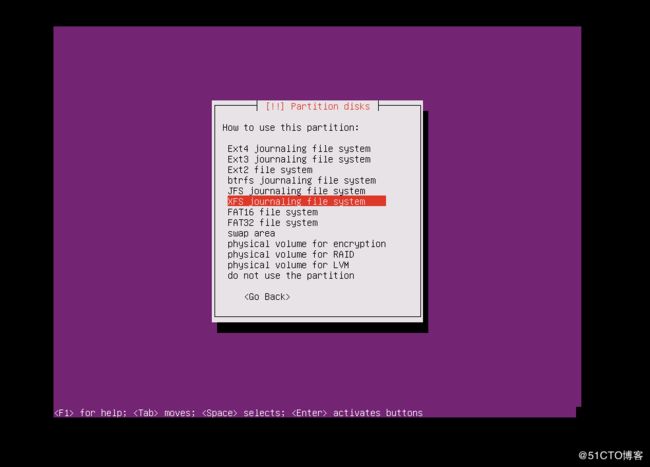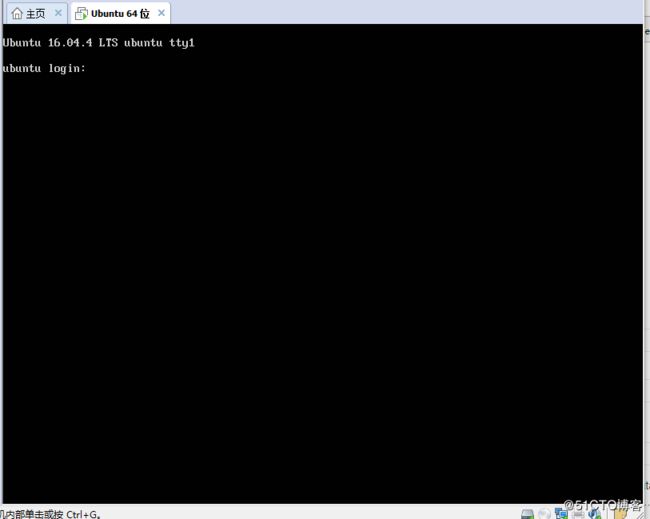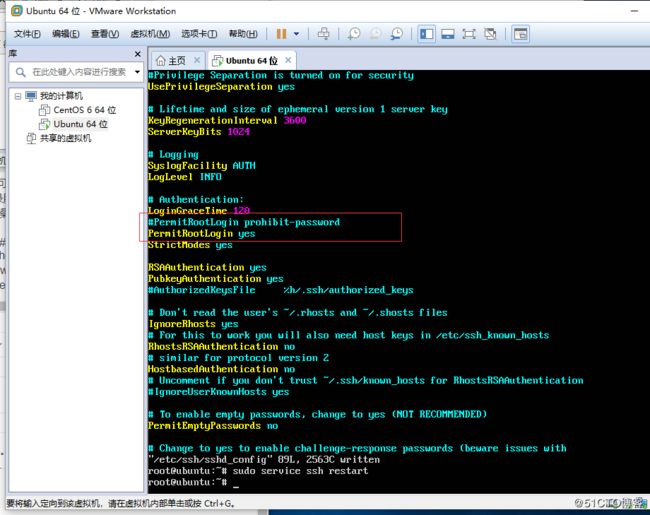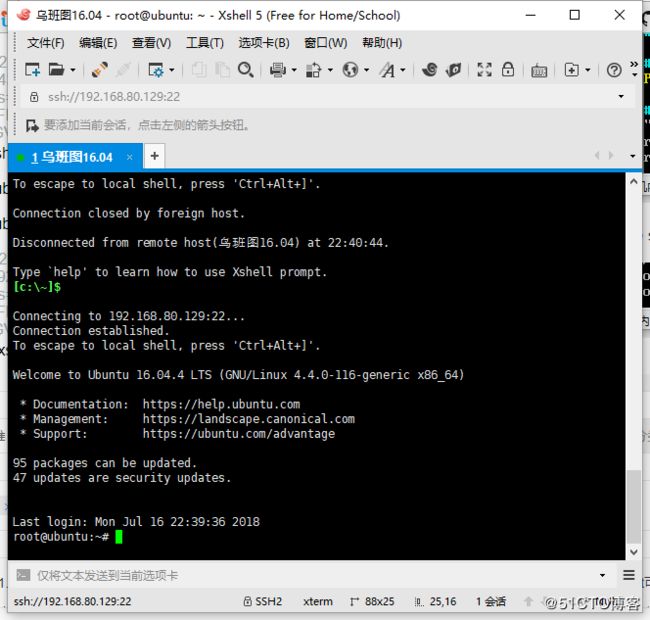系统要求
1.做RAID5,并安装ubuntu16.04系统,分区/ 100G,/boot 512MB,data剩余,全部使用XFS文件。
2.设置root可以直接远程系统。
具体实现过程
由于环境受限 本次系统安装教程在虚拟机下实现
在虚拟机下加载Ubuntu 16.04iso后
默认选择English 安装
按下回车键 下一步
选择第一个安装Ubuntu服务器版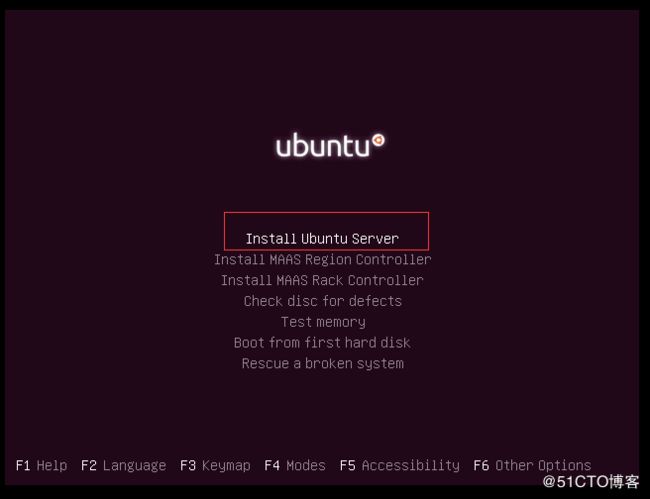
按回车 如下图
叫你选择语言
默认选择English 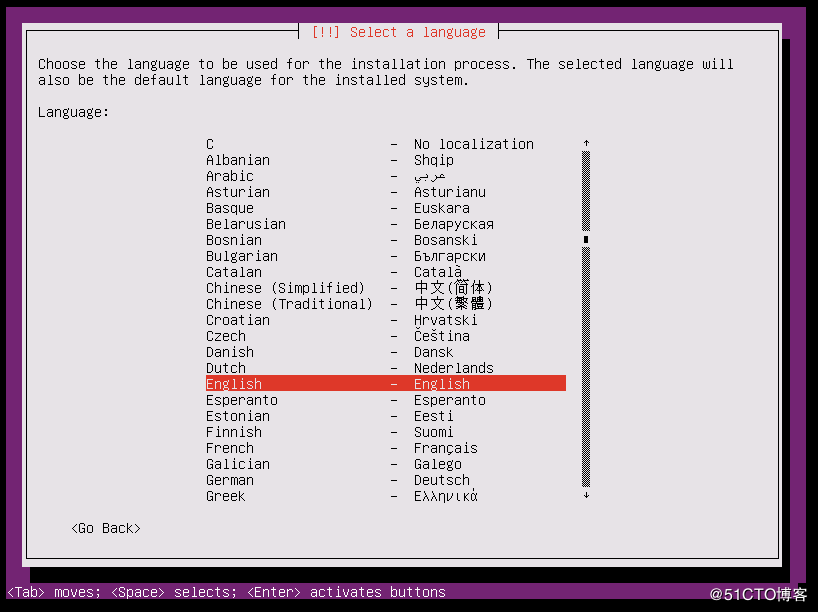
按回车 下一步
选择你的位置
默认选择united states
按回车 到下图
叫你检查键盘
直接选no
按回车 如下图
配置键盘
回车直接选择English(us)
回车后 到提示您要创建一个用户并设置密码
这里设置一个名为:onlyidc的用户 密码是:ONLYIDC2018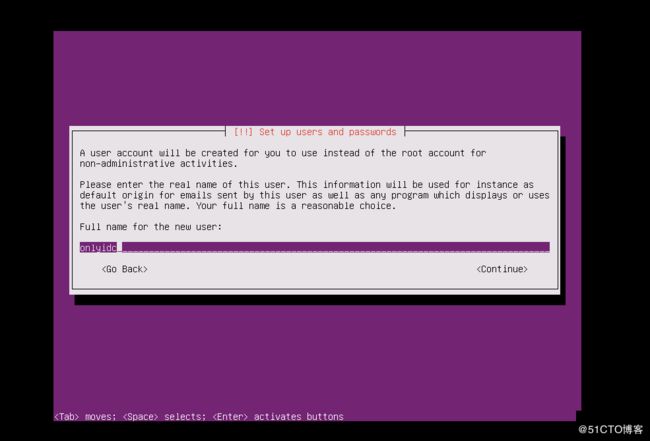
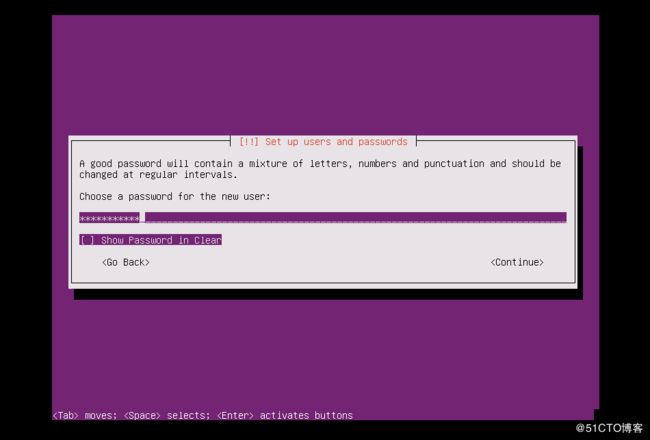
Ps:此步骤需要验证两次 为了节省时间就不截图第二次
这个是询问配置主目录需要加密码,这里选NO 
然后回车,系统会加载时钟和地区
直接选yes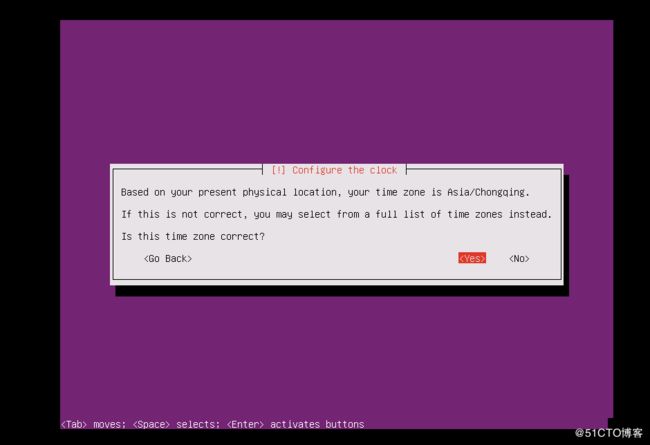
加载完时钟和地区后 到了本教程最重要的步骤了
就是磁盘分区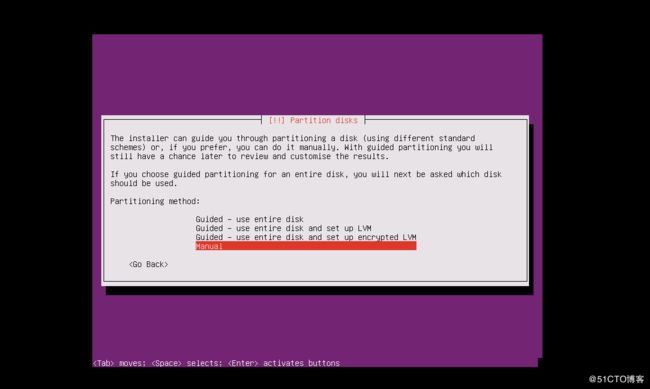
解释下上图四个选项 对应的中文意思
Guided -use entire disk
向导-使用整个磁盘
Guided -use entire disk and set up LVM
向导-使用整个磁盘并配置LVM
Guided -use entire disk and set up encrypted LVM
向导-使用整个磁盘并配置加密的LVM
Manual
手动分区
本次实验要求是需要手动分区 所以选择Manual
这里分区要求是:
/ 100G,/boot 512MB,data剩余,全部使用XFS文件。
选择Manual 按回车进入分区界面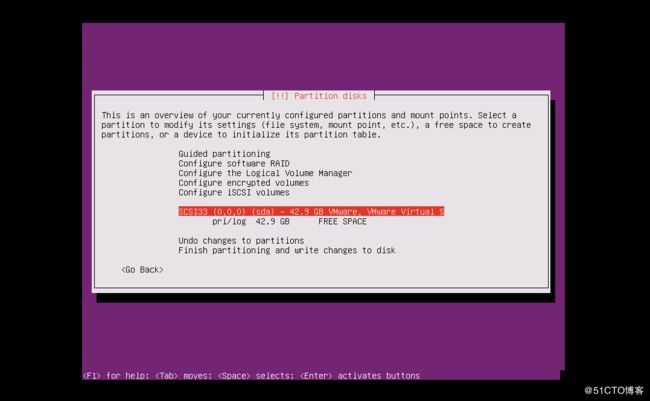
选中pri/log 42.9 GB FREE SPACE 回车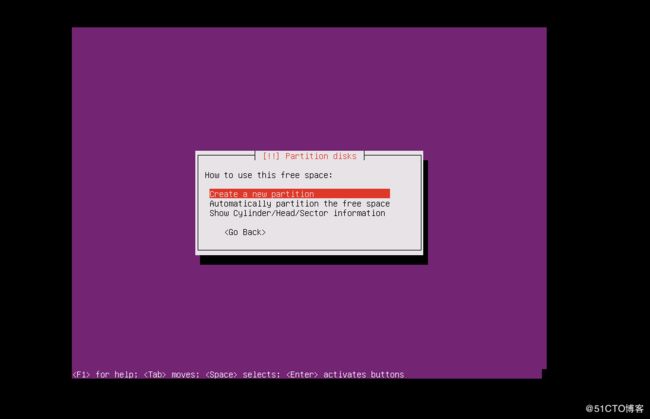
解释下上图三个选项 对应的中文意思
Create a new partition
创建新的分区
Automatically partition the free space
对空闲空间进行自动分区
Show Cylinder /Head/Sector information
显示 柱面/磁头/扇区 信息
Create a new partition
先进行第一个分区/boot 如下图:
填入大小 512M后选择继续 ,如下图:
选择Primary 
选择Beginning,如下图: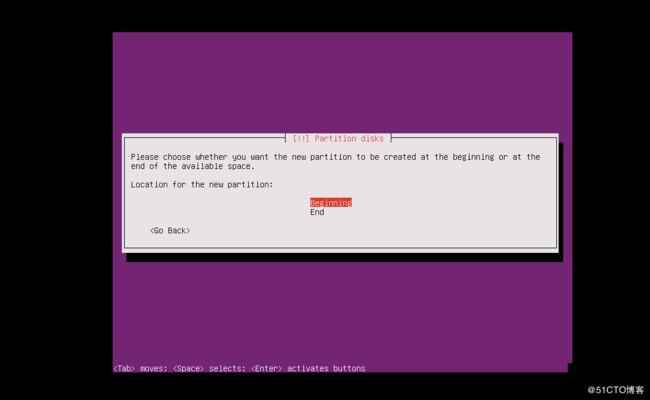
然后修改Use as 和Mounut point 这两个选项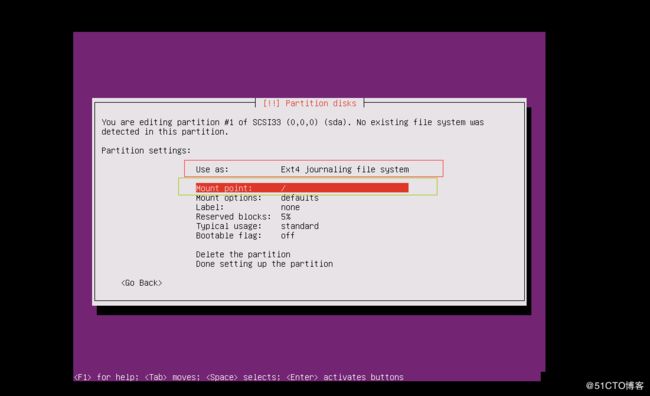
Use as修改为:XFS journaling file system
Mounut point修改为:/boot -static files of the boot loader
修改完成后 如下图:
这里就创建了一个/boot 为512MB的分区了
Go Back 返回可以查看到
接着下一个分区是/ 100G
Ps:由于实验环境所限 分区所对应的/ 分区会缩小1GB
选中pri/log 42.4 GB FREE SPACE 回车
填入大小 1GB后选择继续 ,如下图:
选择Logical,如下图:
然后修改Use as 和Mounut point 这两个选项 最后如下图
这就成功创建了一个/ 为1GB的分区了
Go Back
继续创建最后一个分区
分区要求是data剩余
选中pri/log 41.4 GB FREE SPACE 回车
填入41.4GB后选择继续 ,如下图:
同理修改Use as 和Mounut point 这两个选项 修改后如下图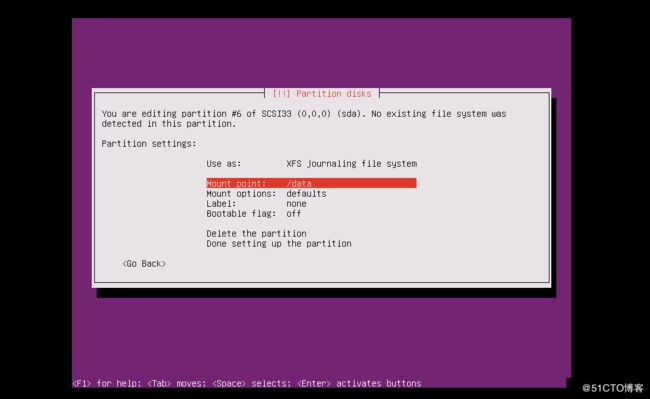
Go Back 查看分区 是否正确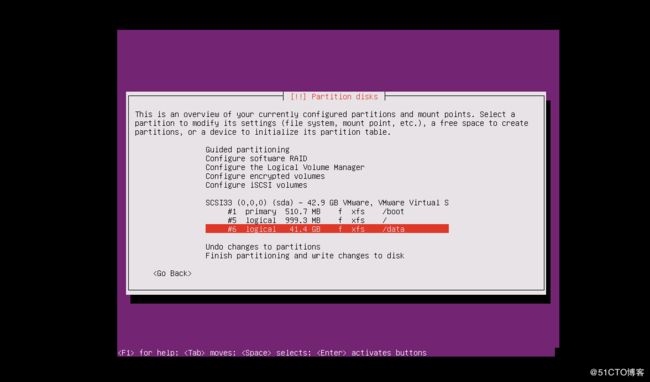
全部分区完成后选择最后一个Finis partitioning and write changes to disk
至此分区完成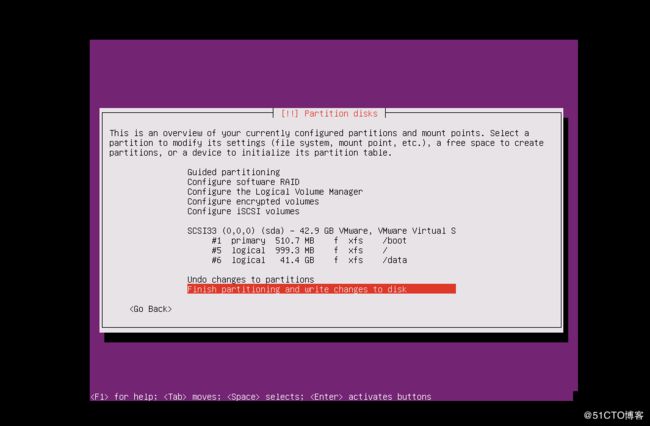
按回车
提示这里此次分区没有创建SWAP分区 是否返回到分区菜单
选no后 到了系统开始分区并格式化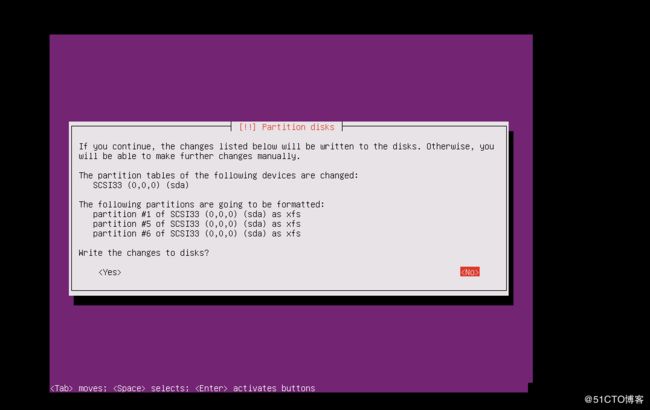
选yes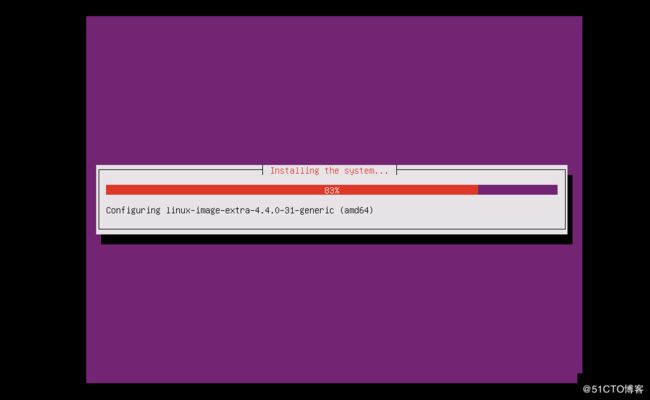
这里提示在格式化并安装系统
到了选择是否自动更新计算机
这里选择No automatic updates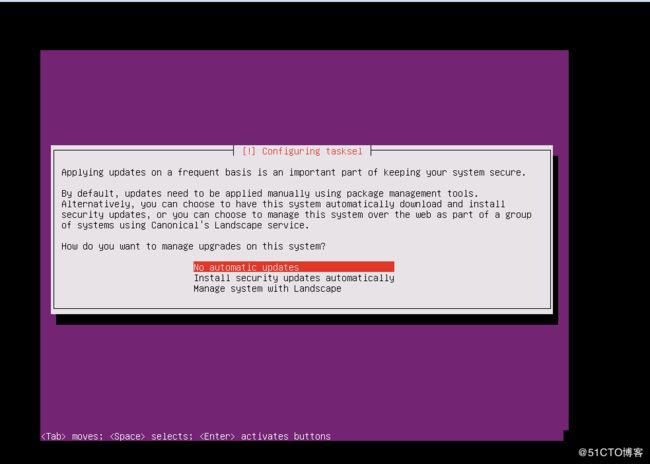
然后回车 到了选择软件包步骤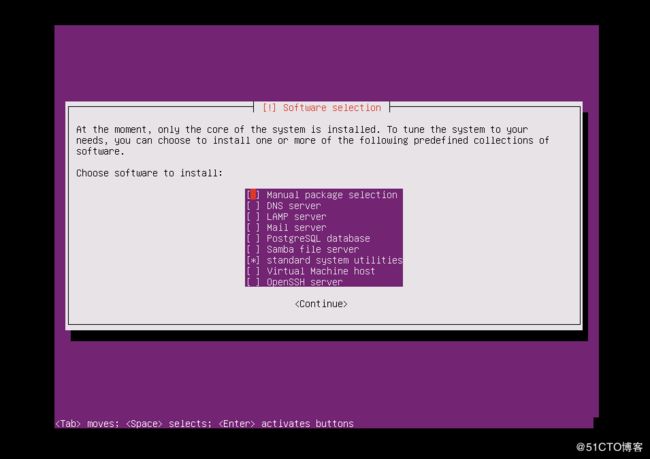
此次安装选择OpenSSH server 包 即可
加载完成后会跳出
nstall the GRUB boot loader on a hard disk窗口中Install the GRUB boot loader to the master boot record选项中利用空格键选择Yes,然后单击回车键进入下一步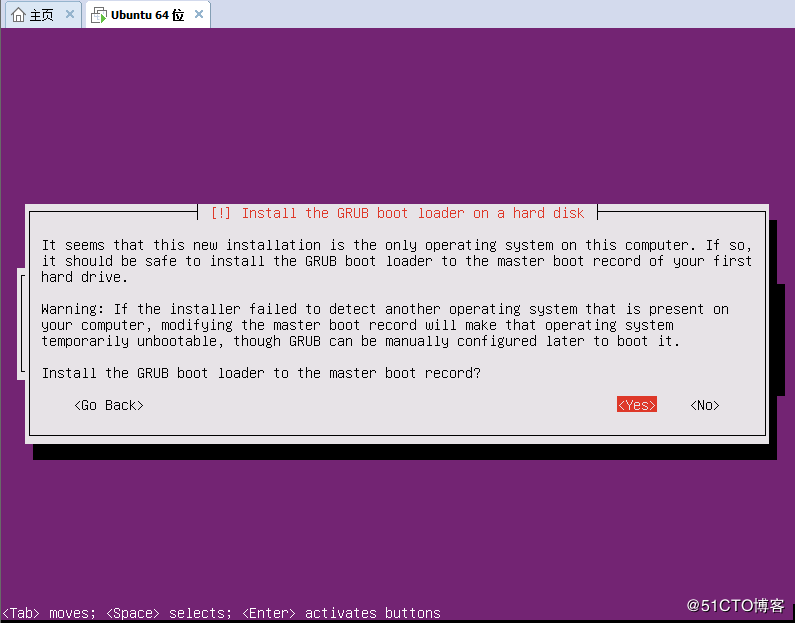
在出现的Finish the installation窗口中使用默认配置Continue,然后单击回车键重启系统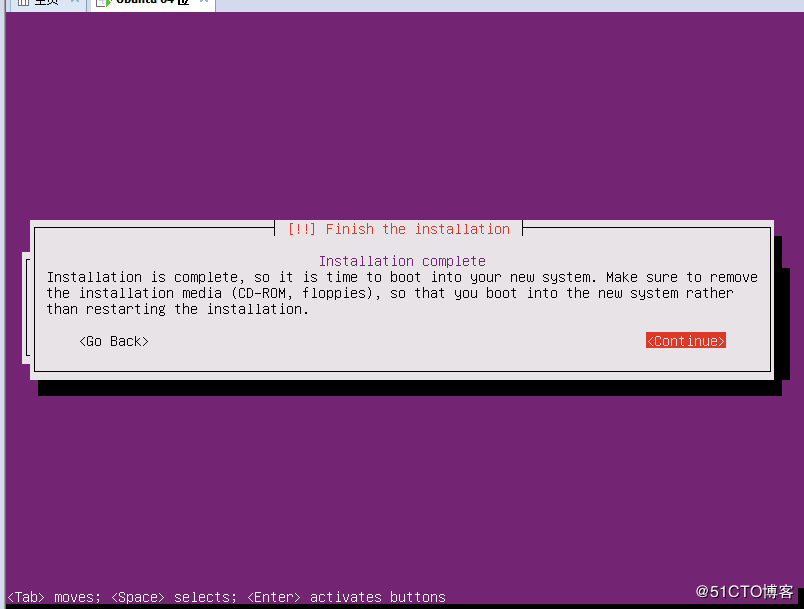
2.设置root可以直接远程系统。
首次登陆新安装ubuntu系统使用创建的用户登录,本例中是onlyidc用户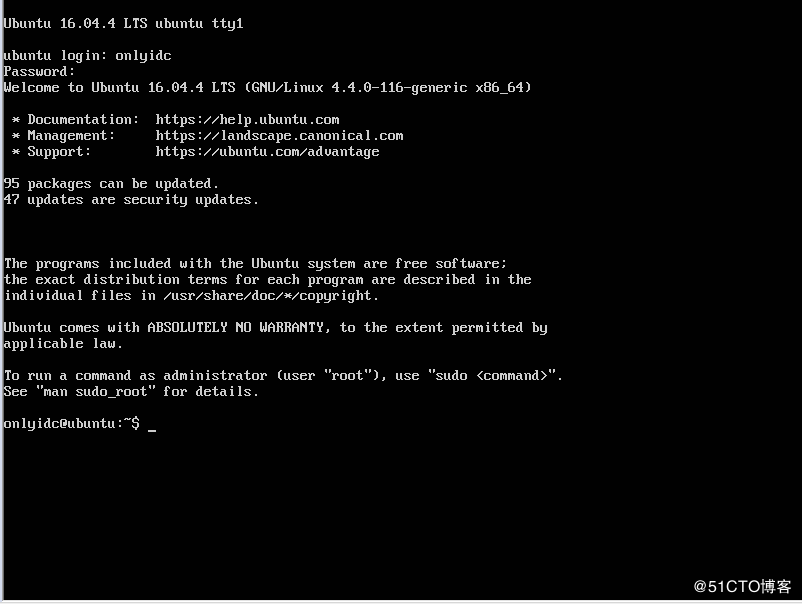
然后用sudo passwd root修改root密码 如图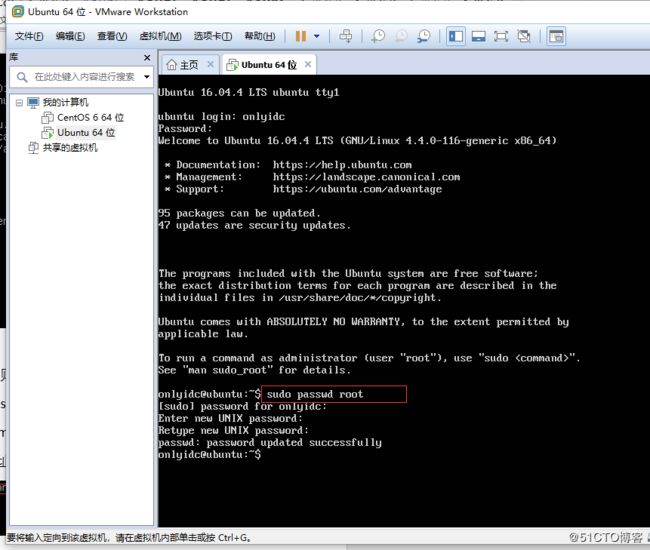
然后再退出 用root登录就可以了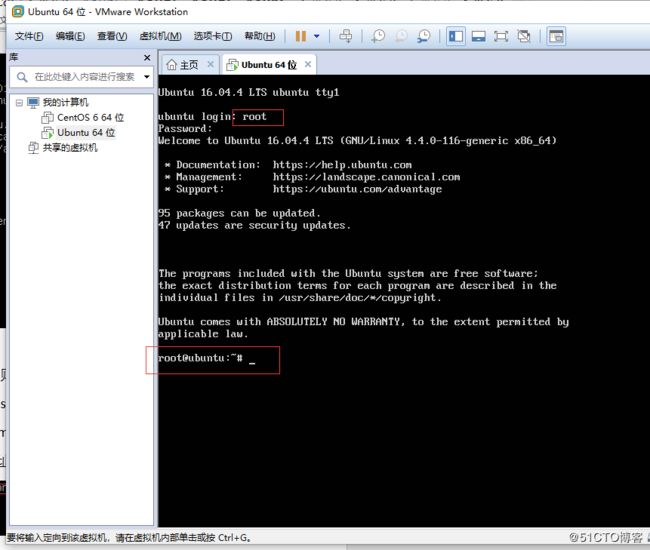
补充:此时在本地可以直接用root登录到系统
但在使用xshell登录服务器的时候,没有办法直接使用root账号登录,也就没有权限操作文件夹。
所以需要将root账号开启SSH登录权限。
####修改配置文件#######
sudo vi /etc/ssh/sshd_config
在配置文件下找到下面这段代码,
注释掉 #PermitRootLogin without-password,
添加 PermitRootLogin yes
LoginGraceTime 120
#PermitRootLogin prohibit-password
PermitRootLogin yes
root@ubuntu:~# sudo service ssh restart