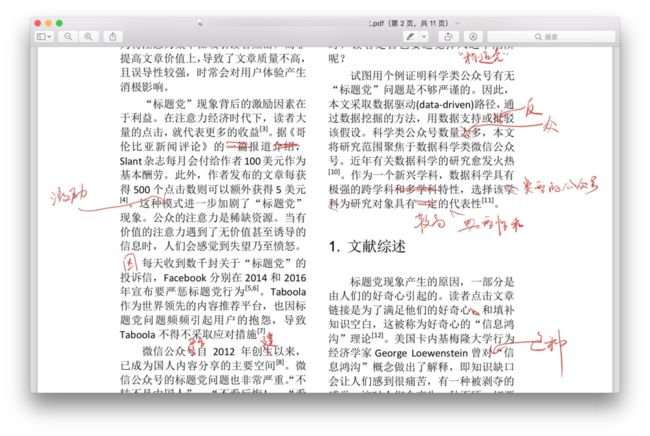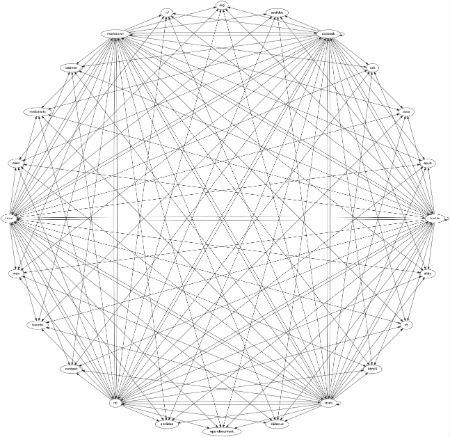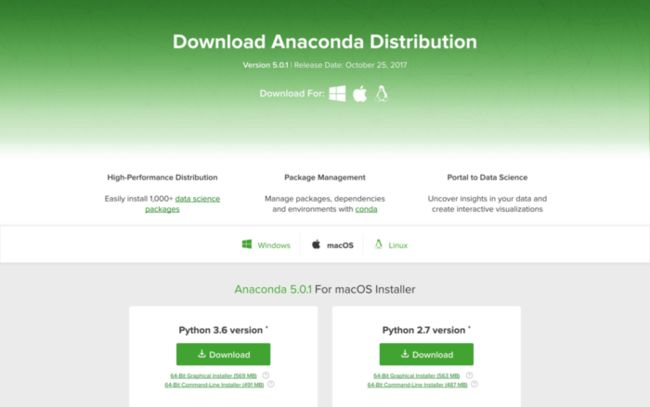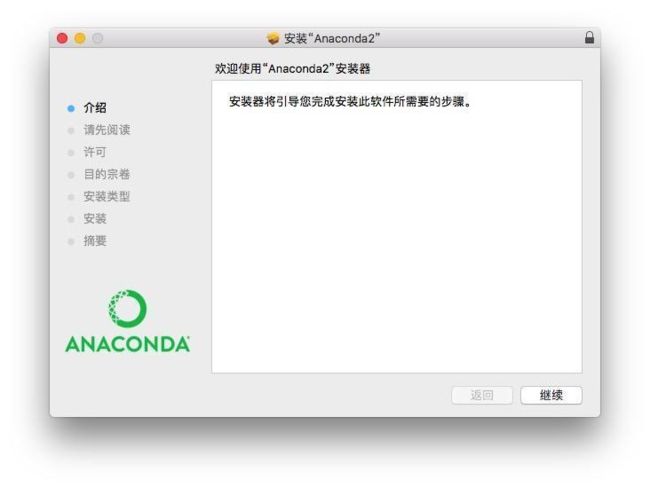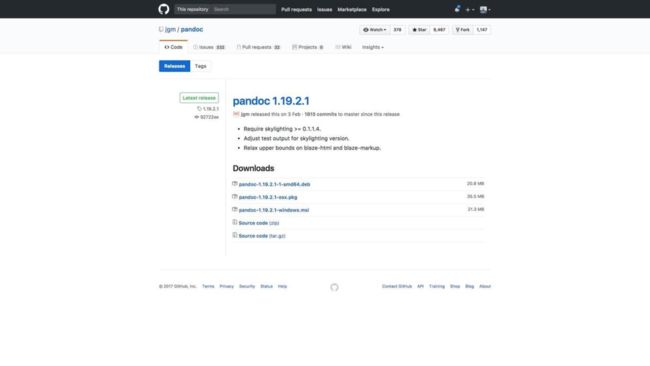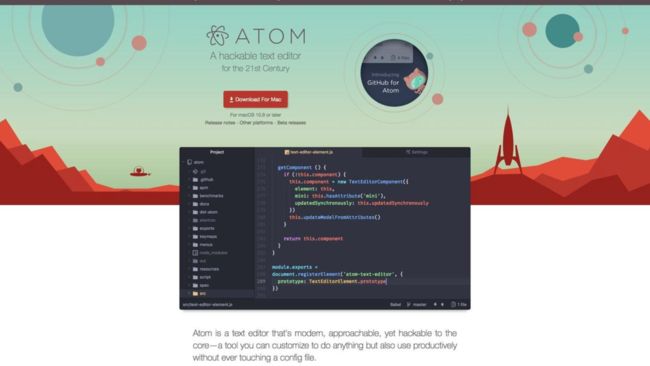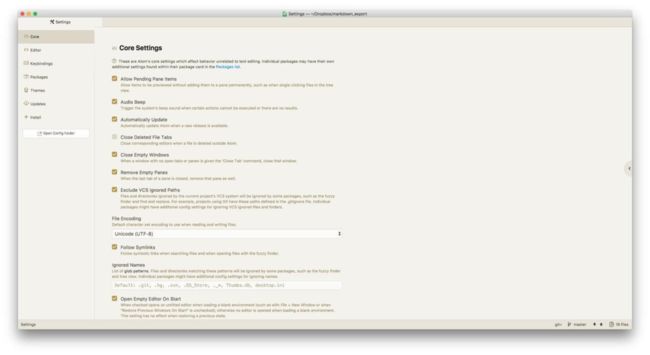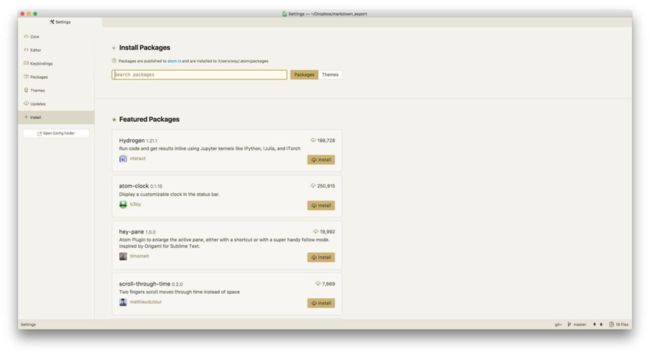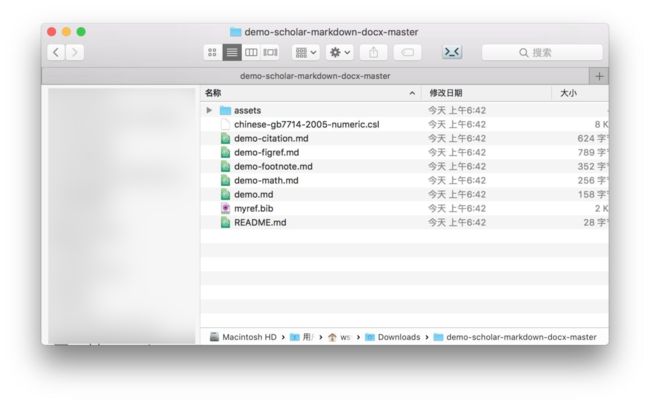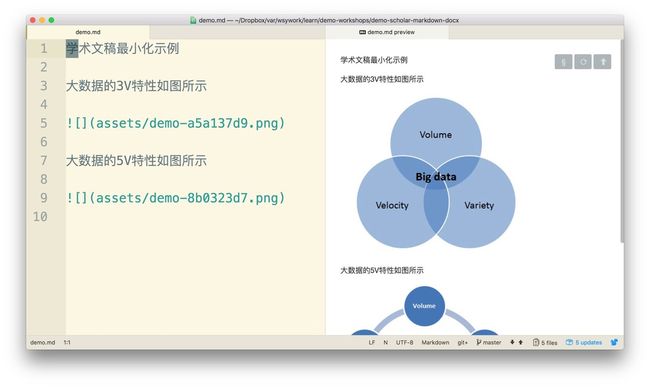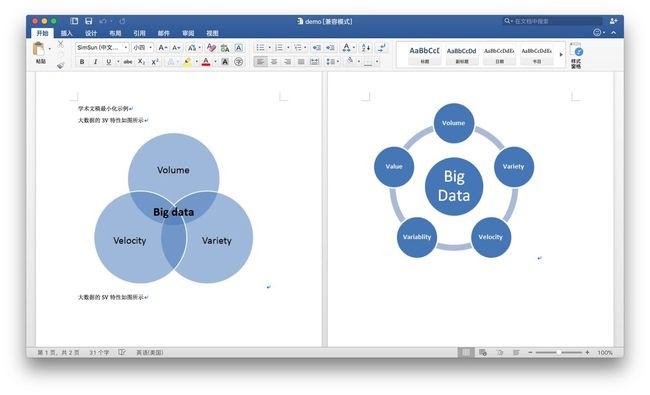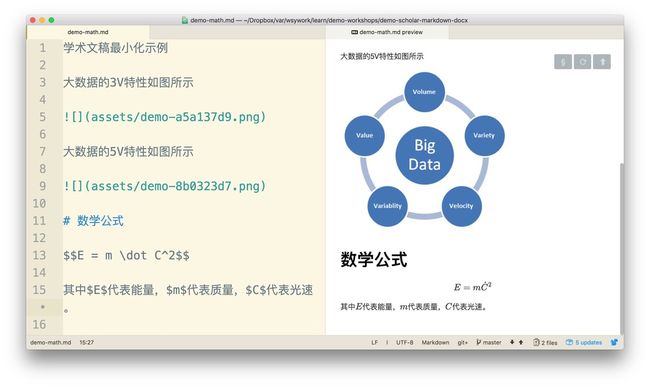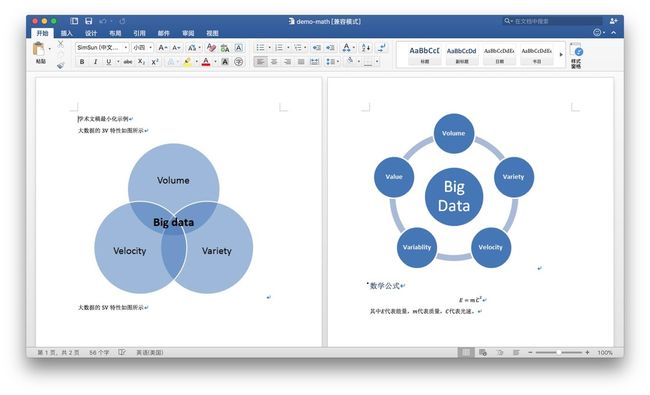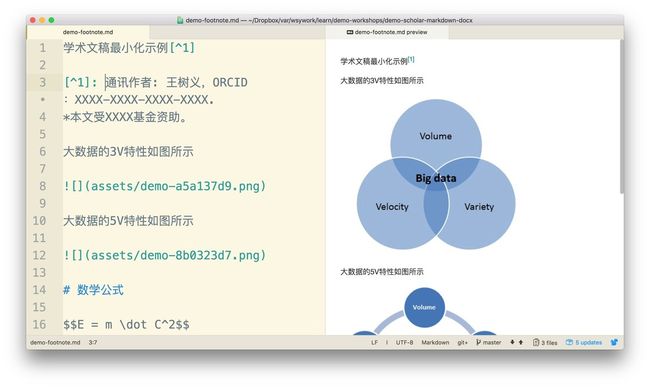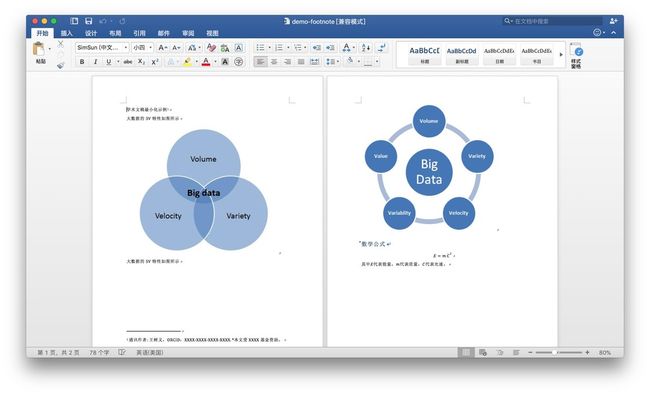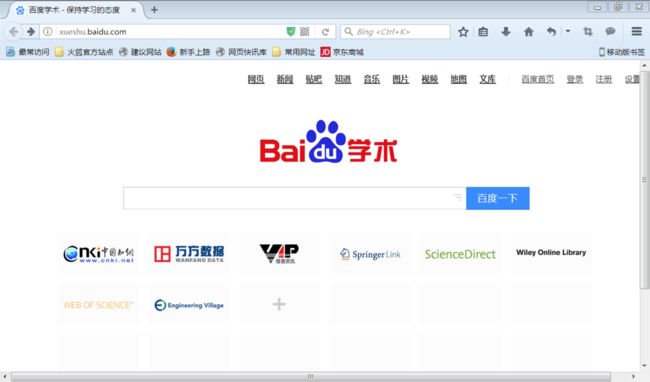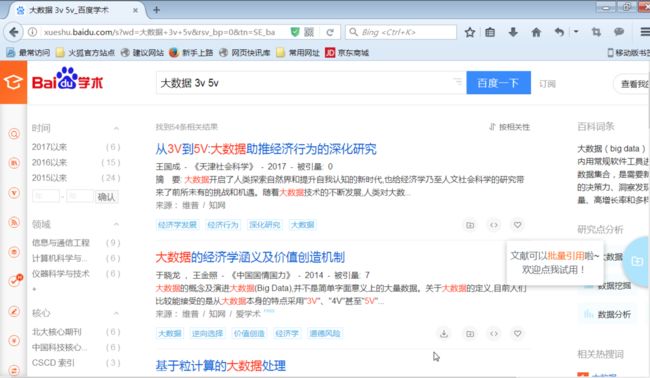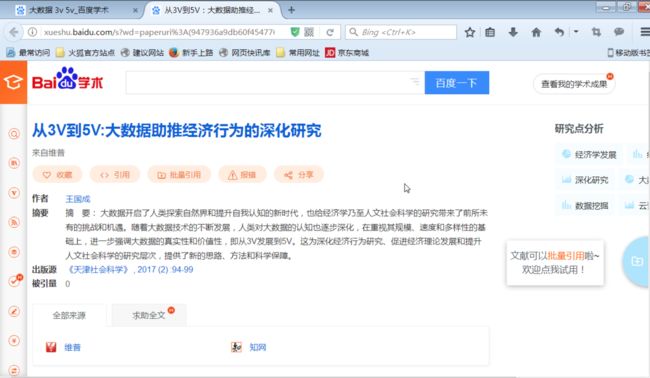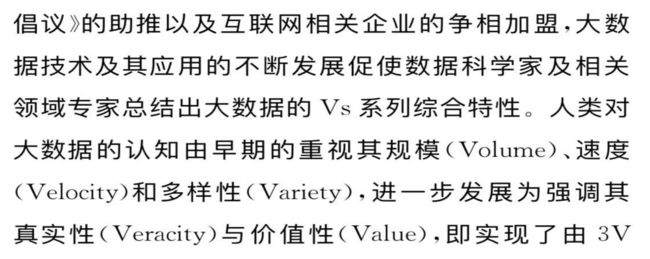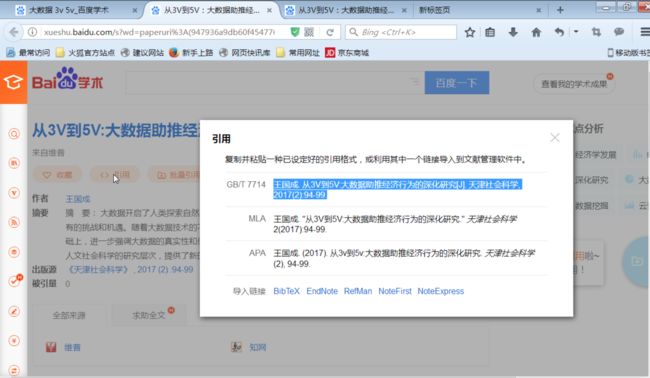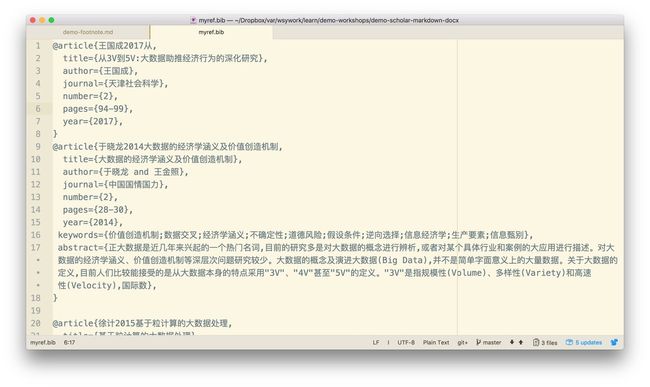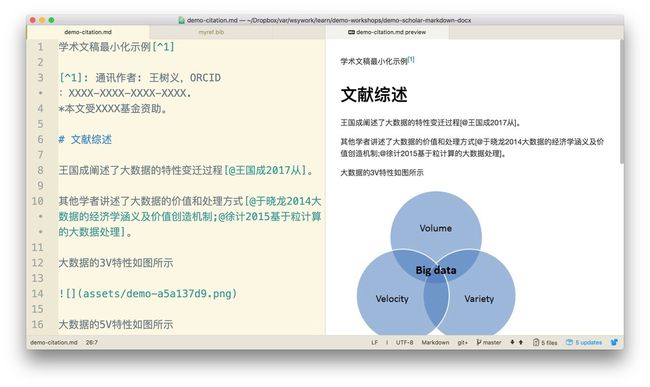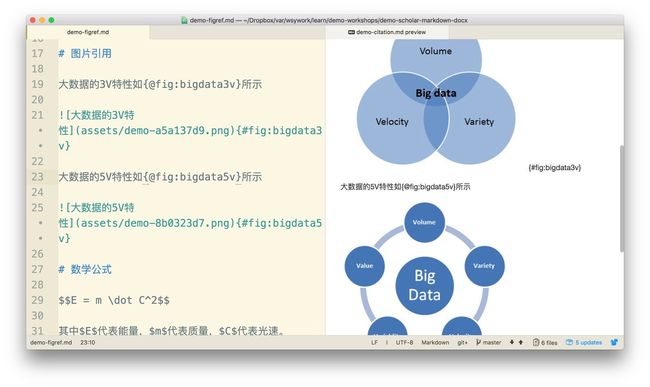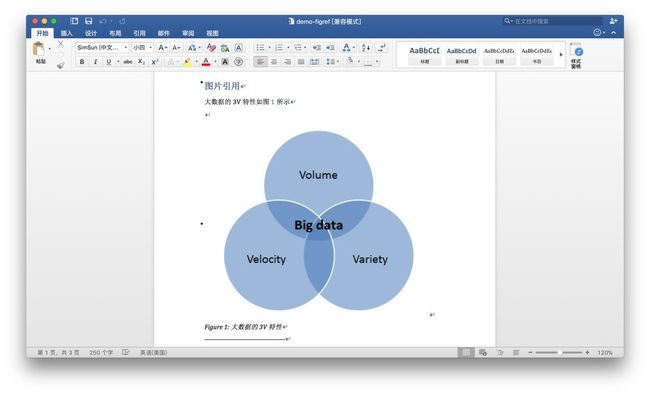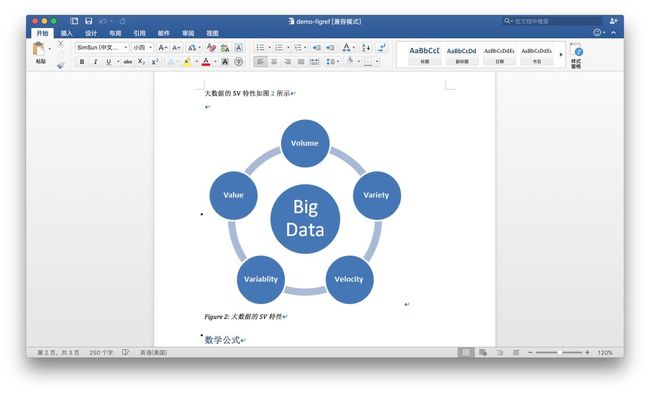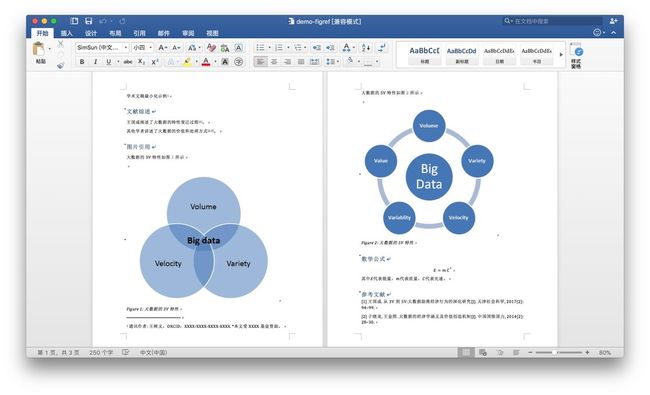- 最近比较喜欢用Markdown打字,于是上网搜了下能不能用Markdown写论文,发现居然还真的可以,于是按教程配置了Atom,为什么用Atom,那当然是因为Atom帅啊,为什么不用LaTex呢,因为我从第一眼看到LaTex这个名字起,就觉得太难听,叫起来没有Markdown顺口。。
- 注意这里的数学公式只能使用两边加“$”的方式表示,如果用"["和"]"来界定的话,pandoc转换成doc后公式无法正常显示,暂时还不清楚这是为什么。
- 这篇文章是从少数派微信公众号看来的,原帖地址https://sspai.com/post/43471,为了自己看起来方便于是直接复制粘贴了,如果侵权请联系我,立即删除。
本文用简明的样例,介绍如何使用 Markdown 和自动化工具帮你处理数学公式、参考文献引用、图片交叉索引等学术论文写作中常见的棘手问题。快来试试吧。
苦恼
自从我学会了如何在数字文档上用红笔写写画画,跟学生合写文章和指导毕业论文的工作就变得轻松多了。
有的部分,学生会很快改完反馈给我。但是我发现每次对引言和文献综述部分做出调整要求,学生们的反馈都非常慢。
有的时候,学生甚至会求饶,「老师,参考文献顺序能不能不动?或者全文都确定下来再统一做?每次调整一个,就需要很长时间!」
我一时惊愕,为什么需要那么久?
后来才明白,他们居然是在 Word 中一条条手动插入尾注,来引用参考文献的。尾注的内容有的直接搬过来,有的手动输入,结果参考文献列表的格式「丰富多彩」——有的信息不全,有的格式根本就不符合 GB/T 7714-2015 的规范。
在我的帮助下,许多学生学会了使用 NoteExpress、Endnote、Zotero 和 Mendeley 等工具,用自动化方式管理和引用参考文献。
但即便是这样,效率依然不够高。尤其是跟别人协作的时候,参考文献引用的修改就成了噩梦。
你可能需要每次都把 Mendeley 或者 Zotero 的文献库同步给对方,否则自动生成的引用标记就容易乱掉。
写作学术论文时,你还不得不时常面对图表交叉引用、数学公式和脚注等问题。如果方法不当,会把宝贵的时间和注意力耗散掉,劳而无功。
Word 编辑器用来写学术论文,可能真的并不是最优方案。
但是没办法,国内学术界,尤其是人文社科领域,目前投稿模板还主要是 Word 的。
好消息是,即便是形成 Word 文稿,效率也是可挖掘的。
我平时写作学术论文的时候,用的依然是让人喜欢的标记语言——Markdown。对,你没听错,它不光可以帮你写公众号、做幻灯,也可以写论文哦。
通过本文,我把自己用 Markdown 写作学术论文的流程分享给你。希望看过之后,能帮助你提升效率,带来更多愉悦的写作体验。
方案
我的方案,是采用 Markdown 来写作内容。然后用文档格式处理界的瑞士军刀 Pandoc,把内容转换成 Word 格式。
Pandoc 实在是黑科技。我曾经用它给你演示了 如何把思维导图秒变成幻灯。还记得其中这张图吗?
图中每一个节点,都是 Pandoc 支持的一种文档格式。Markdown、Docx、PDF、LaTeX、ePub、HTML …… 基本上涵盖了我们常见的发布格式需求。
一次写作,多种格式发布。听起来是不是很兴奋呢?
要使用这一方案,我们需要安装一些必要的工具。这就开始吧。
环境
我们需要安装以下几样东西:
- Python 运行环境;
- Pandoc;
- Atom编辑器;
- 样例文件夹。
下面我们一一介绍安装方法和注意事项。
Python环境
我们的演示中,需要用到 pip 等 Python 环境工具。最简便的方法是安装 Anaconda 套装,这样就不必对各种组件一一手动调整安装了。
请到 这个网址 下载最新版的 Anaconda。下拉页面,找到下载位置。根据你目前使用的系统,网站会自动推荐给你适合的版本下载。我使用的是 macOS,下载文件格式为 pkg。
下载页面区左侧是 Python 3.6 版,右侧是 2.7 版。请选择 2.7 版本。
双击下载后的 pkg 文件,根据中文提示一步步安装即可。
Pandoc
请到 这个网址 下载 Pandoc。
根据你的操作系统,下载对应的版本。我在 macOS 下,需要下载其中的 pkg扩展名安装包,双击安装。
为了处理图形的交叉引用,我们需要添加一个 pandoc 插件。
在终端(macOS, Linux)或者命令行(Windows)下,执行:
pip install pandoc-fignos
正常安装后,pandoc 就算准备好了。
Atom编辑器
请到 这个地址 下载 Atom 编辑器。网站会根据你的操作系统,自动找到对应的版本供你下载。
因为我用的是 macOS,所以这里网站提供的是苹果版本 Atom。
下载之后,安装运行。然后你需要安装 1 个插件,帮你预览 Markdown,叫做 markdown-preview-enhanced。
安装方法如下:
使用 Cmd + , 呼叫配置菜单。注意我这里说的是苹果系统 macOS 上的操作。如果你用的是 Windows,请把所有出现的 Cmd 按键替换为 Ctrl 按键,或者查阅帮助文档。
选择左侧边栏的最后一项 + 号,用于安装新的插件。
在搜索框中输入该插件的名字:markdown-preview-enhanced,点击搜索结果中该插件的 Install 按钮。
很快,插件安装好了。
这样,我们就可以实时查看 Markdown 的预览效果了。
样例文件夹
我专门为这篇教程,准备了一个 github 项目。
请从 这个位置,下载压缩包,之后解压。
把其中的 demo.md 文件拖动到 Atom 编辑器中,就可以正式开始我们的探索之旅了。
基础版本
Atom 编辑器里,demo.md 文件显示如下。
左侧是 Markdown 源代码,对应的预览效果在右侧显示。
这里我们只包含了最简单的文本和图片。图片在我们刚刚下载文件夹的 /assets 子目录中。
到终端下,采用 cd 命令进入咱们的演示文件夹(我的在 ~/Downloads/demo-scholar-markdown-docx-master),执行:
pandoc demo.md -o demo.docx
可以看到,当前文件夹下,生成了 demo.docx 文件。
打开 Word 文件,内容是这样的:
基础版本的格式转换,就是这么简单。下面我们就要添加一些内容,让文稿变得愈加有学术色彩。
数学公式
我们尝试插入数学公式。
在 Markdown 下,可以直接使用 LaTeX 数学公式。你只需要负责键入符号,Pandoc 负责将其转换成漂亮的公式显示在 Word 中。
如果你对 LaTeX 数学公式的输入不是很熟悉,不要紧,这里有个小抄(cheatsheet),你可以参考。
我们打开 demo-math.md,可以看到这次除了刚刚的内容,还增加了一个新的部分,叫做「数学公式」。
内含一个经典物理学公式,还有相应的变量解释。
在右侧预览区里面,我们看到了公式预览的效果。
回到终端下执行:
pandoc demo-math.md -o demo-math.docx
这次生成的 docx 文件如下图所示:
转换后的 word 文件里,不论是独立公式,还是行内数学符号,都显示正常。
脚注
写学术论文的时候,经常需要加入脚注。例如在首页需要添加作者和基金支持信息之类。咱们也尝试在本部分加入对应内容。
打开 demo-footnote.md,对比一下添加了哪些信息。
脚注用 [^1] 来表示。内容用同样的符号,后接冒号,然后填写具体信息。
这次的预览中,我们看到了脚注的标注,但是脚注内容哪儿去了?
别担心,拖拽右侧的预览窗口,我们就能看到脚注了。
但是转换成 word 后,这脚注还在第一页吗?
我们到终端下,执行 pandoc命令:
pandoc demo-footnote.md -o demo-footnote.docx
脚注如同我们需要的那样,显示在了首页底部。本部分测试成功。
文献引用
下面我们进入关键阶段——文献引用了。
我们打开百度学术,找几篇跟大数据特性相关的文献。
键入检索主题词「大数据+3V+5V」,搜索后的结果如下:
点开第一篇,我们看看内容。
页面下方有全文链接,我们选择知网。
点击 PDF 下载,查看全文。其中包含以下内容,跟咱们这篇文稿的主题相关。
我们决定引用这篇参考文献。
回到百度学术的页面,点击引用按钮。
在弹出页面中,点击下方蓝色的「BibTex」。
如上图所示,该文献的 Bibtex 信息就是这样的一段文本。我们将其拷贝下来,存储到 .bib 文件里。
依此类推,我们再下载其他两份文献的 Bibtex 信息。
你可以打开演示目录内的 myref.bib 文件查看,内容如下图所示:
下面我们就要引用这些文献了。
打开 demo-citation.md。
引用的时候,我们使用 Bibtex 中每条文献信息大括号内的第一个字段,前面加上 @ 符号,用方括号扩起来。需要引用多条文献的时候,在方括号内,对不同文献标记用分号区隔。
我们很容易就发现,参考文献的预览信息是不正确的。
下面我们看看 Pandoc 能否帮助我们将其转换成为正确的 Word 内容。
注意这次需要使用的参数比较多。因为我们不光需要指定参考文献的格式,还得告诉 Pandoc,参考文献数据存储在了哪里(myref.bib)。
pandoc --filter pandoc-citeproc --bibliography=myref.bib --csl=chinese-gb7714-2005-numeric.csl demo-citation.md -o demo-citation.docx
打开转换后的word,看看效果。
Pandoc 正确地帮我们把文献的引用标记信息转换成为了上角标,根据出现的顺序自动编排序号。对于多个文献的引用情况,也做了对应的处理。
参考文献列表呢?
我们翻动页面到文末。
参考文献列表已经根据 GB/T 7714-2015 的规范自动生成。
将来无论是对文献引用作增删、移动、修改,都可以通过执行上面的一条命令自动更新。非常方便。
图片引用
写作长篇学术论文(例如毕业论文)时,图片可能会有很多。引用起来如果手动编号,将来插入新的图片,就得手动重排许多后续内容,很麻烦。
下面我们尝试在 Markdown 里插入图片标题,并且在文中作交叉引用。
请打开 demo-figref.md,内容如下:
注意这里图片使用时,加入了一些新的信息。前面的方括号里面,加上了图标题;后面的大括号,使用 #fig:id 的方式,加入了图的标记。
引用的时候,采用 {@fig:id} 的方式,分别引用每个图形。
注意右侧的预览区,图标记都是原封不动显示的。
为了能够让图片引用的时候使用「图」,而不是「Figure」,我们在文件首部插入4行内容:
---
fignos-cleveref: On
fignos-plus-name: 图
…
预览中,这部分也出现在了文章首部,很难看。
我们执行以下的 pandoc 命令,注意此次加入了图片引用处理要求。
pandoc --filter pandoc-fignos --filter pandoc-citeproc --bibliography=myref.bib --csl=chinese-gb7714-2005-numeric.csl demo-figref.md -o demo-figref.docx
这次生成的 Word 里面,图片自动加上了编号。
第二张图,序号也符合我们的预期。
注意,目前这个图片自动编号的功能对于中文支持还有些问题。例如标题中依然显示为「Figure」,而非我们想要的「图」。不过我们只需要调整替换图标题即可,所有的引用都是正常的。
如果你的学术论文里面有数十或上百张图片,你会立即体会到这种引用方式的好处。
小结
本文我们用一个最小化的样例,介绍了如何在学术论文写作时,利用 Markdown 和 Pandoc 处理以下格式信息:
- 数学公式;
- 脚注;
- 文献引用;
- 图片引用。
此时再来看我们生成的 Word 文稿,已经变成了这个样子:
是不是很有成就感呢?
举一反三,你也可以把这些技巧和方法应用于其他学术文稿的写作中,它们包括而不限于开题报告、结项报告,甚至是科研项目申请书。
希望这些展示,能对你写作学术文稿效率的提升,起到促进作用。
讨论
你平时经常写学术论文吗?用的是什么工具?效率如何?除了本文介绍的方法外,有没有更好的工具和流程推荐给大家?欢迎留言,分享你的思考和经验,我们一起交流讨论。
如果你对我的文章感兴趣,欢迎点赞,并且微信关注和置顶我的公众号「玉树芝兰」(nkwangshuyi)。
如果本文可能对你身边的亲友有帮助,也欢迎你把本文通过微博或朋友圈分享给他们。让他们一起参与到我们的讨论中来。
少数派,汇聚数字时代愿意思考的人。