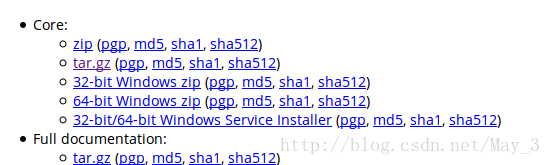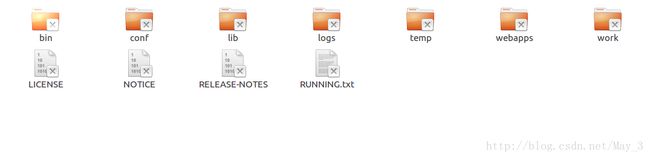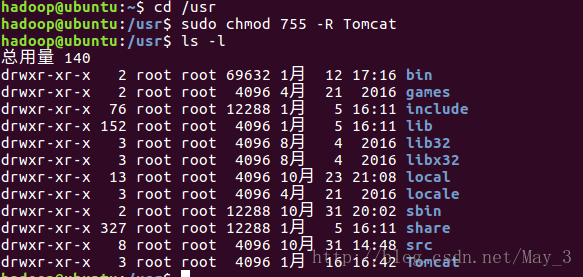Ubuntu系统下安装Tomcat服务器
写在前面:
常用的Web服务器有WebLogic,WebSphere,但由于只有Tomcat是免费开源的,且非常好用,所以现在应用十分广泛,Tomcat服务器建立了浏览器与我们html,Jsp/servlet等网页之间的一个连接,浏览器会通过Tomcat服务器间接去访问我们html网页。下面就教大家怎么安装并且配置一个Tomcat服务器。
(1)下载资源:https://tomcat.apache.org/download-90.cgi,进入官网下载安装包
由于是在ubuntu系统下,所以我们选择后缀为tar.gz的压缩包,进行下载。
(2)下载完成后,找到下载的路径,我的路径是 /home/hadoop/下载/apache-tomcat-9.0.2.tar.gz,我们打开命令行窗口,对安压缩包进行解压。
命令:sudo tar zxvf /home/hadoop/下载/apache-tomcat-9.0.2.tar.gz
解压后的文件夹在/home/hadoop/apache-tomcat-9.0.2 也就是你的当前用户目录下。当然为了方便管理,我将apache-tomcat-9.0.2 移动到/usr 的目录下
进入/usr目录下
命令:cd /usr
在/usr目录下创建Tomcat文件夹
命令: sudo mkdir Tomcat
将 apache-tomcat-9.0.2 移动到我们的/usr/Tomcat目录下
命令:sudo mv /home/hadoop/apache-tomcat-9.0.2 /usr/Tomcat
(3)修改权限
进入文件夹后,我们可以看到,当前用户不具备查看具体内容的权限,如图所示,所以我们需要进行修改权限。
命令:
cd /usr
sudo chmod 755 -R Tomcat
(4)修改配置信息
进入目录/usr/Tomcat/apache-tomcat-9.0.2/bin,找到文件startup.sh,在最后一行下面加入如下信息
# Set Java Environment
export JAVA_HOME=/usr/lib/jvm/jdk1.8.0_151
export CLASSPATH=${JAVA_HOME}/lib
export PATH=${JAVA_HOME}/bin:$PATH
#Tomcatexport TOMCAT_HOME=/usr/Tomcat/apache-tomcat-9.0.2
注意: java的环境变量,要对应之前在安装jdk的时候的路径,如果不记得了,可以用vim ~./bashrc查看一下,避免写错
这样修改之后,我们可以通过命令:sudo startup.sh,打开Tomcat服务器,如果出现如下界面,则说明Tomcat安装成功啦!
之后,我们也可以通过浏览器访问http://localhost:8080/,也就是本机的8080端口,默认是Tomcat,出现如下界面
这样,我们的Tomcat就在Ubuntu系统下安装成功啦!
此外:如果要关闭Tomcat,我们同样要像刚才一样,先修改shutdown.sh ,加入如下信息(和刚刚一样)。
# Set Java Environment
export JAVA_HOME=/usr/lib/jvm/jdk1.8.0_151
export CLASSPATH=${JAVA_HOME}/lib
export PATH=${JAVA_HOME}/bin:$PATH
#Tomcat
export TOMCAT_HOME=/usr/Tomcat/apache-tomcat-9.0.2
再用 sudo ./shutdown.sh就可以关闭Tomcat。
到这里,我们Tomcat服务器就安装成功啦,快进行Web学习吧!