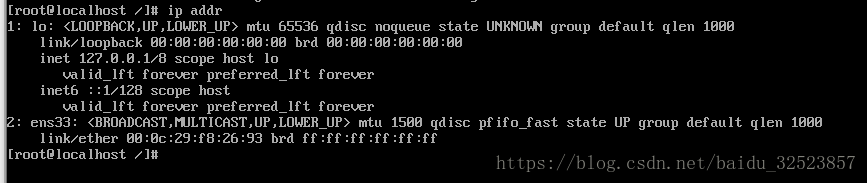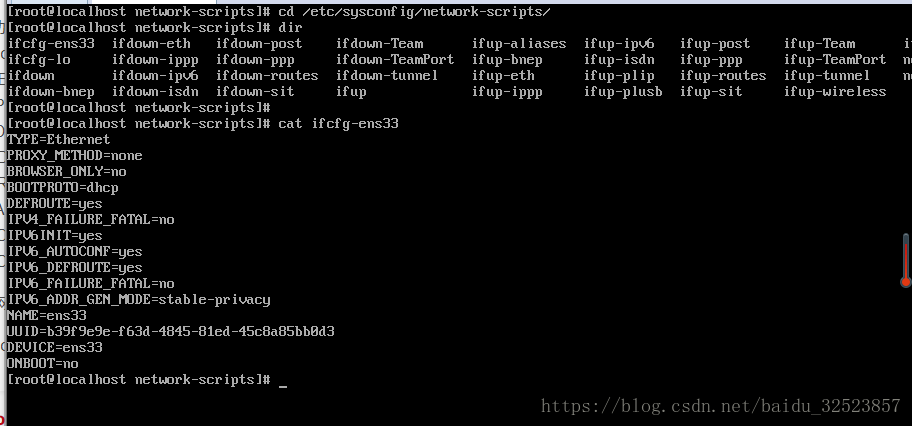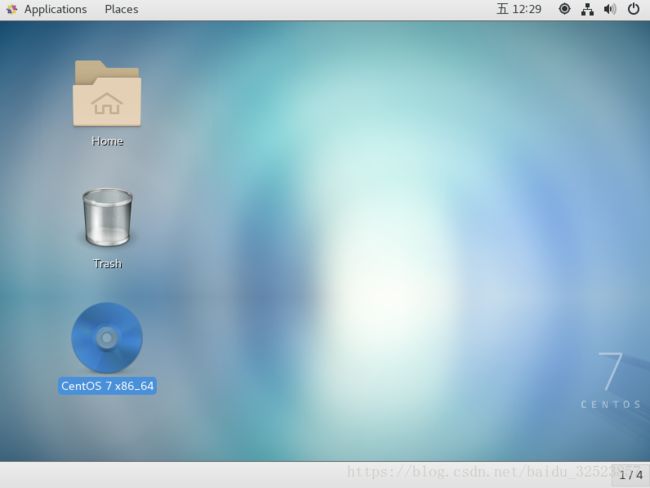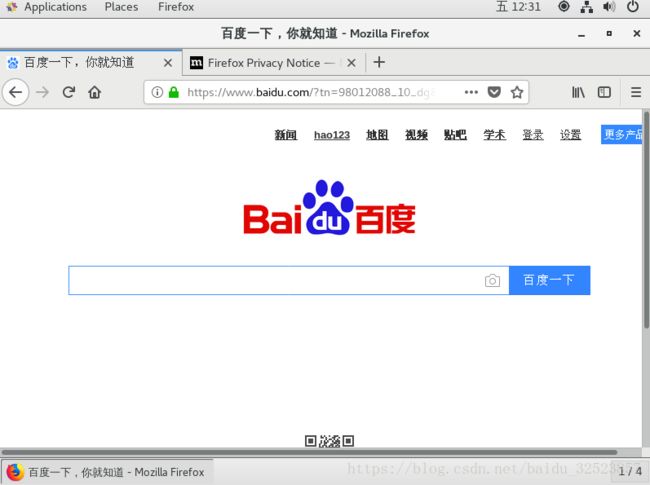VMware安装CentOS 7,网络配置、安装桌面
0.引言
日常工作和学习中需要用到CentOS做服务器,工作的服务器环境是CentOS 6.5,纯dos界面,真的让作为小白的我抓狂(其实作为服务器来说最好是没有图形界面的),有空下来决定好好整理下CentOS服务器的安装配置工作
1.CentOS下载
首先我们上CentOS 官网去下载镜像文件。
官网下载链接:CenterOS
打开之后如下图1 所示:(打不开或者打开可以尝试使用代理)
图1:
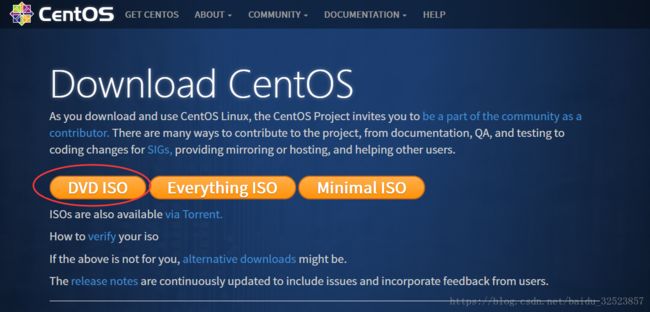
我们一般选择第一个"DVD ISO",其中Everything ISO 是一套完整的安装包,Minimal ISO 是最小化安装,包含软件最少,我们点击第一个后出现如图2所示界面
图2:

智障翻译如下,大概意思就是我们还是从下面的这些链接下载吧。我们从中随便找个链接下载下来ISO镜像文件。
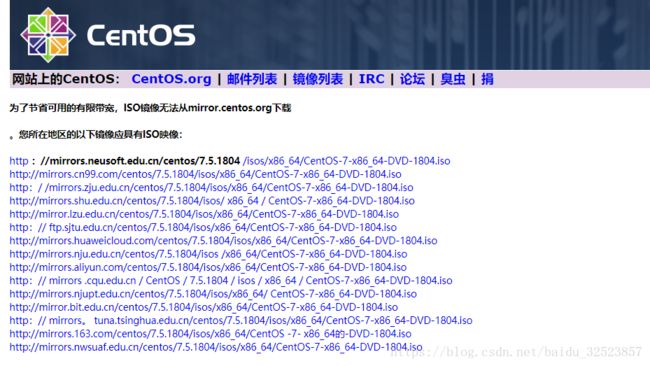
2.使用VMware安装CentOS
我们打开虚拟机,作者此处用的虚拟机版本是12.5.7,我们点击新建虚拟机(过程中不确定的就点下一步)
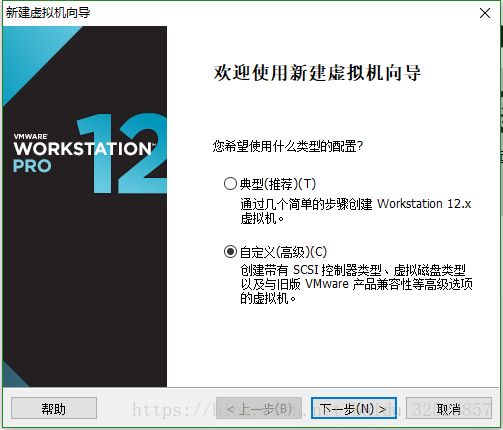
选择稍后安装操作系统
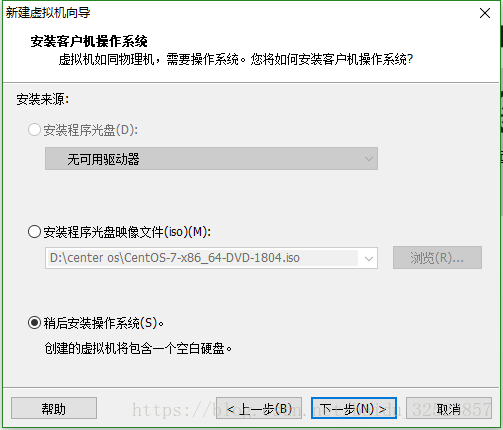
选择客户机系统,这里选择Linux
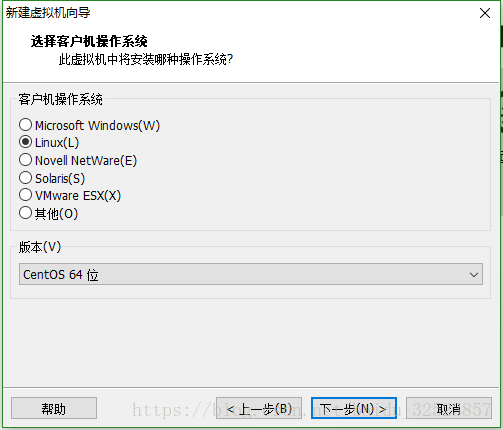
设置虚拟机名称和位置
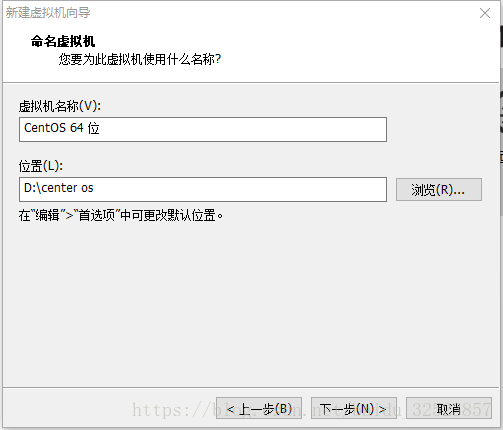
配置内存
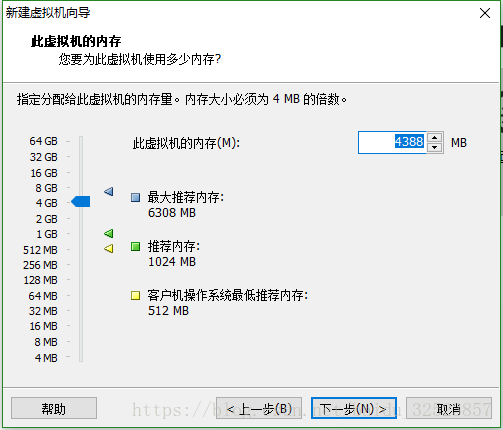
配置网络
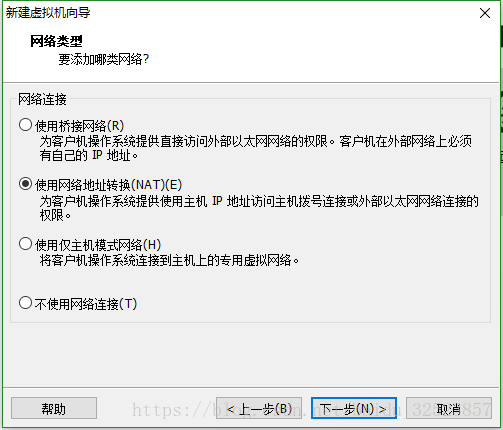
配置 I/O控制器类型

配置磁盘容量
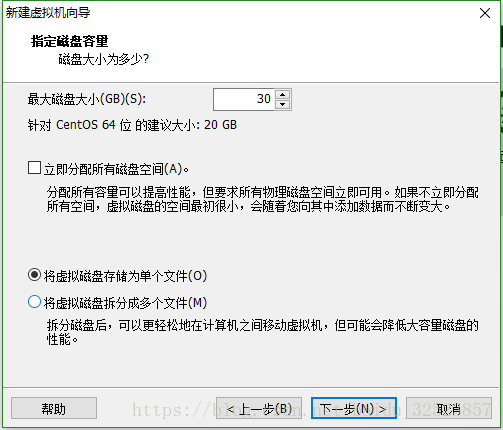
点击完成
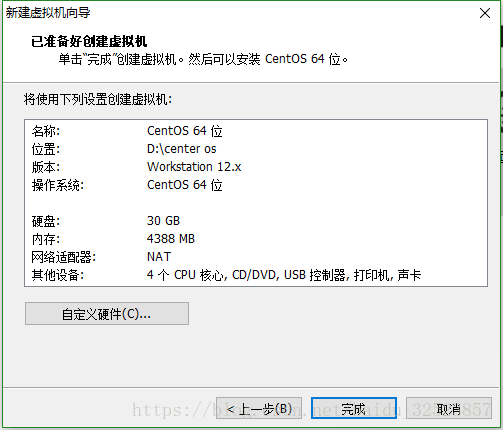
完成后点击‘编辑虚拟机设置’,进入虚拟机设置界面,找到CD/DVD选项,选择右面的‘使用ISO影像文件’,文件就是刚才下载的CentOS 7镜像文件。点击确定后启动虚拟机。
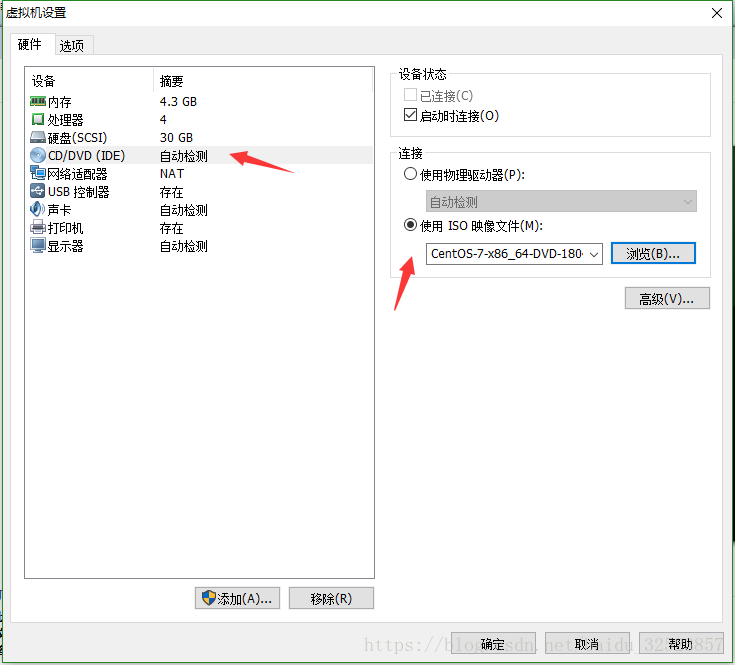
3.CentOS安装过程
安装界面,回车可以跳过等待。
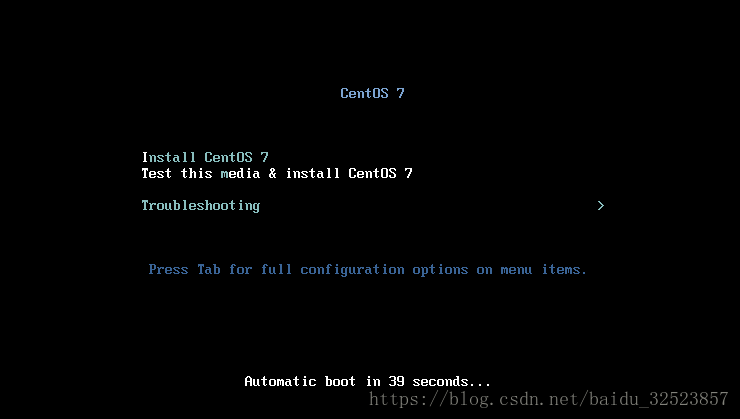
回车开始安装程序
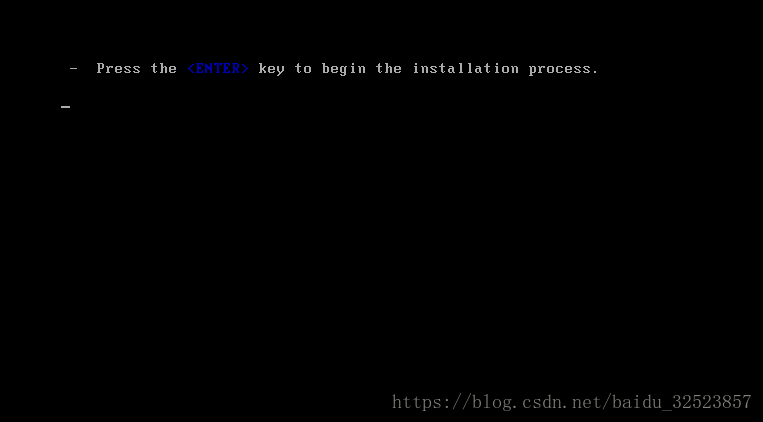
程序开始准备解压安装
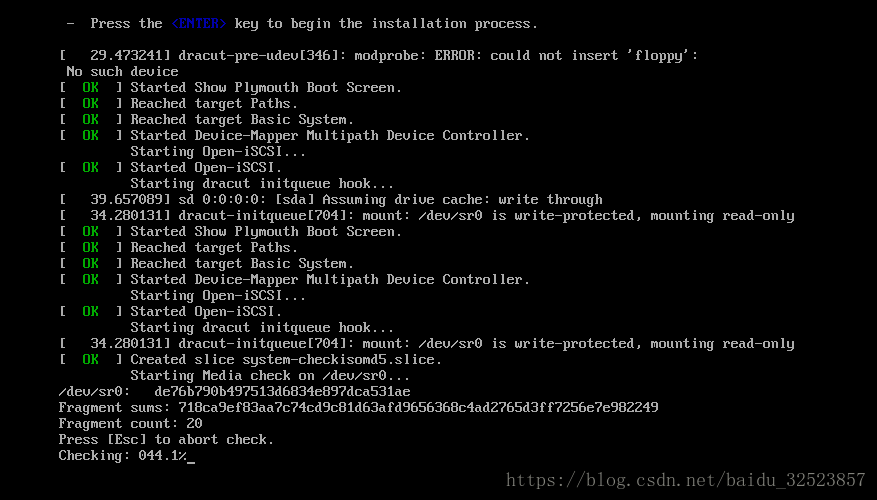
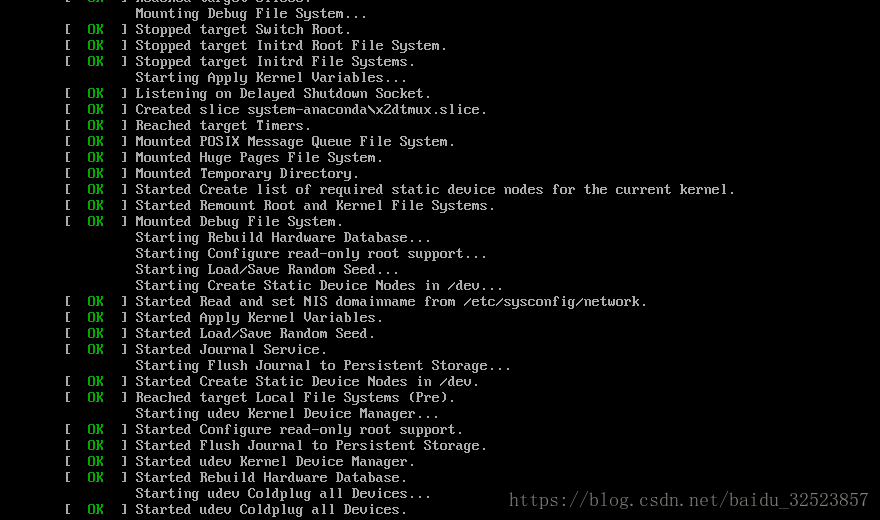
选择语言界面(选个你能看懂的就行)

安装信息摘要(这个过程需要等30秒,等所有的加载完毕后,发现不能开始安装,发现在安装位置那里有个叹号,于是我们点击它)
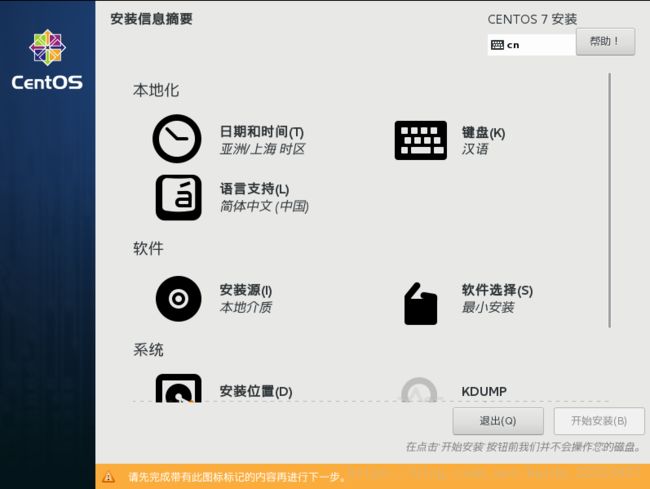
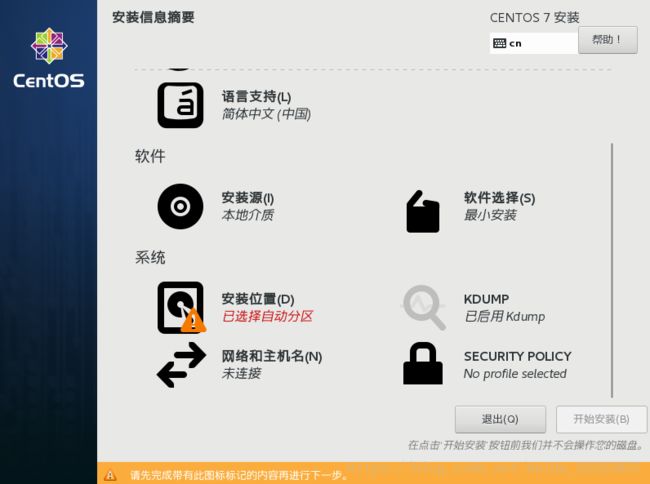
在安装位置界面选择本地标准磁盘(就是我们通过虚拟机创建的磁盘),点击完成返回上一级界面,然后点击开始安装。
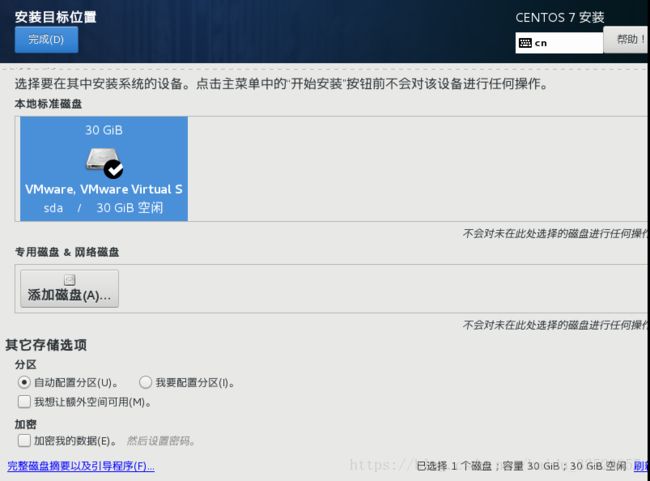
配置界面需要我们填写 root密码(重要,请拿笔记住自己设置的密码,如果密码过于简单,需要点击两次完成才能设置成功),设置密码后等待下面进度条安装完毕后,点击重启。
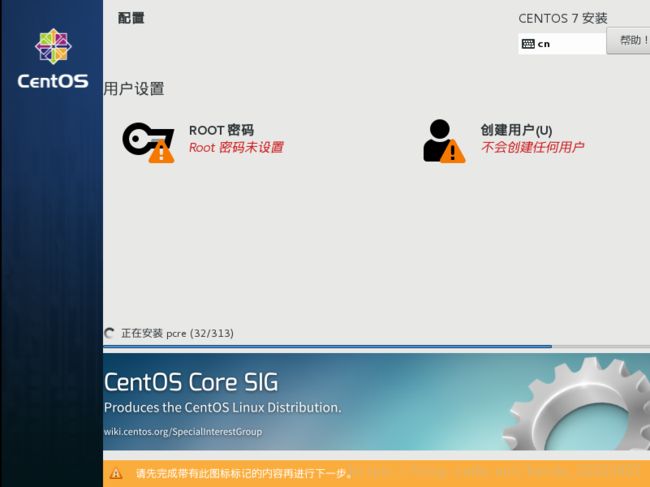
4.CentOS初始网络配置
经过重启一段时间后,我们进入了系统,输入刚才设置的root账号回车,然后输入密码,回车(注意,输入时密码什么都不会显示,连星号也不会显示)
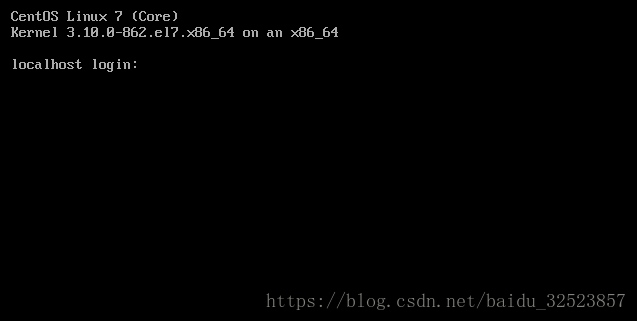
下图可见我们登录成功
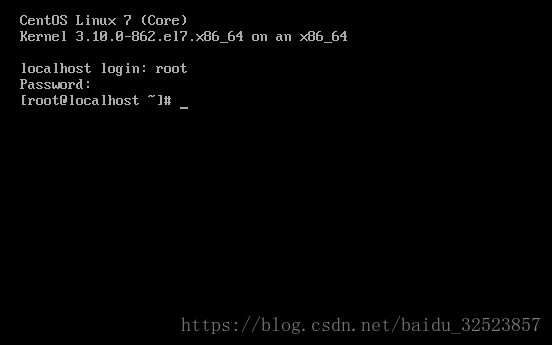
下面我们准备
我们先来测试下网络的联通性,结果发现好像连不上网络,下面我们开始配置网络连接。注意CentOS 7 取消了中已经取消了ifconfig,用nmcli进行了代替,服务管理也升级为systemd,我们这里实验的自动获取的方式。

那我们就查看以下网卡信息,发现ifconfig不好用,提示‘command not found’ 而且没有发现这个目录,可能是这个版本默认没有预装(有人也说CentOS不支持ifconfig命令了),那我们就换个思路找网卡信息。
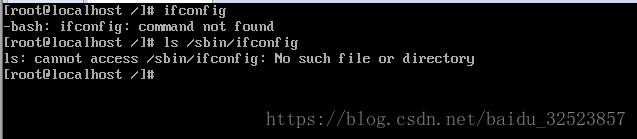
输入 ip addr后,我们发现一个叫 ens33 的,应该就是这个了。
cd /etc/sysconfig/network-scripts/
dir
查看目录,我们看到第一个就是ifcfg-ens33,(一般第一个显示的就是你的网卡信息,也有叫ifcfg-eno16777736的,可以是cat查看或者使用vi编辑)
我们输入以下指令查看当前的网卡信息。发现DEVICE栏里是 ‘–’ ,表示没有启用
我们输入 vi ifcfg-ens33,然后看到以下信息(你看到的数量可能不一样),我们需要注意的是如果是自动获取的话,BOOTPROTO那里要改成dhcp,如果是你是静态IP的话,这里要改成static,当然静态IP还要填写IPADDR等信息。
最重要的是要把最后一项ONBOOT=no改成ONBOOT=yes,
然后输入 service network restart 重启网络服务。
链接:Linux中Vi命令的使用
TYPE=Ethernet (类型:以太网)
RPOXY_METHOD=none (代理方式:无)
BROWSER_ONLY=no (仅限于浏览器:否)
BOOTPROTO=dhcp (网络配置参数:dhcp意为自动获取,此处改为static表示设置静态IP)
DEFROUTE=yes (默认路由:是)
IPV4_FAILURE_FATAL=no
IPV6INIT=yes
IPV6_AUTOCONF=yes
IPV6_DEFROUTE=yes
IPV6_PEERDNS=yes
IPV6_PEERROUTES=yes
IPV6_FAILURE_FATAL=no
IPV6_ADDR_GEN_MODE=stable-privacy
NAME=ens33 (名字:ens33)
UUID=b39f9e9e-f63d-4845-81ed-45c8a85bb0d3 ( 通用标示码)
DEVICE=ens33 (设备:ens33)
ONBOOT=no (开机是否自动启用配置:这里要改成yes)
---------------------
然后我们ping www.baidu.com 发现可以上网了,如下图:
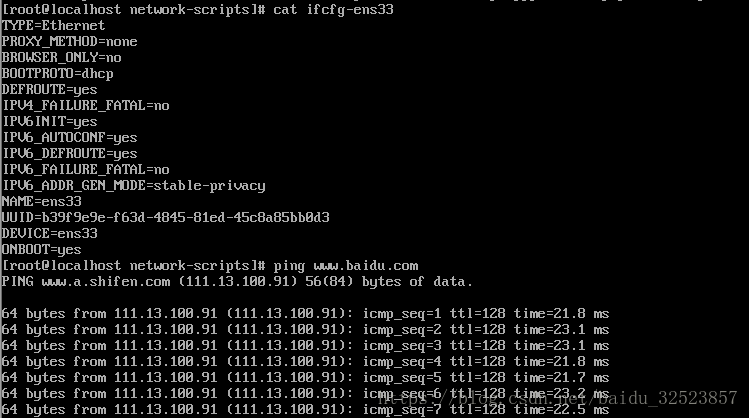
我们回过头来 输入 ip addr 发现网卡已经有信息了
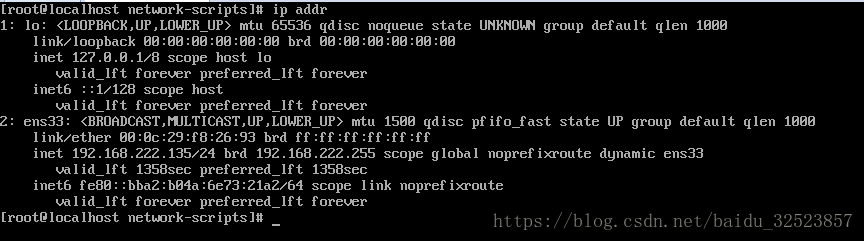
至此,网络部分暂时告一段落。
5.CentOS使用环境配置、安装桌面
我们使用CentOS需要安装一些软件,最常用的的就是 yum ,你可以把他理解成一个应用商店,我们需要从里面下载东西,有的可以离线,有的需要联网。
yum常见命令:yum常见命令
当我们离线时,输入yum list
yum 报错提示如下:
’one of the configured repositories failed(unknown),and yum doesn’t have enough cached data to continue.At this point the only safe thing yum can do is fail. There are a few ways to work “fix” this:‘
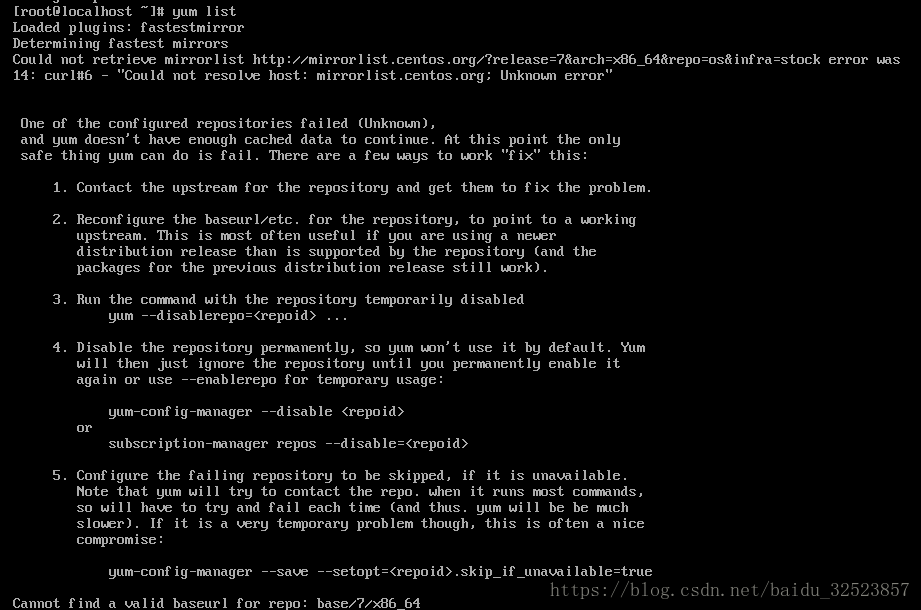
当我开始按照以下教程修改时,发现还是不行,于是想到可能是网络没有联通,所以经过第四步网络配置之后发现输入 yum list 可以使用了。
当使用yum list 报错时:yum报错处理办法

下面我们开始安装桌面,有关桌面简介可以看以下介绍
Linux下的桌面系统
首先需要安装 X window,我们在终端输入
yum groupinstall “X Window System” (注意有引号),然后回车
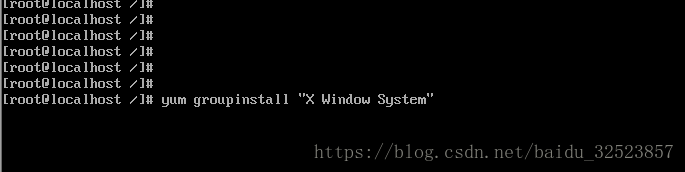
等待一段时间后,安装完毕,如下图:
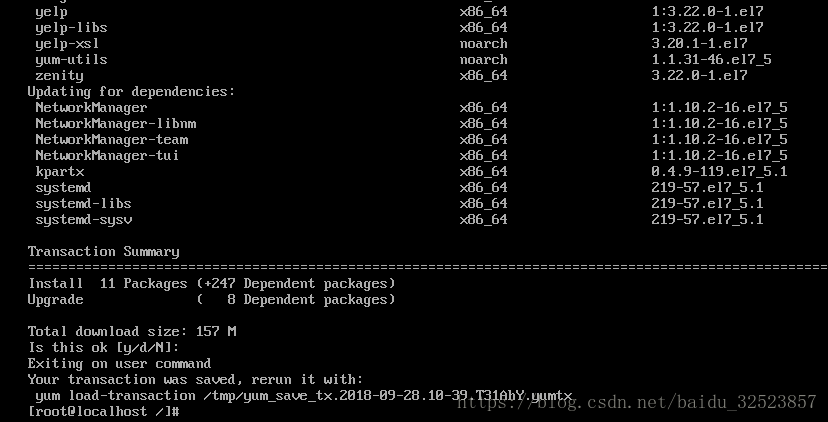
我们输入
yum groupinstall “GNOME Desktop” 然后等待相当漫长的一段时间(我跑了接近一个小时)。直到最后出现’complete’
 "
"
然后电脑重启自动进入桌面环境,有的不重启的输入 reboot自动重启一遍,如果重启后不进入桌面环境就输入 "startx"或者 “init 5”进入桌面环境
“init 5 表示多用户模式,并且在系统启动后运行X-Window,给出一个图形化的登录窗口 。”
如果想退出桌面环境就按“Ctrl+Alt+F2”或者F3、F4都行。
链接:常用Linux命令