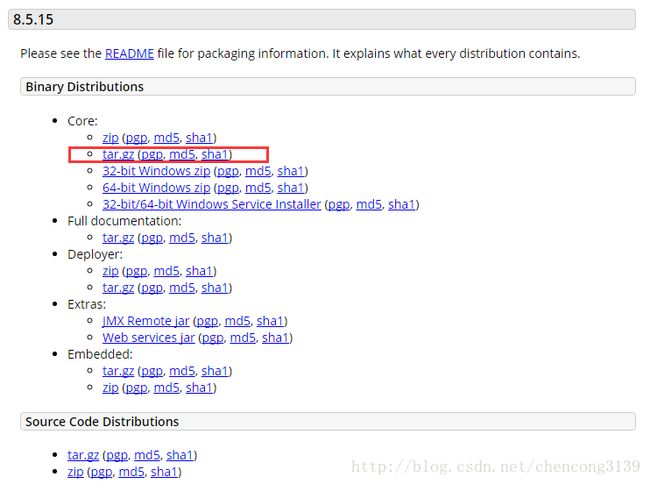linux环境下配置JavaWeb 环境(java8 tomcat8)
安装jdk
1 下载jdk
下载jdk安装包 下载地址
http://download.oracle.com/otn-pub/java/jdk/8u131-b11/d54c1d3a095b4ff2b6607d096fa80163/jdk-8u131-linux-x64.tar.gz
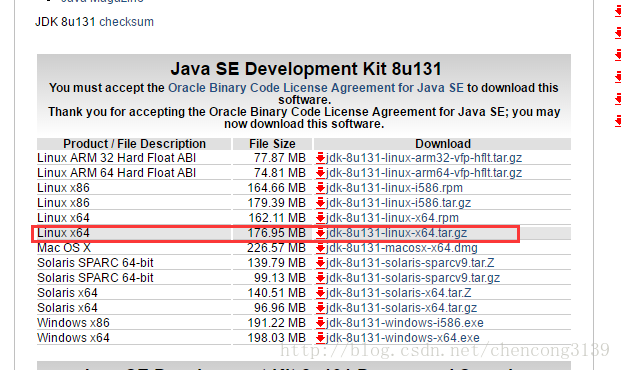
同时可以使用wget下载
[root@iZj1fkye8uu7o0Z ~]# wget http://download.oracle.com/otn-pub/java/jdk/8u131-b11/d54c1d3a095b4ff2b6607d096fa80163/jdk-8u131-linux-x64.tar.gz
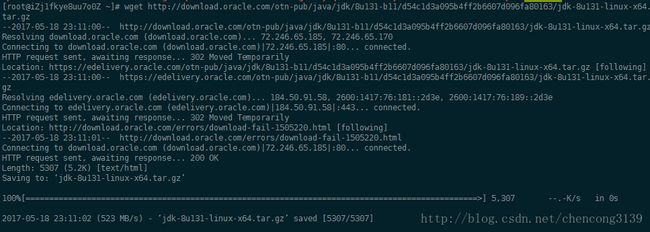
下载完成后使用ls 查看一下一下本地是否存在刚刚下载的jdk文件
同样也可以使用其他的工具将下载到本地电脑上的安装文件上传到服务器,在这里介绍几款工具 xshell 或者FileZilla Cilent ,关于这个具体的使用方法 在这里不详细展开。
上传完成后 说你ls可以查看到文件
2 安装jdk
在usr下面新建一个Java目录 然后在Java下面新建一个jdk文件
[root@iZj1fkye8uu7o0Z ~]# cd /usr
[root@iZj1fkye8uu7o0Z usr]# ls
bin etc games include java lib lib64 libexec local sbin share src tmp
[root@iZj1fkye8uu7o0Z usr]# cd java
[root@iZj1fkye8uu7o0Z java]# ls
jdk tomcat创建目录的命令mkdir java 和mkdir tomcat 分别用于解压jdk 和tomcat
[root@localhost ~]# cd /usr/
[root@localhost usr]# mkdir java
[root@localhost usr]# cd java/
[root@localhost java]# mkdir jdk
[root@localhost java]# cd jdk
[root@localhost jdk]#然后将刚刚下载的jdk解压到上一步新建jdk目录下面,确保自己已经在/usr/ 下面新建了java 目录 并且在Java目录下面新建了jdk 和 tomcat
[root@iZj1fkye8uu7o0Z ~]# tar -xvf jdk-8u131-linux-x64.tar.gz -C /usr/java/jdk注意这里的-C为大写
解压完后 进入到/usr/java/jdk下面可以查看到 刚刚解压的文件
[root@iZj1fkye8uu7o0Z ~]# cd /usr/java/jdk
[root@iZj1fkye8uu7o0Z jdk]# ls
jdk1.8.0_131
[root@iZj1fkye8uu7o0Z jdk]# 配置环境变量
在etc 的profile里面配置环境变量
[root@iZj1fkye8uu7o0Z ~]# vi /etc/profile
在该文件的底部添加下面内容
#set java enviroment
export JAVA_HOME=/usr/java/jdk/jdk1.8.0_131
export JRE_HOME=/usr/java/jdk/jdk1.8.0_131/jre
export CLASSPATH=.:$JAVA_HOME/lib$:JRE_HOME/lib:$CLASSPATH
export PATH=$JAVA_HOME/bin:$JRE_HOME/bin/$JAVA_HOME:$PATH

注意:这里的jdk名称和自己下载的jdk名称版本一致 我是用的是jdk1.8.0_131
然后 保存刚刚填写的配置
按下esc(不知道怎么保存的自行百度)
:wq保存完成后可以使用cat命令 看一下刚刚是否保存成功了。
执行配置
以上步骤都做好了后,执行下面的命令
[root@iZj1fkye8uu7o0Z ~]# vi /etc/profile
到目前为止安装jdk的工作都已经完成,那么就来测试一下是否安装成功了吧。
测试
[root@iZj1fkye8uu7o0Z ~]# java -version
输入上面的命令 是否显示Jdk版本,如下面所示
[root@iZj1fkye8uu7o0Z ~]# java -version
java version "1.8.0_131"
Java(TM) SE Runtime Environment (build 1.8.0_131-b11)
Java HotSpot(TM) 64-Bit Server VM (build 25.131-b11, mixed mode)
[root@iZj1fkye8uu7o0Z ~]# 
如果你也像上面一样显示jdk的版本,那么恭喜你在Linux中安装jdk成功了。
2 安装tomcat
下载tomcat
首先在Tomcat的官网上面下载tomcat http://tomcat.apache.org/download-80.cgi
[root@iZj1fkye8uu7o0Z ~]# wget http://apache.fayea.com/tomcat/tomcat-8/v8.5.15/bin/apache-tomcat-8.5.15.tar.gz
开始安装
同样在之前我们在/usr/java目录下面新建了一个tomcat的目录,这个就是用来解压tomcat的地方的
[root@iZj1fkye8uu7o0Z ~]# tar -xvf apache-tomcat-8.5.14.tar.gz -C /usr/java/tomcat/
解压成功了 我们就可以进入/usr/java/tomcat下面查看得到这样的一个文件夹
[root@iZj1fkye8uu7o0Z ~]# cd /usr/java/tomcat
[root@iZj1fkye8uu7o0Z tomcat]# ls
apache-tomcat-8.5.14
[root@iZj1fkye8uu7o0Z tomcat]#
这个apache-tomcat-8.5.14就是我们安装的tomcat 进入到这个目录下面
[root@iZj1fkye8uu7o0Z tomcat]# cd apache-tomcat-8.5.14
[root@iZj1fkye8uu7o0Z apache-tomcat-8.5.14]# ls
bin conf lib LICENSE logs NOTICE RELEASE-NOTES RUNNING.txt temp webapps work
[root@iZj1fkye8uu7o0Z apache-tomcat-8.5.14]#
你会看到tomcat的一些目录
bin 目录中存放 Tomcat 的一些脚本文件,最重要的也是用的最多就是启动和关系 tomcat 服务脚本。
conf:存放 Tomcat 服务器的各种全局配置文件,其中最重要的是 server.xml 和 web.xml。
webapps:Tomcat 的主要 Web 发布目录,默认情况下把 Web 应用文件放于此目录。
logs:存放 Tomcat 执行时的日志文件然后接下来进入到Tomcat的bin目录下面
[root@iZj1fkye8uu7o0Z apache-tomcat-8.5.14]# cd bin/
[root@iZj1fkye8uu7o0Z bin]# ls
bootstrap.jar catalina-tasks.xml configtest.bat digest.bat setclasspath.sh startup.bat tomcat-native.tar.gz version.bat
catalina.bat commons-daemon.jar configtest.sh digest.sh shutdown.bat startup.sh tool-wrapper.bat version.sh
catalina.sh commons-daemon-native.tar.gz daemon.sh setclasspath.bat shutdown.sh tomcat-juli.jar tool-wrapper.sh
[root@iZj1fkye8uu7o0Z bin]#
你会看到这些文件,那么现在就来编辑setclasspath.sh脚本文件,在底部添加这样两行jdk配置
export JAVA_HOME=/usr/java/jdk/jdk1.8.0_131
export JRE_HOME=/usr/java/jdk/jdk1.8.0_131/jre

启动tomcat
你在刚刚的bin目录下面发现有两个脚本文件startup.sh和shutdown.sh,根据字面意思就知道这一个是启动服务,一个是关闭服务的。那么现在就来执行一个启动服务的脚本。
[root@iZj1fkye8uu7o0Z bin]# ./startup.sh
会显示下面这样的效果
[root@iZj1fkye8uu7o0Z bin]# ./startup.sh
Using CATALINA_BASE: /usr/java/tomcat/apache-tomcat-8.5.14
Using CATALINA_HOME: /usr/java/tomcat/apache-tomcat-8.5.14
Using CATALINA_TMPDIR: /usr/java/tomcat/apache-tomcat-8.5.14/temp
Using JRE_HOME: /usr/java/jdk/jdk1.8.0_131/jre
Using CLASSPATH: /usr/java/tomcat/apache-tomcat-8.5.14/bin/bootstrap.jar:/usr/java/tomcat/apache-tomcat-8.5.14/bin/tomcat-juli.jar
Tomcat started.
[root@iZj1fkye8uu7o0Z bin]#
那么Tomcat服务器就一起启动了

那么现在就到了激动人心的时刻了,在地址栏里面验证一下Tomcat服务器是否安装好了。
验证
从浏览器访问,输入http://ip:8080 即可访问,如果外部无法访问,但是 Linux 内部却可以访问,这种情况一般是防火墙的问题,关闭防火墙就可以了。
本地的Linux就是localhost:8080这个localhost就是你本地的ip 如果你是服务器,那就的指导你的服务的公网ip
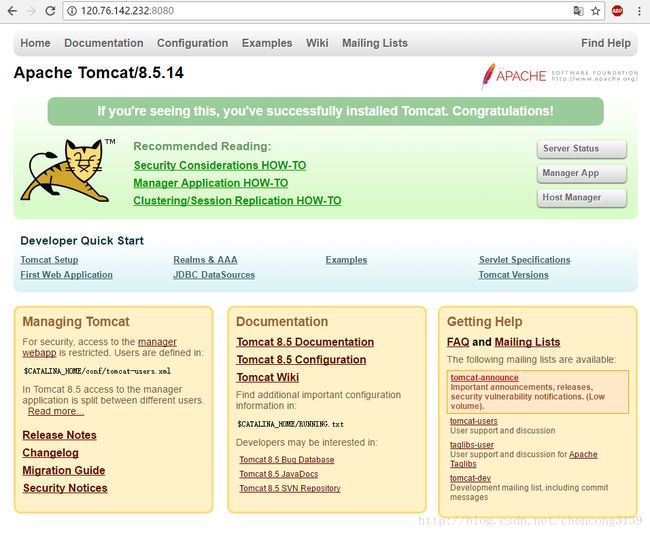
如果你输入的ip:端口号是正确的,并且出现这样的欢迎页面,那么恭喜你你的Tomcat也安装好了,接下来就能够进行愉快的玩耍了。
注意 如果端口号需要修改,或者是端口号冲突了,再或者是想直接用ip进行访问不想要8080这个端口号,那么你只需要在conf下的server.xml里面进行修改进行了
[root@iZj1fkye8uu7o0Z ~]# cd /usr/java/tomcat/apche-tomcat-8.5.14
-bash: cd: /usr/java/tomcat/apche-tomcat-8.5.14: No such file or directory
[root@iZj1fkye8uu7o0Z ~]# cd /usr/java/tomcat/apache-tomcat-8.5.14
[root@iZj1fkye8uu7o0Z apache-tomcat-8.5.14]# ls
bin conf lib LICENSE logs NOTICE RELEASE-NOTES RUNNING.txt temp webapps work
[root@iZj1fkye8uu7o0Z apache-tomcat-8.5.14]# cd conf
[root@iZj1fkye8uu7o0Z conf]# ls
Catalina catalina.properties jaspic-providers.xml logging.properties tomcat-users.xml web.xml
catalina.policy context.xml jaspic-providers.xsd server.xml tomcat-users.xsd
[root@iZj1fkye8uu7o0Z conf]#
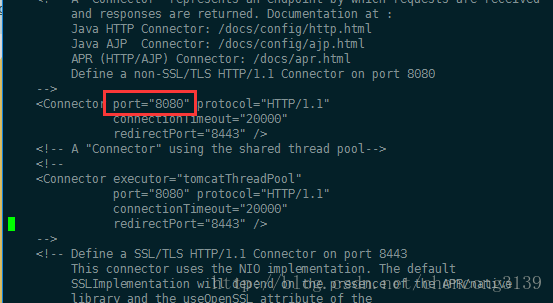
这个port就是你的ip后面接的端口号,修改成8888 或者8081都行,(前提是你的8080端口被占用了如果没有就不必修改了吧),如果你修改成了80 那么久可以直接使用ip加项目名进行访问了,因为浏览器默认就是80端口
发布项目
你的项目都是放在webapps这个目录下面的
[root@iZj1fkye8uu7o0Z apache-tomcat-8.5.14]# cd webapps
[root@iZj1fkye8uu7o0Z webapps]# ls
docs examples host-manager manager ROOT
[root@iZj1fkye8uu7o0Z webapps]#
发现下面有一个examples这个就是Tomcat的Java项目例子,可以进行访问的,ip:端口/项目名/—ip:8080/examples
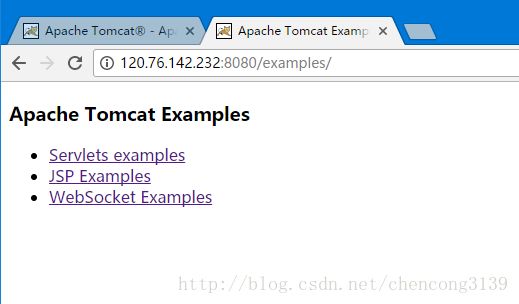
到这时候就都已经大功告成了,你也可将自己的javaweb项目发布到webapps下面然后进行访问了
注意事项
1 、如果你的Tomcat能够用,但是ip加端口就是没办法显示上面的那个tomcat首页,你可以在conf下面的web.xml里面查看一个listings的里面是否为true,如果是false修改为true
2、我们在eclipse等工具里面开发的javaweb导出为war压缩文件,那么我们在服务器上面配置的Tomcat是否支持自动解压war压缩文件呢,同样可以在conf的server.xml下面查看
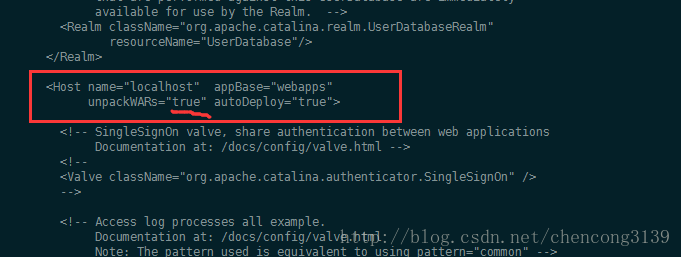
这面面有一个unpackWARs的属性为true就说明支持自动解压war
平台工具
阿里云ECS服务器
xshell
CentOS
如果不正确的地方欢迎评论指正