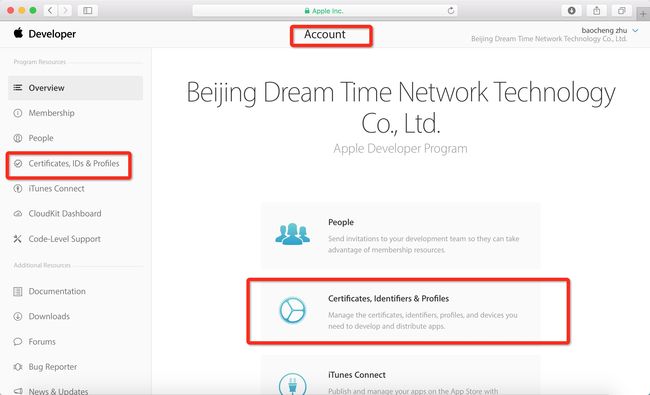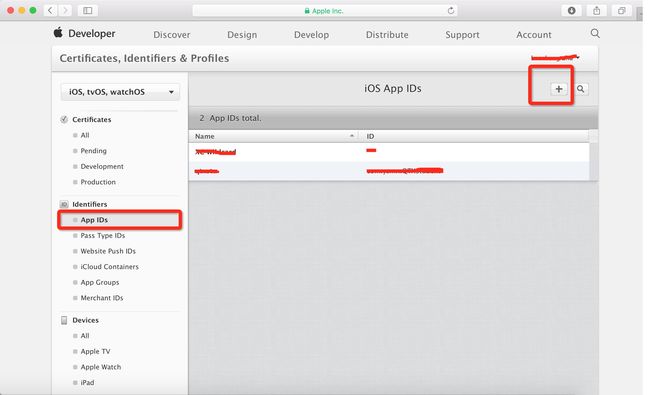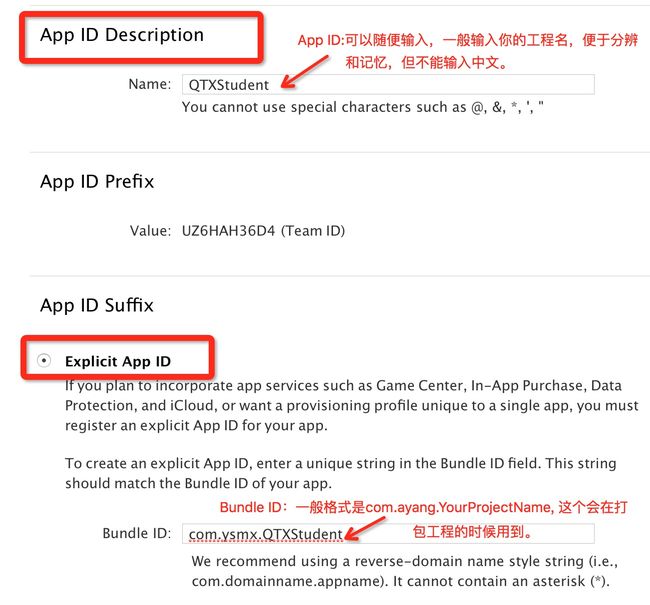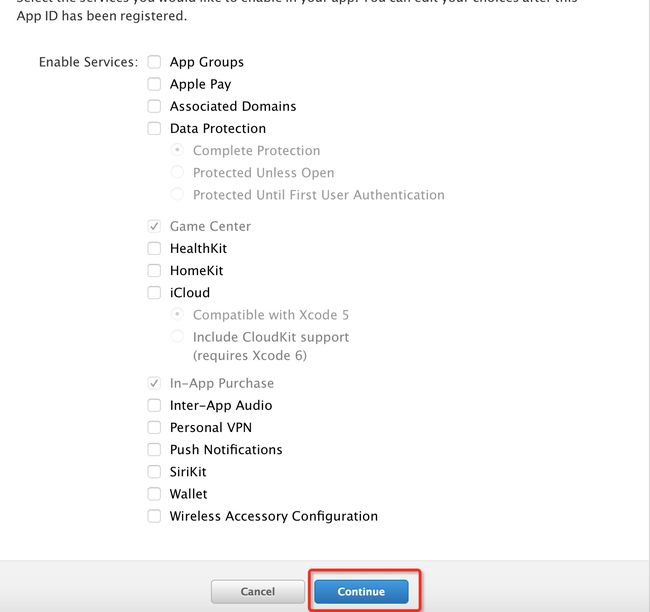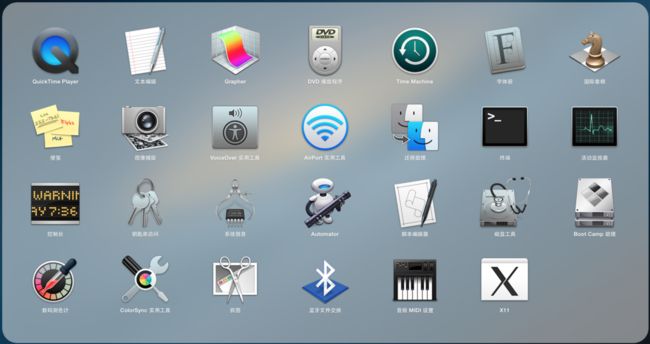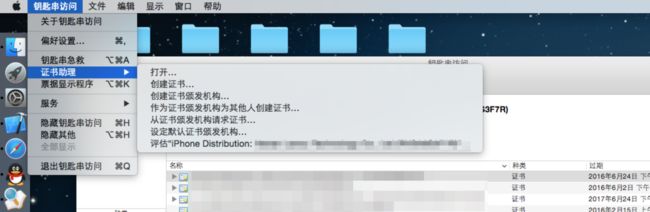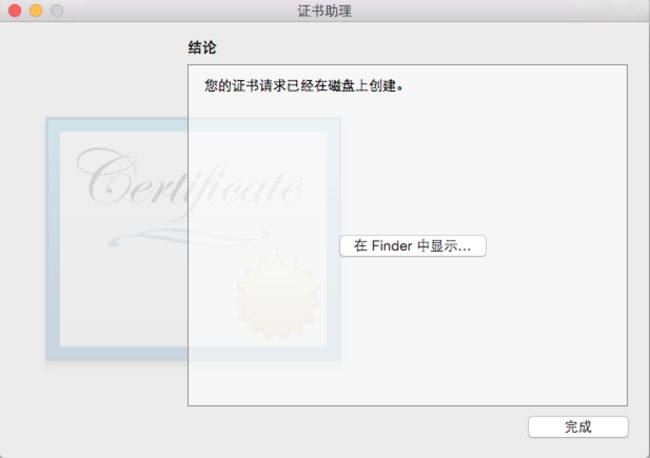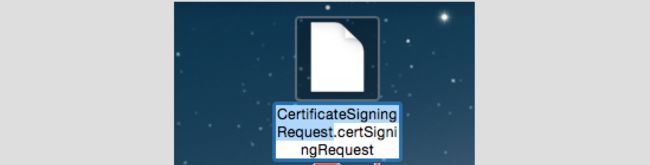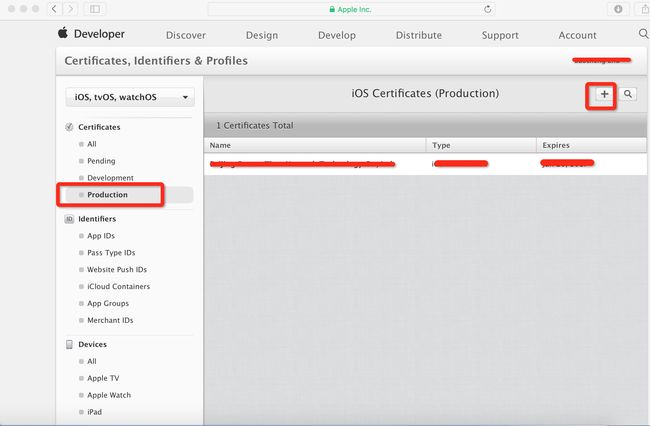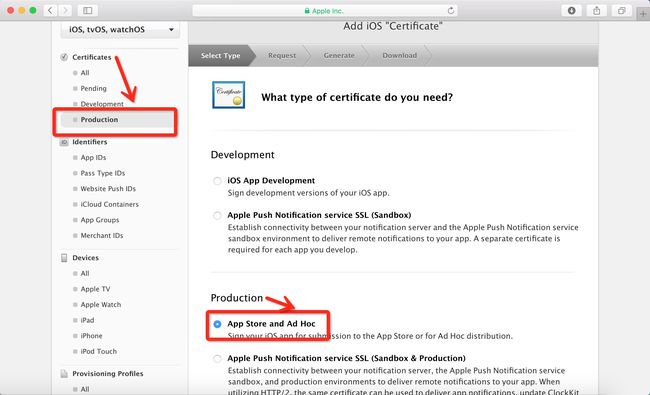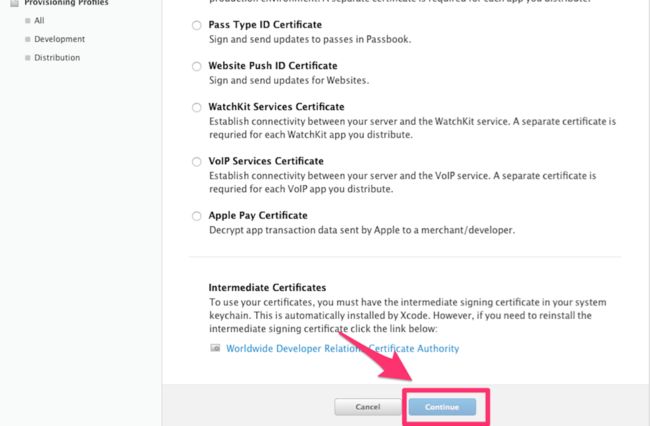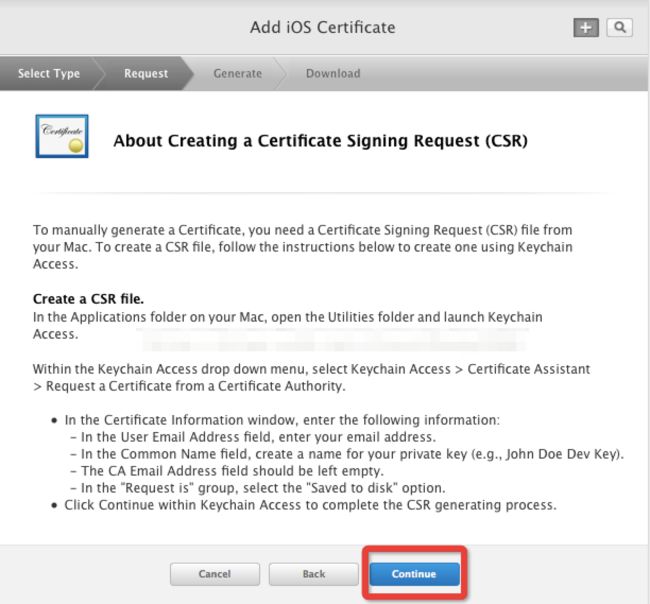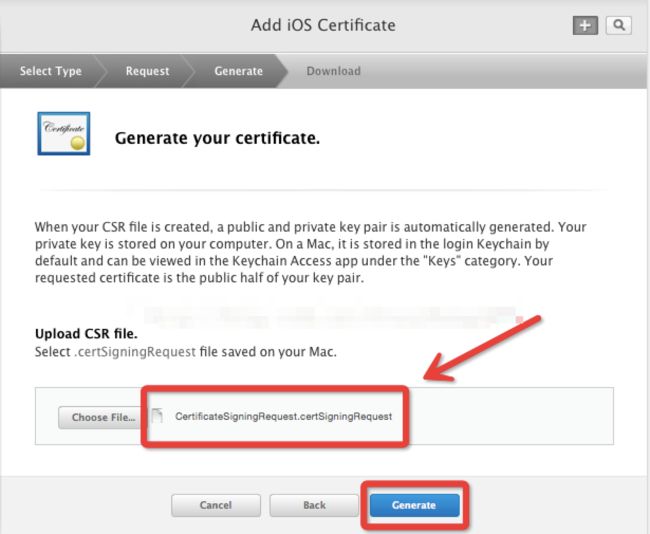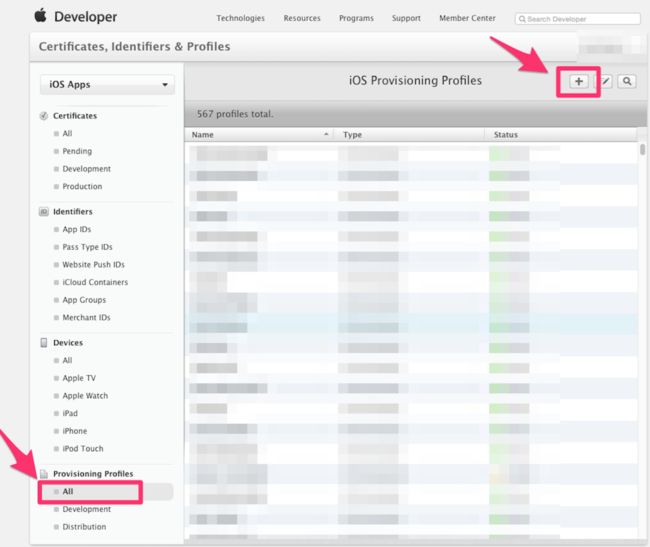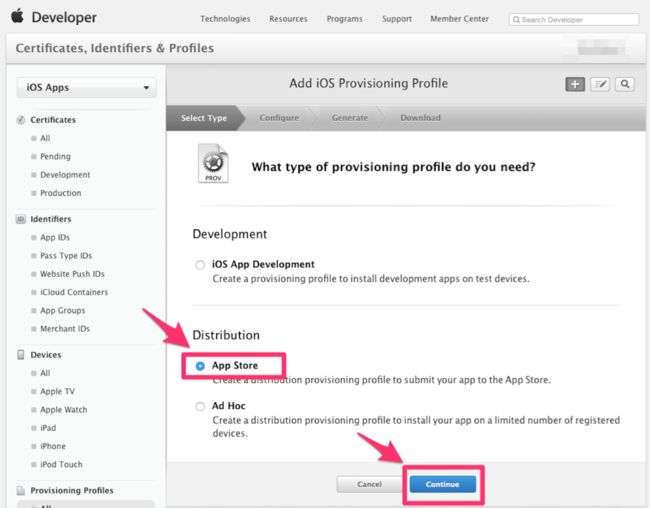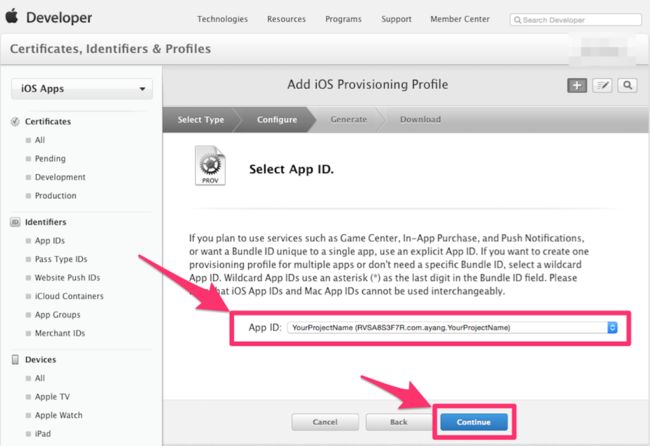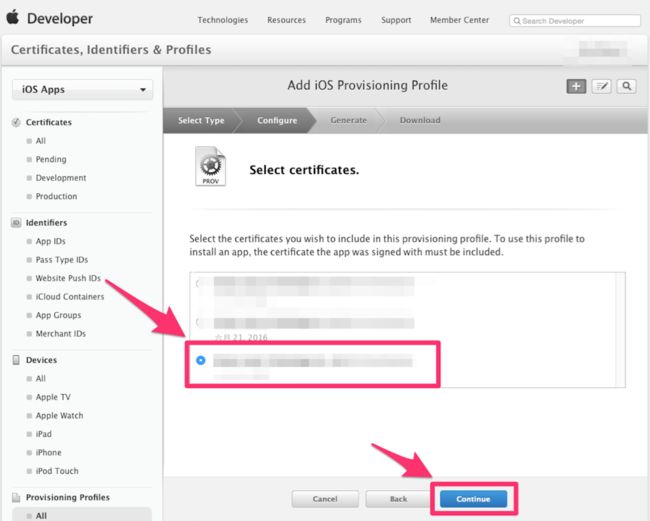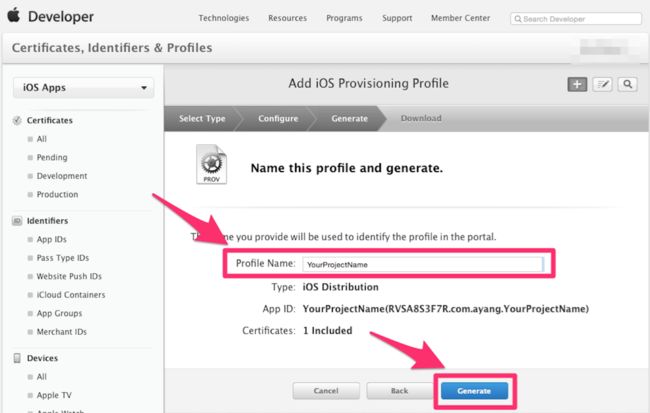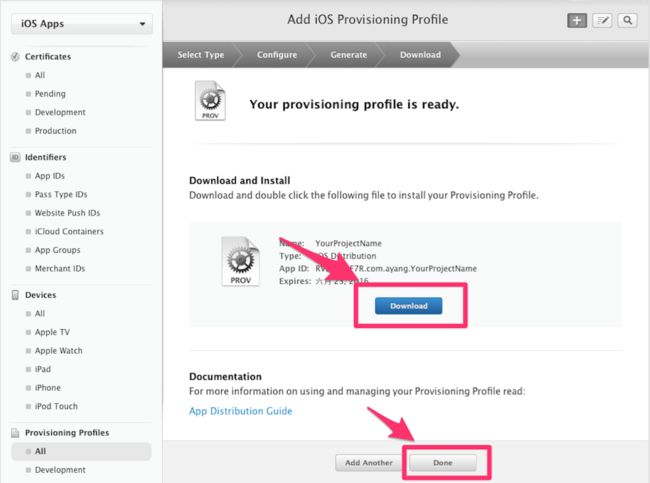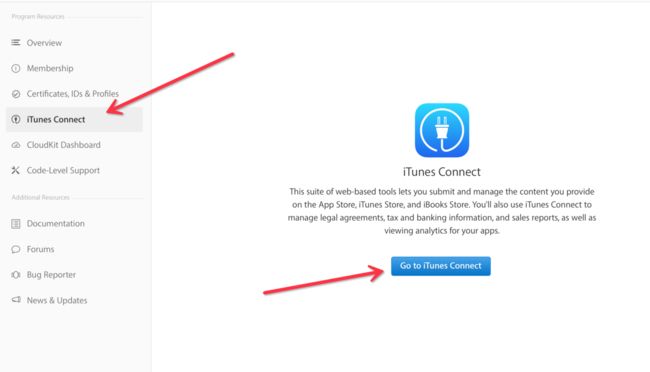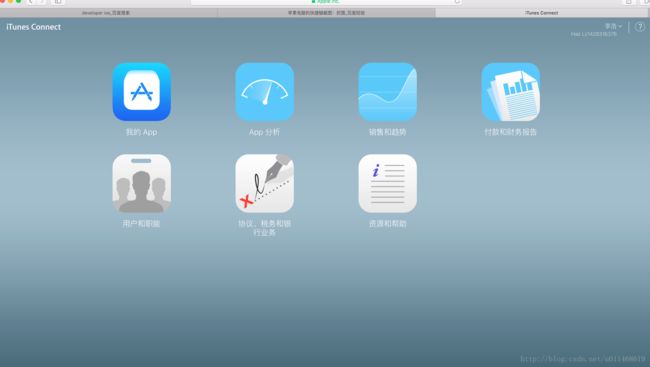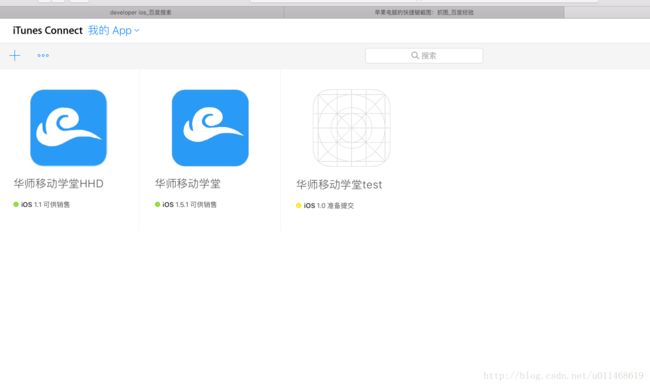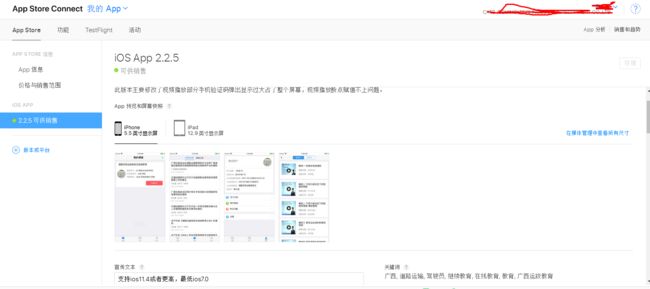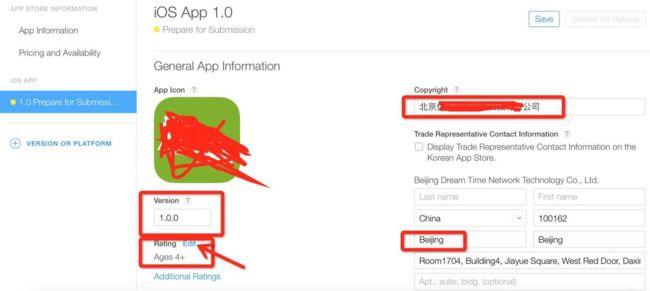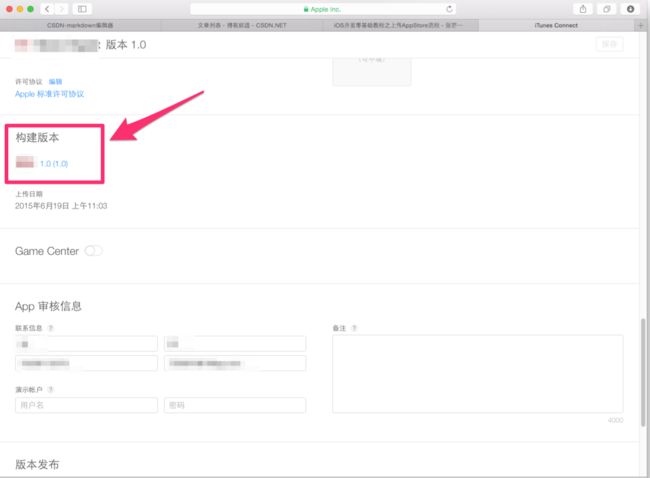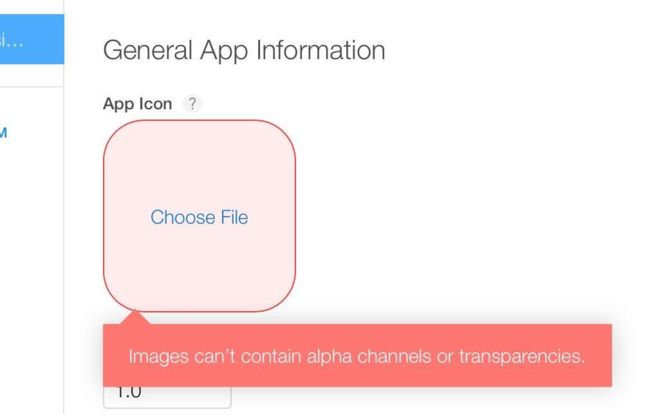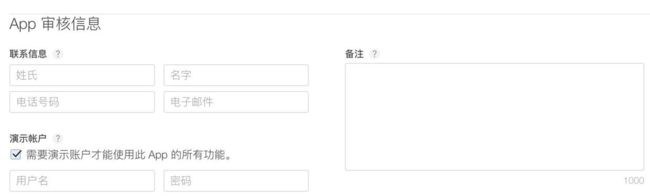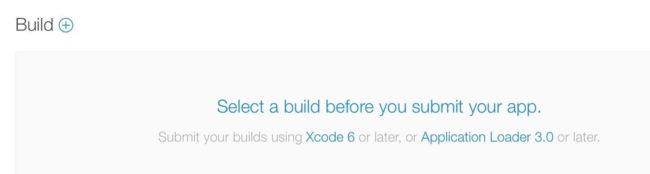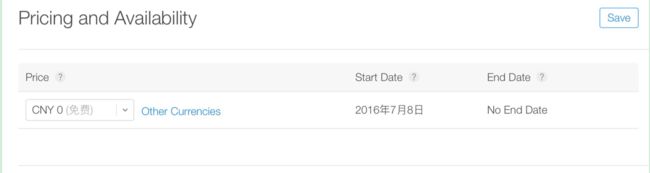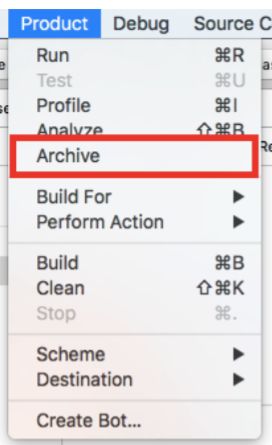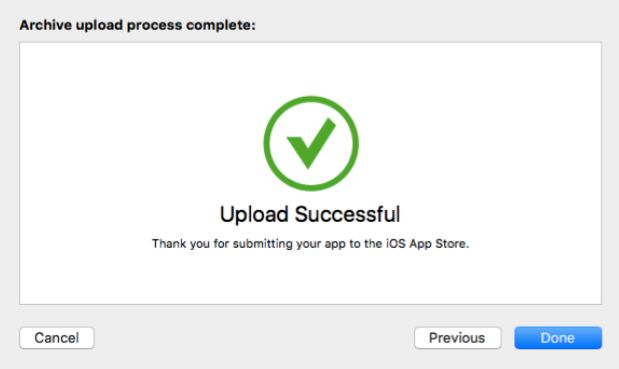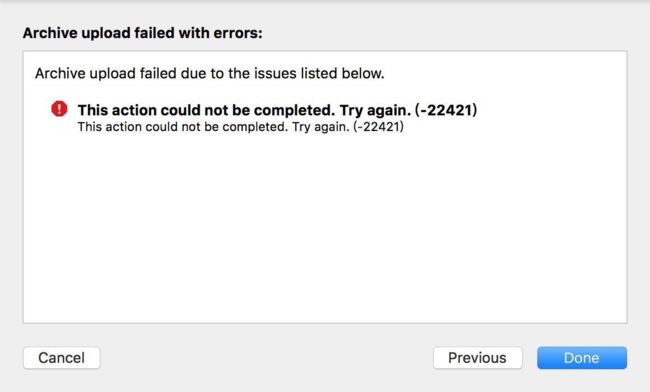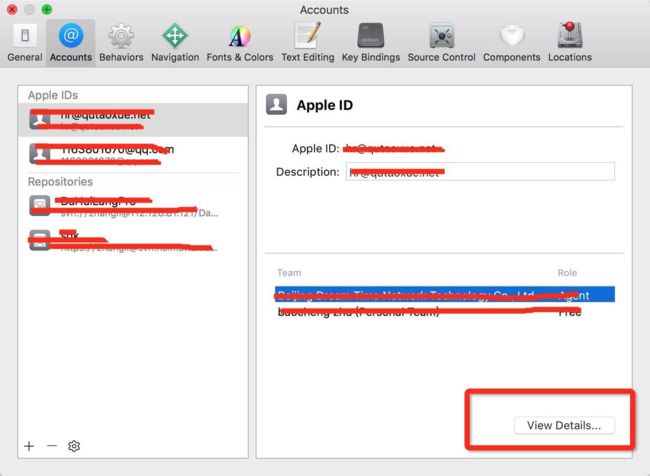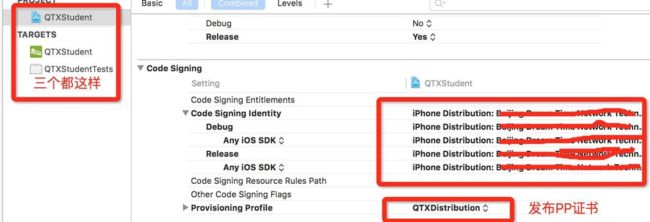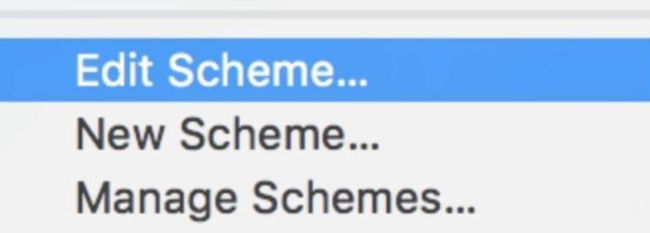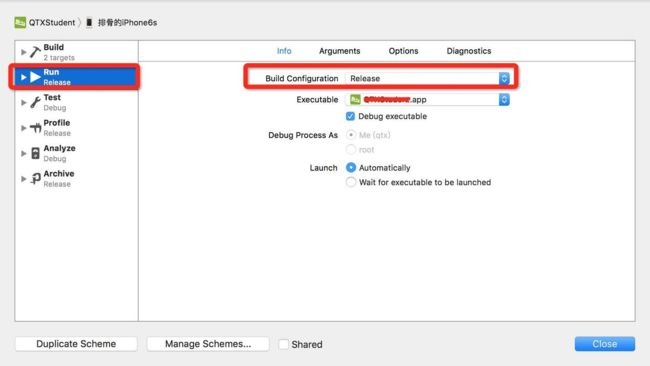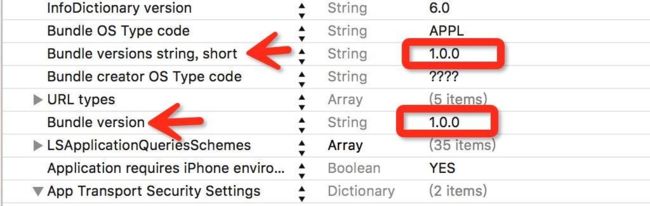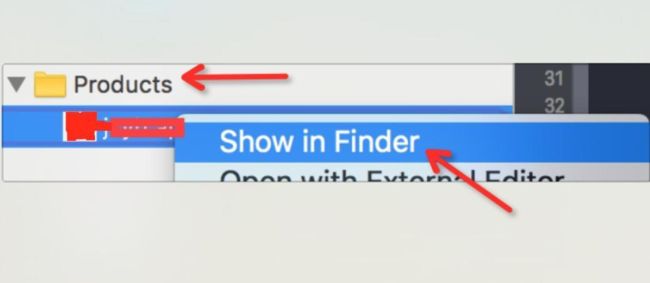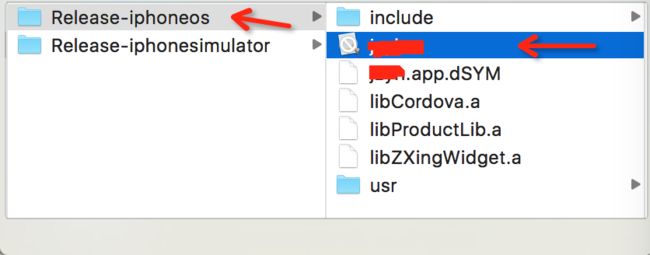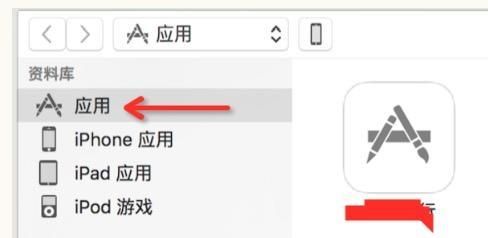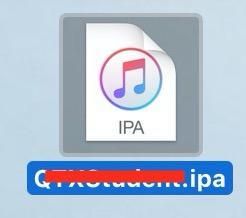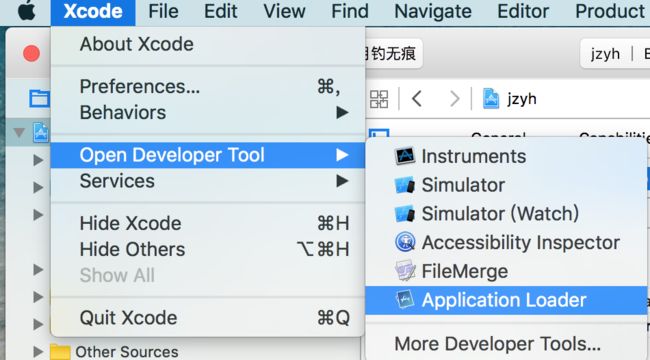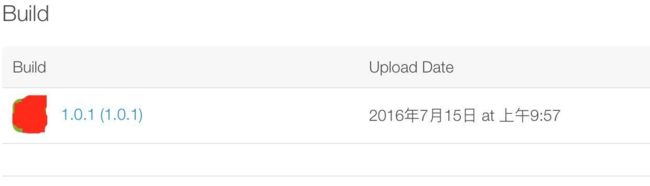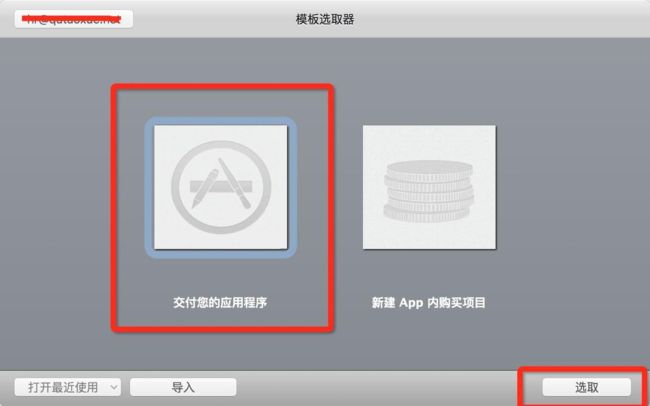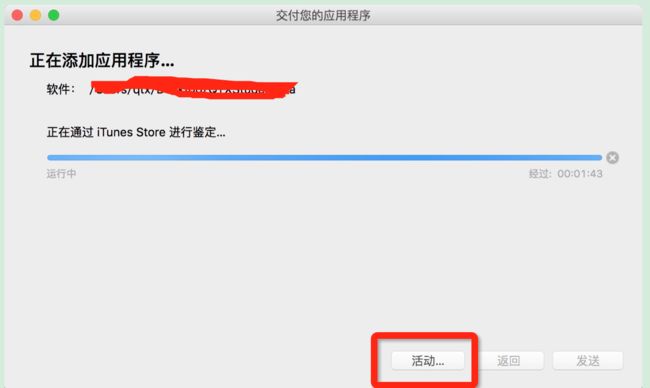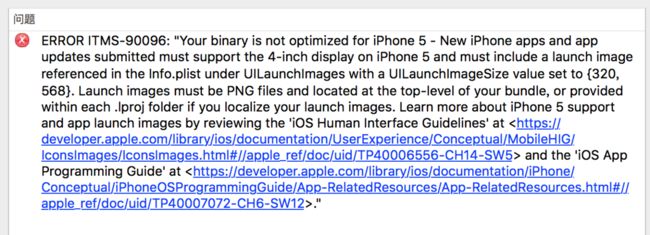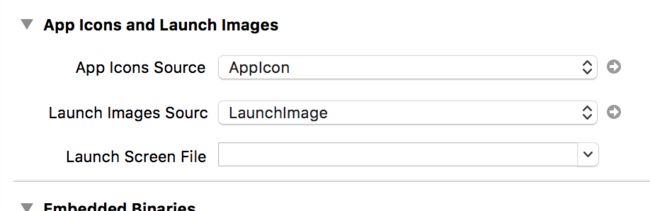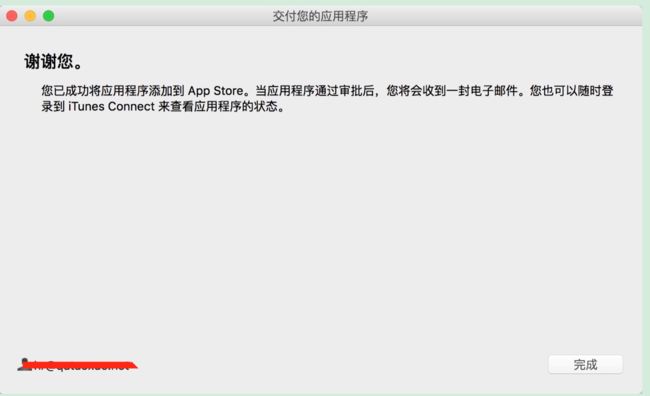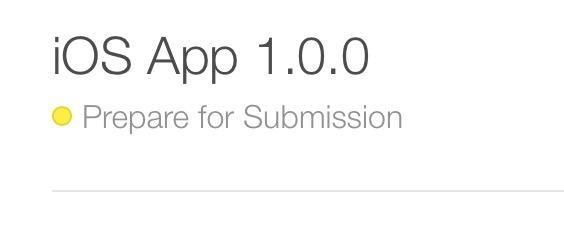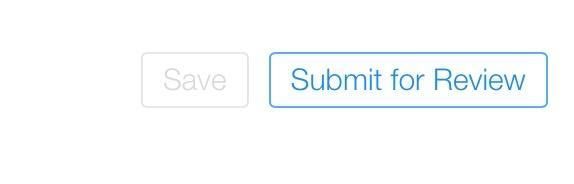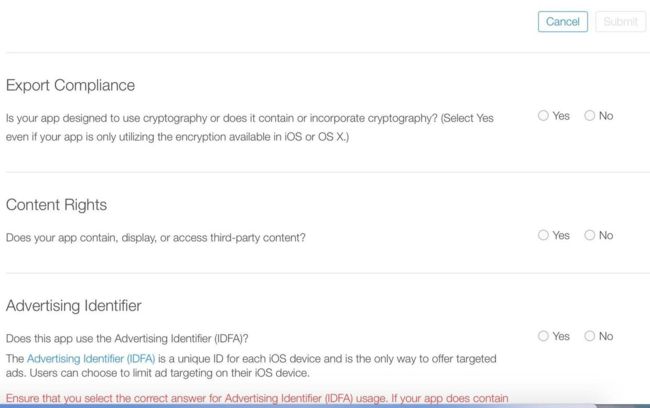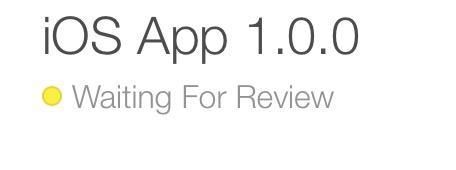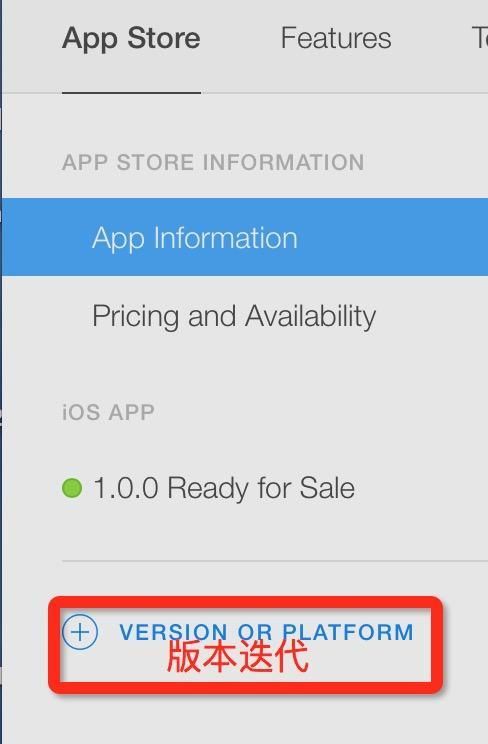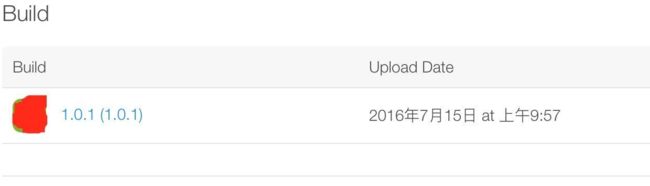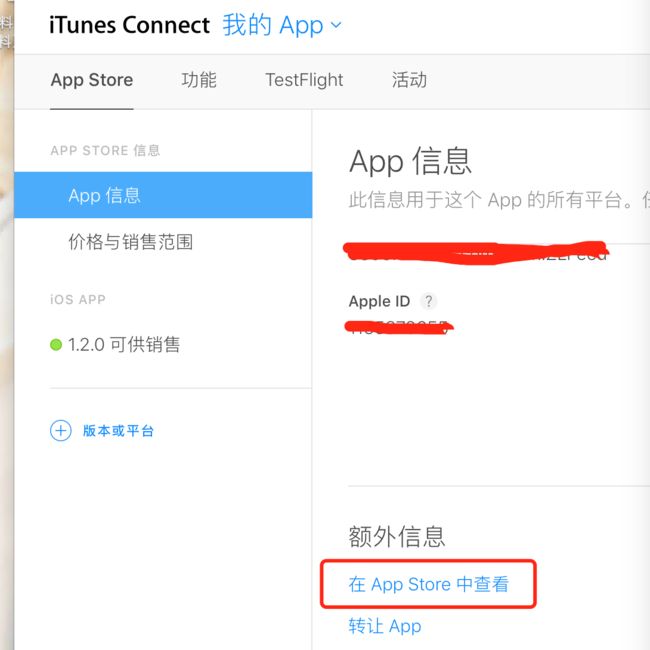使用开发者账号登陆网站:https://developer.apple.com/
**上架步骤:**
一、创建AppID
二、创建证书请求文件 (CSR文件)
三、创建发布证书 (CER)
四、创建Provisioning Profiles配置文件 (PP文件)
五、在AppStore创建应用
六、打包上架
第一步:创建App ID
1.打开苹果开发者网,点击“Account”登录会员中心。
2.填写信息创建App ID
点击+创建ID
第二步 、创建证书请求文件(CSR文件)
CRS文件主要用于 绑定你的电脑的
1点开LaunchPad,在其他中找到打开钥匙串访问
2点击电脑左上角的钥匙串访问–证书助理–从证书颁发机构请求证书
3出现如下界面,选择存储到磁盘,点击继续
4选择存储到桌面,存储
5点击完成
6在桌面上看到下面的文件,证书请求文件完成
第三步、创建发布证书 (CER文件)
1 找到Certificates ,点击All,然后点击右上角 + 加号
2 点击App Store and Ad Hoc
发布证书和开发者证书需要分别创建,操作两次,Development开发者证书用于真机调试,Distribution发布证书用于提交到AppStore。
3.点击Continue
4.点击Continue
5.点击choose File.. 选择创建好的证书请求文件:
CertificateSigningRequest.certSigningRequest 文件,点击Generate
6 点击Download下载创建好的发布证书(cer后缀的文件),然后点击Done,你创建的发布证书就会存储在帐号中。
7 双击安装。如果安装不上,可以直接将证书文件拖拽到钥匙串访问的列表中
重点: 一般一个开发者帐号创建一个发布证书就够了,如果以后需要在其他电脑上上架App,只需要在钥匙串访问中创建p12文件,把p12文件安装到其他电脑上。这相当于给予了其他电脑发布App的权限。
第四步 、创建Provisioning Profiles文件
1 找到Provisioning Profiles ,点击All,然后点击右上角 + 加号
2.选择App Store,点击Continue
该流程也需要进行两次,分别创建开发用的PP证书和发布的PP证书。
3.在App ID 这个选项栏里面找到你刚刚创建的:App IDs(Bundle ID) 类型的套装,点击Continue
4.选择你刚创建的发布证书(或者生成p12文件的那个发布证书),点击Continue
5.在Profile Name栏里输入一个名字(这个是PP文件的名字,可随便输入,在这里我用工程名字,便于分别),然后点击Generate
注意:wildCard格式的证书没有推送,PassCard等服务的应用,慎重选择。因为PP证书的开发者证书需要真机调试,所以我们需要绑定真机,这里因为之前添加过一些设备,所以这里就可以直接全选添加,如果没有的话,需要将真机的udid复制出来在此添加。在发布PP文件中,是没有这一步的。
6.Download生成的PP文件,然后点击Done
双击就添加到Xcode中,这样在真机调试或者发布时,就可以分别有不同的PP证书与其对应。其实可以不用下载保存
第步 、在App Store创建应用
1、回到Account,点击iTunes Connect
2、点击Itunes Connect,进入到Itunes Connect,找到我的App,进入我的App。
3、这里有两个app,一个是iOS版本,一个是ipad版本, 选择第二个iOS版本的App。
4、依次把不同尺寸的App截图拉入到对应的里面
5 填入App简介
7 按提示依次输入
此时这个构建版本还没有生成,我们先把基本信息填写完毕,然后再进入Xcode中把项目打包发送到过来。注意:填写完一定要点击右上角的保存。
注意:icon图片不要有alpha通道,否则报错如下图
注意:不要忘记填写测试账号,否则会被拒的,而且一定要跟服务器同事说好,不要删除测试账号,否则同样被拒(联系号码 一定要+ 86 如:+86 186**1952)
第六步、打包上架
在Xcode中打包工程找到你刚刚下载的发布证书(后缀为.cer)或者p12文件,和PP文件,双击,看起来没反应,但是他们已经加入到你的钥匙串中。如果之前步骤已操作过,可省略此步。
现在提供两种方案:
第一种:
1.build设备选择 Generic iOS Device2.在Xcode的菜单栏里选择product-->Archive
等待打包完毕后,会在右侧出现一个upload to app store 的按钮,选择自己的开发者账号开始上传就好了
成功的话会出现下面的页面
如果出现下图报错情况,建议使用第二种(有错误分析)
第二种:
1、打开Xcode,配置项目环境,点击+可以选择Add Apple ID;点击View Details可以查看该Apple Id下的Certificates和Provisioning Profile证书文件,在这里你可以点击下载。在项目Targets下的Identity中,Team选择对应的Apple ID 即可。
特别注意: 这里填写的Apple ID 不是你自己手机上创建的Apple ID 一定要是 开发者账号的 账号和密码
2、选中真机进行编译,上传 AppStore 必须是在真机环境下运行,按照下图提示操作
需要保证打包是Release 版本,而不是 debug 版.如下图中
3、修改.plist文件,两个.plist文件都要修改
项目名称和版本号都要对应修改
4、Archive在线打包,在真机状态下选择Product——>Archive,如果不是真机状态下,Archive会是灰色不可用的)。
刚才编译comment + B出来的我们可以在 Products 中找到,编译成功,这里的名称是黑色字体,没有的话,则是红色字体.
我们可以看到有多个选项,我们需要的是 Release-iphones 下的包,如图所示
怎么把它转化成 ipa 包呢?最简单的方法,我们使用 iTunes, 进行转化:
1)我们将上面的包直接拖入到应用中,就会看到多出一个应用来.
2)然后,再将应用拖出来,就是一个 ipa 包了.
5、提交构建版本.这里我们使用 Application Loader, 这个要提前下载.没有的话就去下载一下,安装后可以看到.
如果不知道在哪里下载,构建版本上面可以直接点击链接就可以了,就会出现类似下图.
6、打包之后会生成一个 ipa文件 ,然后返回我的App~~在构建版本处,点击Application Loader 就会将其下载下来,然后通过该 软件把ipa文件上传到 appstore上。
上传如果失败,可以点击活动查看具体失败原因及进度
例如这个iOS 10后第一次上线,有个启动页报错
这个时候需要先检查图片尺寸是否正确,接着清空 Launch Screen File ,上面 Launch Image Sourc里 不再选择Brand Assets.
成功的话会出现下面的页面
在App Store里,选中iOS App ,点击右上角Submit for Review
全部选择NO, 点击右上角submit
这个时候,准备提交状态更新为等待审核状态了,那接下来就是等待了!
注意:
任何数据同样不要有“测试”字眼,一定要跟服务器同事说好,上线时候正式库的数据、测试字眼英语单词哪怕拼音最好也不要出现,会被拒的。
版本更新迭代
需要增加相对应的新版本上传并要新构建版本,如下图操作即可,然后返回上面的操作就OK!
当上线成功等待销售状态后,这个可以可以获取下载链接,然后在二维码在线生成上直接生成二维码下载!