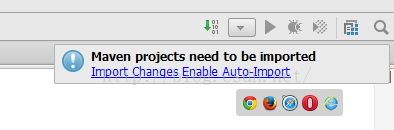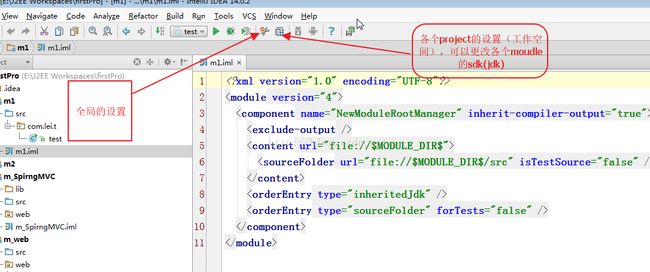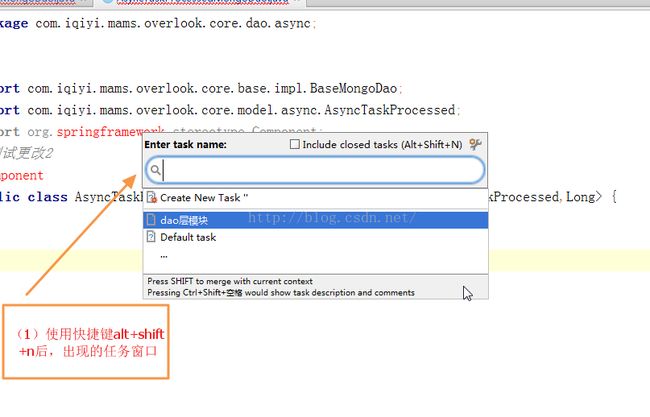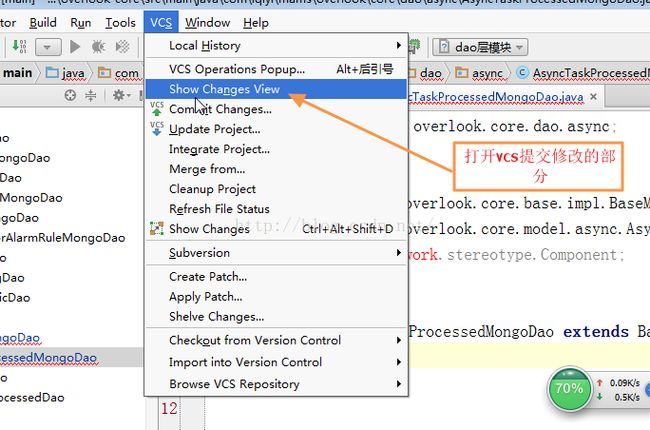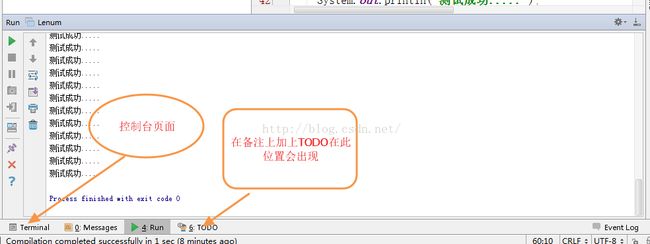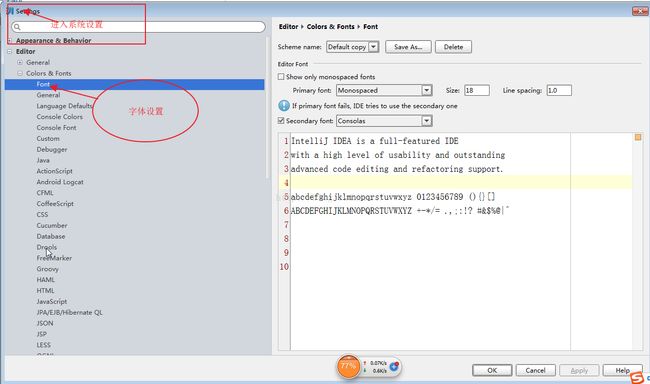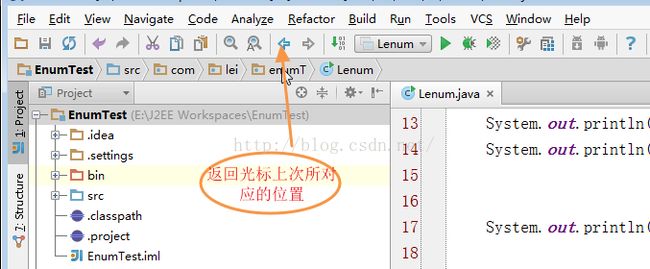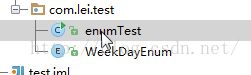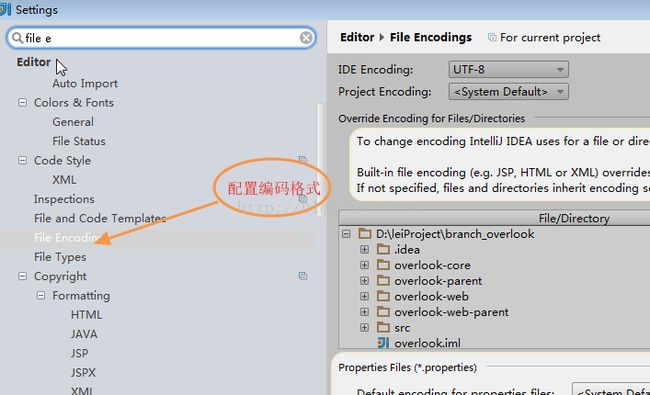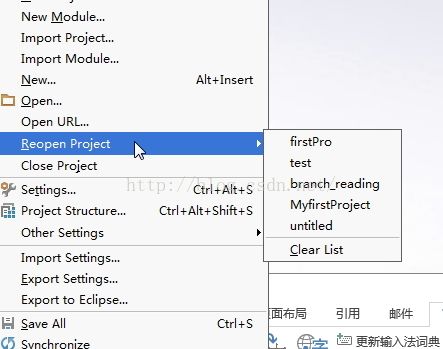intelliJ idea 使用技巧&方法
推荐的博客地址:
点击打开链接
导入的项目查看svn地址:在项目上右键--subversion--relocate可以看到以前对应的svn地址。
重要的几个快捷键的使用方式:
(1) alt+insert 成员变量封装
(2) alt+enter代码自动修复
(3) main+ctrl+J 自动生成main方法或者是psvm+Tab键
(4) sout+alt+J 生成对应的system.out.println方法
(5) 双击shift键搜索
(6) alt+shift+f f 代表favorate 代表添加到收藏夹
(7)ctrl+shift+数字键 可以快速添加书签。当数字键不够用的时候,ctrl+F11可以添加书签
Ctrl+d 向下复制一行
Ctrl+y 删除所在行
Ctrl+Shift+Z 撤销
Ctrl + / 注释/反注释光标所在行(自动换行)
Ctrl + Shift + / 注释/反注释代码块
Ctrl + Alt + O 优化Imports(去掉不必要的)
双击Shift 万能搜索
Ctrl + F 查找
F3 查找下一个
Ctrl + Shift + F 在指定路径中的文件中查找内容
Ctrl + R 替换
Ctrl + Shift + R 在指定路径中的文件中替换内容
Ctrl + F9 Make项目 (修改编译和依赖)
Shift + F10 运行
Shift + F9 调试
Ctrl + U 跳转到super-method/super-class处
Ctrl + H 光标所在处的方法所属的类的继承层级制度
Ctrl + Alt + H 方法调用的层级制度
Ctrl + Alt + B 跳转到implements方法或者接口的地方
Alt + Insert 生成代码(Getter、Setter、Constructors、hashCode…)
Ctrl + I 实现方法
Alt + Enter 显示意图动作和快速修复
F5 复制
F6 移动
Alt + Delete 安全删除
Shift + F6 重命名 (批量)
Ctrl + Alt + S 打开设置
Ctrl + Alt + Y 同步
(8)ctrl+alt+H 选中某个方法名称(如save)后,按此快捷键可以查看哪里的代码调用过此方法,特别是对于不熟悉项目的新人有效。
(9)ctrl+alt+B 选中一个接口后,按此快捷键,可以快速定位到哪个类实现了此接口,特别是对不熟悉项目的新人有效。对比myelicpse对应的快捷键为ctrl+T
(10)Ctrl+Alt+L 格式化代码 Ctrl+Alt+O 优化导入的类和包
(11)将新建的文件夹标记为source file的方法:在文件夹上右键--mark derectory as source root
(12)Ctrl+q 查看类的方法说明,首先在pom.xml中右键下载document,然后按此快捷键即可显示
(13)找到maven所引入的jar包所在的实际位置:导入的jar包中右键,选择find in path 或者选择file path,即可在目录中显示。
(14)ctrl+shitf+f 等同于eclipse中的ctrl+h在当前目录中快速进行匹配查找。
(15)ctrl+alt+← 或者→ 可以实现前进或者后退
(16)ctrl+H查看所有的子类 类的继承关系
(17)ctrl+shift+n 查找文件的快捷键对比查找类的快捷键 ctrl+n
(18)ctrl+f6 对变量进行重命名
当更改pom.xml时,maven所导入的包并没有发生改变,此时查看右上角,有对应的导入操作,选择Import Changes即可。也可以设置为自动导入
常用的概念梳理
没有工作空间的概念,一次只能打开一个项目。如果要打开多个项目,需要在不同的窗口中打开。
如果遇到因为索引不完整了,导致项目打不开,删除C:\Users\Administrator\.IntelliJIdea14下的system文件夹即可。
intelliJ idea索引的创建方式
通过《常见文件类型的图标介绍》章节,你已经认识到 IntelliJ IDEA下各个文件类型的图标是什么样子的。其中有一个图标我是专门进行了讲解: Javaclass located out of the source root。我们也都知道该图标是表示 Java类文件没有在 Sourceroot 目录下的文件夹下会显示此图标,但是其实还有一种情况也是会显示此图标的。那就是:在 IntelliJ IDEA 创建索引过程中,所有的 Java类都是这个图标,如果你项目大的话很容易观察到的,几个文件的小项目倒是不一定会看到。所以在 IntelliJ IDEA 创建索引过程即使你编辑了代码也是编译不了、运行不起来的,所以还是安安静静等 IntelliJ IDEA创建索引完成。
- Compile:对选定的目标(Java 类文件),进行强制性编译,不管目标是否是被修改过。
- Rebuild:对选定的目标(Project),进行强制性编译,不管目标是否是被修改过,由于 Rebuild 的目标只有 Project,所以 Rebuild 每次花的时间会比较长。
- Make:使用最多的编译操作。对选定的目标(Project 或 Module)进行编译,但只编译有修改过的文件,没有修改过的文件不会编译,这样平时开发大型项目才不会浪费时间在编译过程中。
- 如上图标注 1 所示,Compile 的操作有:Compile 指定类
- 如上图标注 1 所示,Rebuild 的操作有:Rebuild Project
- 如上图标注 1 所示,Make 的操作有:Make Project、Make Module
可以使用alt+J来查看所有的缩写字符。
一 项目的视图。
二 更改主题和背景更改项目的jdk配置。
三 利用task提只提交更改的代码
四 todo代码查看
五 更改编辑器的字体和颜色配置
六 、光标返回上次所对应的位置
七 查看类图结构
八 配置项目的编码格式
九切换项目的工作空间
十 打开一个新的项目
十 配置tomcat服务器