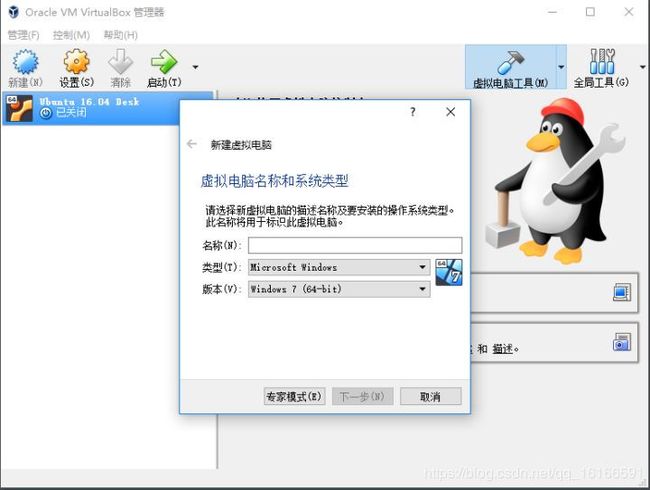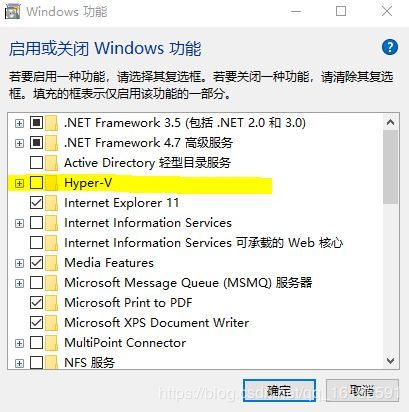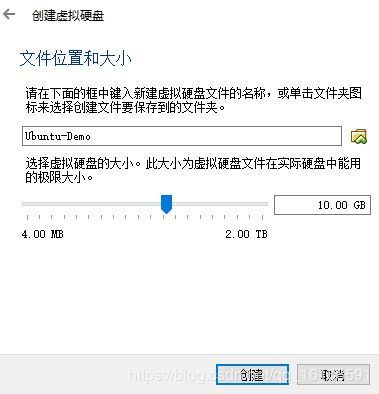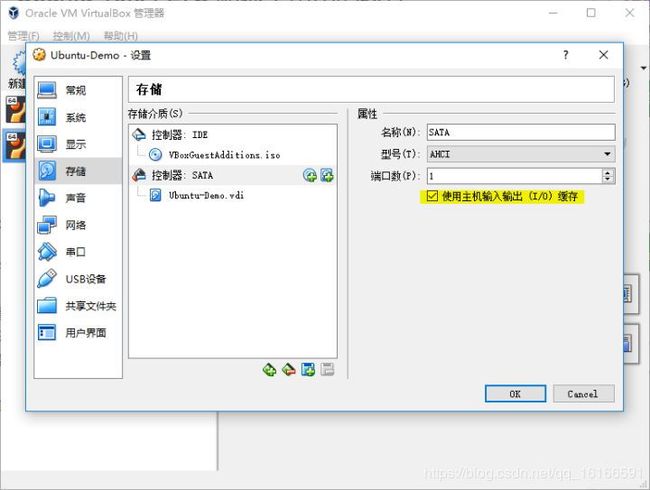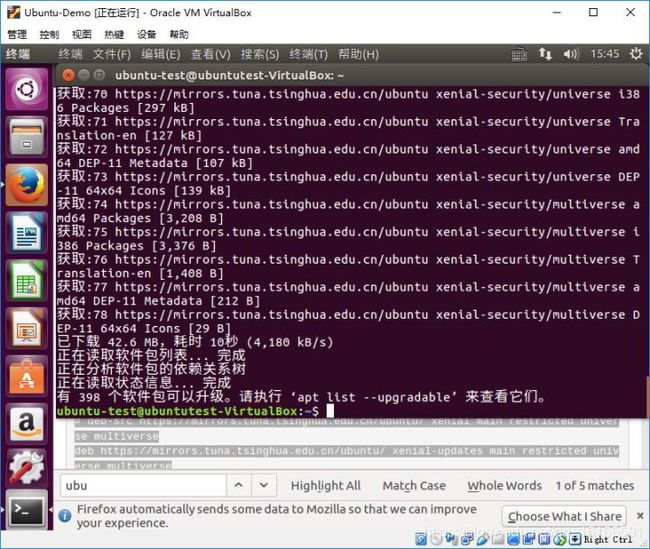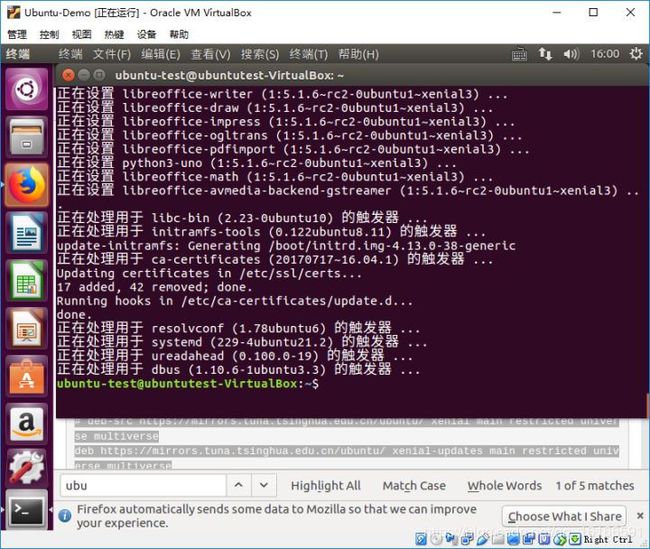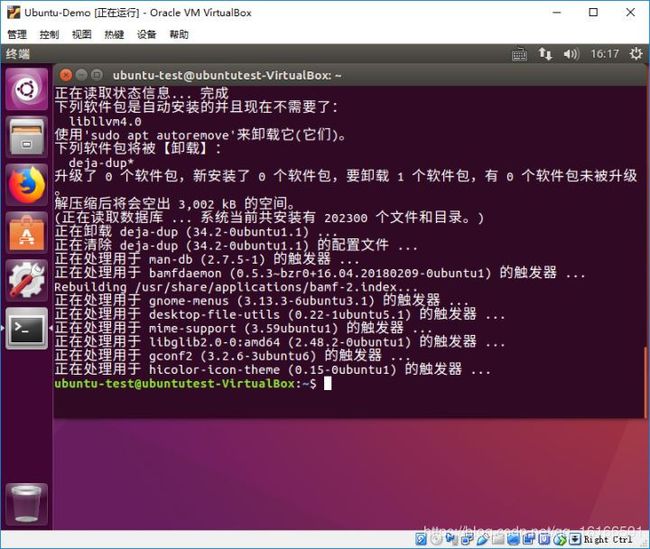VBox虚拟机安装Ubuntu
VirtualBox 安装
VirtualBox 的安装非常简单,我们只需要登录 VirtualBox 的官网,下载对应平台的安装包,然后根据提示安装完成即可。
VirtualBox 官方下载
解决Window 10 没有 64位系统选项的解决方法
使用 Window 10 系统,运行 VirtualBox,可能会出现新建虚拟机没有 64位系统的选项,这与 Window 10 的 Hyper-V有关。
解决这一问题的方法比较简单,步骤如下:
- 使用 win + s 组合键,输入 启动或关闭 Window 功能
- 在弹出的对话框中剔除 Hyper-V 选项
- 重启计算机即可
Ubuntu 镜像下载
Ubuntu 是一款开源的 Linux 发行版,我们可以在它的官网免费下载。
具体步骤如下:
-
进入下载页面
-
选择 Ubuntu 16.04.4 LTS,点击 Download
-
选择捐献,或者直接点击 Not now, take me to the download
直接进入下载 -
下载 ubuntu-16.04.4-desktop-amd64.iso,等待下载完成即可
创建虚拟机
创建虚拟机的步骤也比较简单,基本上按照提示完成操作即可,以下为一个创建虚拟机的示例:
- 打开 VirtualBox ,点击 新建
- 在弹窗 新建虚拟电脑 中,输入正确的信息

- 进入内存大小设置,根据自己电脑配置情况设定分配内存

- 设置硬盘,因为我们是新创建的虚拟机,所以选择创建虚拟硬盘

- 选择硬盘文件类型,我们选择默认的VDI
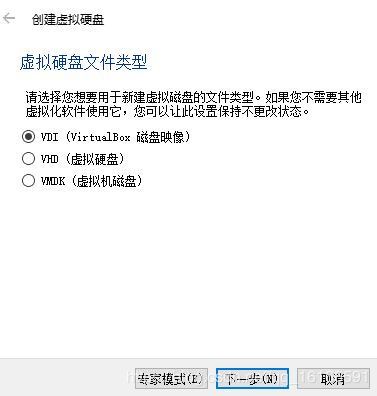
- 选择虚拟硬盘动态分配大小,这里可以根据自己的实际情况处理,选择固定大小,速度回相对较快,而动态分配比较剩存储空间,由于我选择存储在 SSD 上,SSD 的存储空间不大,因此我这里选择动态分配

- 最后确定虚拟磁盘的大小和位置,这里 VirtualBox 的默认位置为 C:\Users\$USER_DIR$\VirtualBox VMs\,实际可以根据情况更改存储位置
运行虚拟机前配置
在运行虚拟机,进行安装系统前,我们需要先对虚拟机进行一些设置,其中包括设置我们的系统安装镜像,网络设置等,具体操作如下:
- 选中刚创建好的虚拟机,右键点击设置,进入设置选项窗口
- 点击存储,选择 控制器 IDE 下的 没有碟片选项,点击最右边的光盘样式图标,设置之前已经下载好的 Ubuntu 镜像。
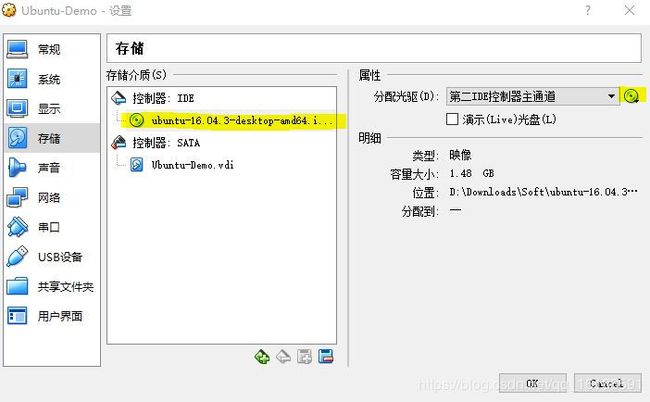
- 接下来,我们进入网卡设置,VirtualBox 默认网卡连接方式是 NAT,但是在这个模式之下,虚拟机可以访问主机,但是主机不能访问虚拟机,这回造成我们在以后无法实现主机和虚拟机互联,因此我们这里会选择桥接网卡,桥接网卡可以让虚拟机在局域网中像真实计算机一样运行。也可以选择开二个网卡,第一个用于NAT模式,第二个网卡用于Host-Only模式,这样既能够实现虚拟机联网,也能实现宿主机和虚拟机互ping
安装 Ubuntu 16.04 系统
接下来,我们启动刚刚我们创建好的虚拟机,开始安装系统。虚拟机运行后,会自动加载我们刚刚设置好的Ubuntu镜像,由于我们的虚拟机之前并没有安装系统,那么就自动进入系统安装的流程。
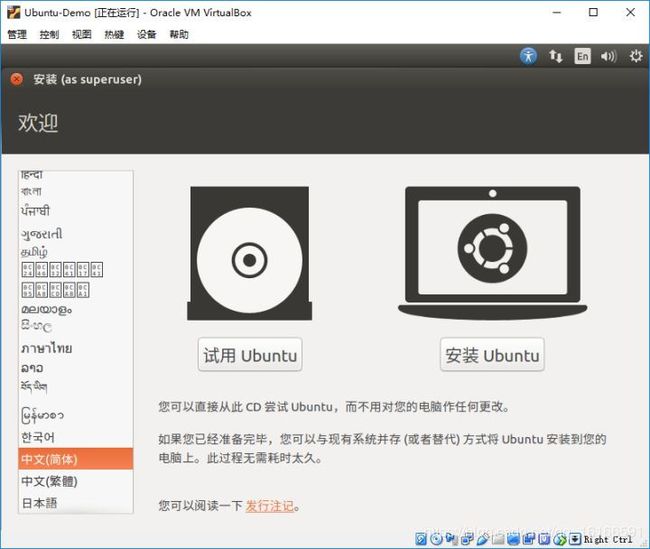
我们可以选择简体中文语言,然后点击安装 Ubuntu即可。根据提示,我们进入安装流程,由于我们是新创建的虚拟机,相当于新电脑,我们可以选择清除整个磁盘安装 Ubuntu

接下来,我们会进入时区设置步骤,我们根据自己的所在地选择,如果在国内,那么我们可以选择 Shanghai 作为时区。

时区设置完成后,我们还需要设置一下我们的计算机名和系统管理员账户,这里的账户默认有管理员权限,可以在系统安装完成后使用 su 命令,因此我们要牢记我们设置的用户名和密码。(为方便演示,我的密码设置比较简单,实际密码设置应考虑安全问题)
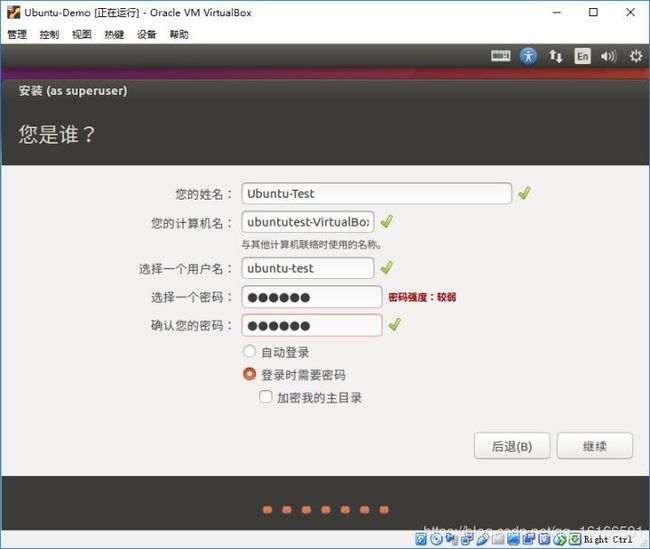
接下来点击继续,等待系统安装完成即可。

安装完成后,会弹出一个 安装完成 的对话框,点击 现在重启 即可完成安装。
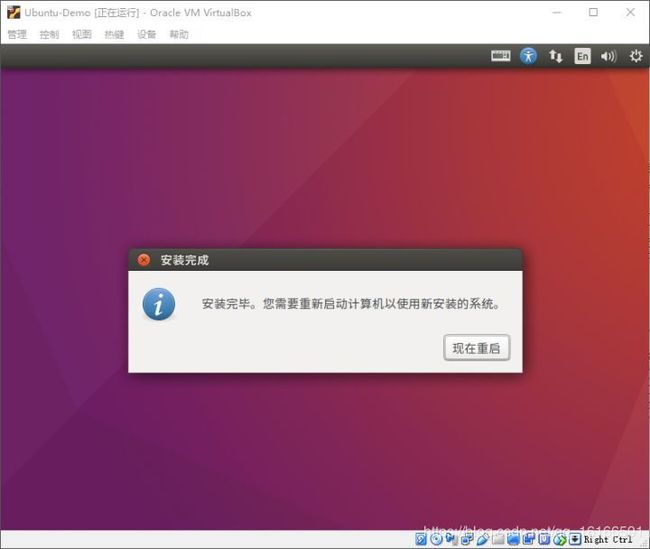
等待虚拟机重启完成,我们就可以看到登录界面,我们只需要输入我们刚才的用户密码就可以登录系统了。
到这里为止,我们就已经安装好 Ubuntu 16.04 桌面版的系统了,接下来我们会做一些简单的配置。
Ubuntu 16.04 简单配置
Ubuntu 系统安装好,就可以直接使用,不过为了我们日后使用更加方便,我们会对系统做一些简单的配置,这些配置主要包括:
- 系统升级源的更换
- 删除不必要的预装软件
- 安装搜狗中文输入法
在开始配置之前,我们先安装增强功能,安装了这一项功能后,我们可以实现主机和虚拟机之间的共享粘贴板,这样会对方便我们一下的操作。安装方法很简单,我们只需要在 VirtualBox 的菜单栏 设备 选项中选择 安装增强功能 ,根据提示完成安装即可。这里可能会出现安装错误的情况,很有可能是执行了更新但未完成重启,一般重启一下虚拟机即可顺利完成安装。还有一点需要注意的,要实现共享粘贴板,需要在虚拟机设置中,将控制器的 使用主机输入输出 (I/O) 缓存勾选,共享粘贴板的功能才能正常使用。
系统升级源的更换
由于系统默认的升级源,在国内更新会比较慢,为了加快我们的升级体验,我们可以将其更换为我们国内的镜像源,这里我们替换的源为清华提供的 Ubuntu 镜像源,以下为清华镜像站 Ubuntu源的地址: Ubuntu 镜像
具体换源的步骤如下:
- 使用 Win 键打开 Dash,输入 terminal 打开终端
- 先备份软件源文件
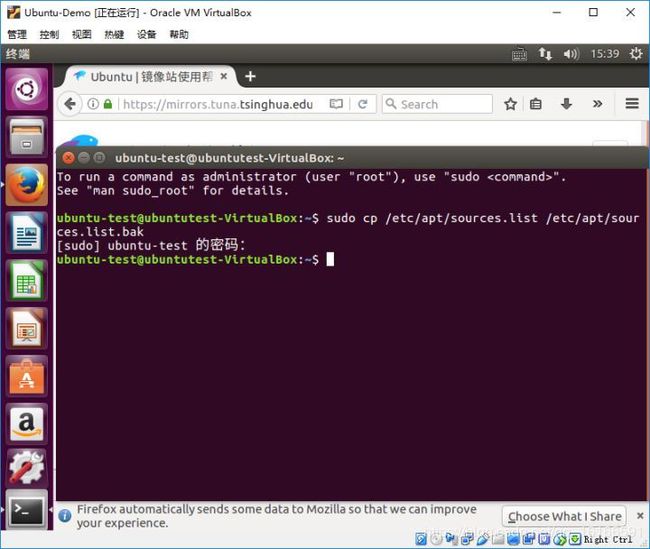
- 使用 Vi 打开 /etc/apt/source.list 将内容替换为清华源提供的地址,
使用 dG 命令可以清空文件内容,然后可以黏贴清华镜像源的地址,使用 p 命令可以粘贴内容,使用 :wq 保存文件
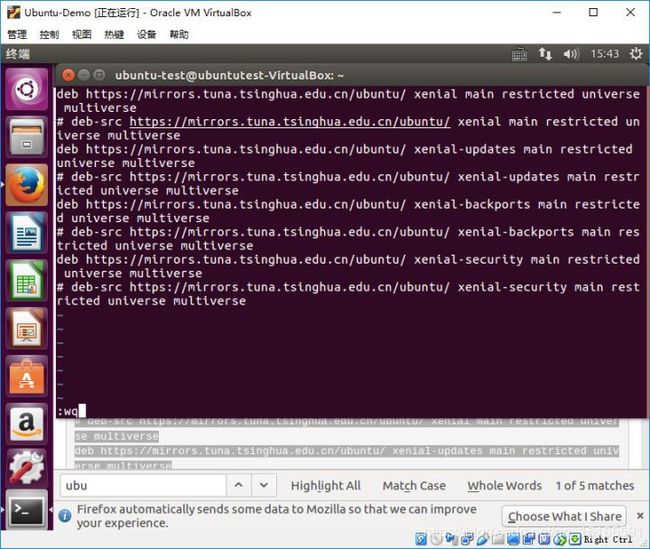
- 完成以上操作后,先执行一次
apt update更新源操作
sudo apt update
- 随后我们执行一次
apt upgrade即可完成软件包的升级
sudo apt upgrade
-
如果出现错误:
正在预设定软件包 ... dpkg: 无法恢复的致命错误,正在中止: 语法错误:statoverride 文件有无效组“root” E: Sub-process /usr/bin/dpkg returned an error code (2)使用 groupadd -g 0 -f root 命令可以解决
删除不必要的软件
Ubuntu 系统中自带了不少我们并不需要使用的软件,我们可以选择删除他们,从而让系统变得更加清爽简洁,以下是部分可以删除的软件:
- libreoffice-common 一款开源的办公软件,类似 Office,我们可以使用WPS替代
- unity-webapps-common Amazon 的连接
- thunderbird
- totem
- rhythmbox
- empathy
- brasero
- simple-scan
- gnome-mahjongg
- aisleriot
- gnome-mines
- cheese webcam
- gnome-sudoku
- gnome-orca
- webbrowser-app
- transmission-common
- landscape-client-ui-install landscape
- deja-dup
- onboard
移除软件方法如下:
sudo apt purge -y libreoffice-common
sudo apt purge -y unity-webapps-common
sudo apt purge -y thunderbird totem rhythmbox empathy brasero simple-scan gnome-mahjongg aisleriot gnome-mines cheese gnome-sudoku transmission-common gnome-orca webbrowser-app landscape-client-ui-install
sudo apt purge -y deja-dup
执行完上述命令之后,以上软件即被移除。我们可以从下面截图中看到,左侧快速启动栏中,那些不必要的软件已经不在了。
安装搜狗输入法
在我们的日常使用中,需要输入中文,而 Ubuntu 自带的中文输入法,体验比较差,因此我们用搜狗拼音代替,搜狗拼音提供了 Linux 版本的安装包,我们可以从搜狗拼音的网站上下载即可。搜狗拼音 Linux 版本下载
下载完成后是一个 .deb 安装包,直接打开安装包,点击安装,等待程序安装执行完毕即可。
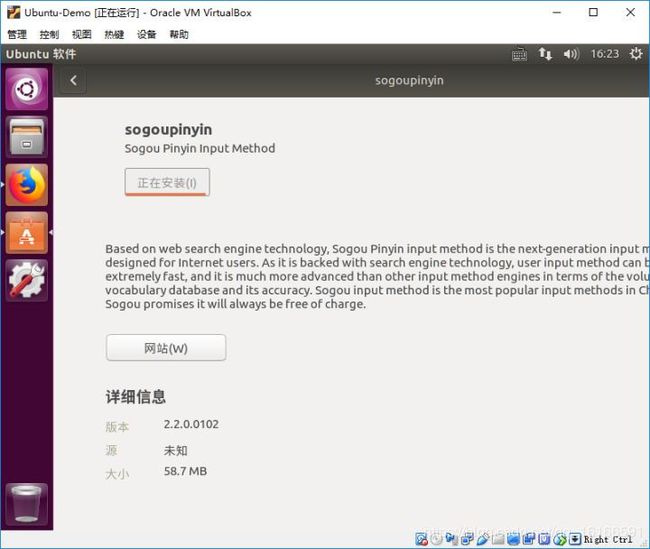
安装完成后,点击右上角的键盘图标,这是我们并没有看到搜狗输入法。为解决这一问题,我们可以先注销,或者重启虚拟机,然后右键右上方的键盘图标,进入配置,然后把不需要的输入法删除。

在日常使用中,切换输入法和 Window 系统差不多,使用 Ctrl + 空格 即可切换输入法。