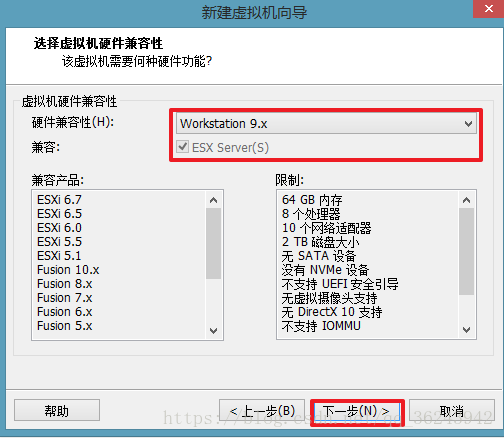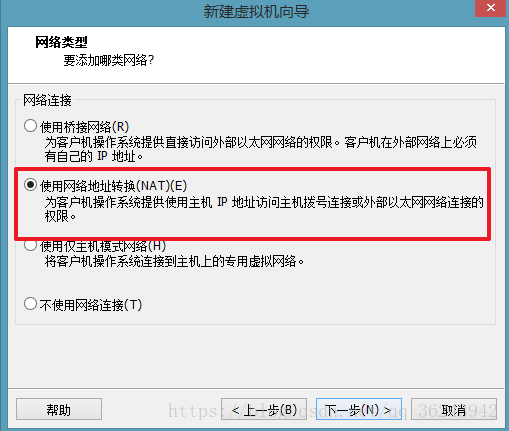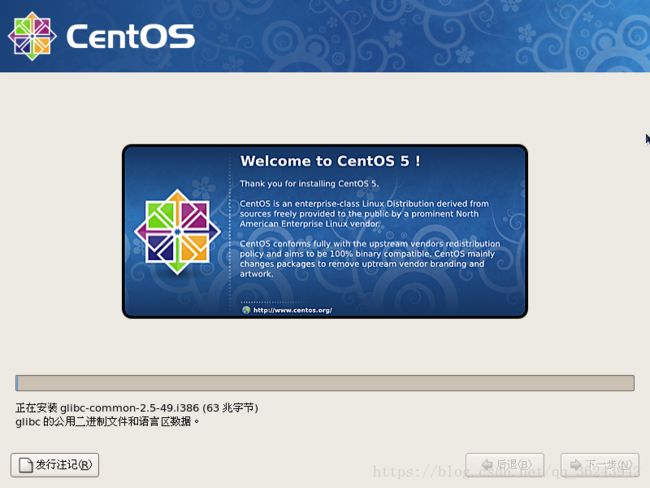Linux系统安装详解(VMware虚拟机安装CentOS5.5为例)
目录
1.安装虚拟机VMware
2.在VMware虚拟机上安装Linux系统(CentOs5.5)
3.Gnome图形化界面
4.KDE图形化界面
前言:因为我们的系统大多数用的是Window系统,理论上可以存在双系统的,可以把Linux系统也安装在我们的驱动盘上,但是为了简化这些安装步骤,我们可以直接在我们的Window系统搭载一个虚拟机,然后再虚拟机里安装Linux系统。
1.安装虚拟机VMware
下载Vmware:链接:https://pan.baidu.com/s/18uoJ6twKWWdip3PatkaNFg 密码:q2tf
下载后双击这个可执行程序:
![]()
点击下一步:
接受条框,下一步:
可以自定义安装位置,也可以默认位置,但是路径最好不要包含中文路径和空格:
在弹出的“用户体验设置”窗口中,去掉“启动时检查产品更新”和“帮助完善VMware Workstation Pro(H)”复选框前的勾,然后点击“下一步”按钮进入下一步
创建桌面的快捷方式
安装:
等待安装完成后重启:
在桌面上找到VMware Workstation Pro”图标,在弹出的“VMware Workstation 14激活”窗口中
输入许可证密钥,一下序列号提供参考
VMware Workstation Pro 14 序列号:
AA702-81D8N-0817Y-75PQT-Q70A4
YC592-8VF55-M81AZ-FWW5T-WVRV0
FC78K-FKED6-H88LZ-0QPEE-QP8X6
UV1H2-AKWD2-H8EJZ-GGMEE-PCATD
AC310-0VG0P-M88CQ-YWY5Z-QPRG0
点击继续之后,Vmware虚拟机就安装完成了。
2.在VMware虚拟机上安装Linux系统(CentOs5.5)
CentOs5.5下载链接:链接:https://pan.baidu.com/s/1etQSrmVJ_gD_Fl61xyq9eg 密码:36bf
下载完之后放置于你需要安装CentOS的目录下,以便引用:
我把它放在本地文件夹:G:\CentOS5.5 下:
然后回到VMware的虚拟机里面,点击创建新的虚拟机:
采用自定义的方式:
选择一个9.0的版本:
选择稍后安装系统:
选择客户机操作系统为:Linux,版本为:CentOS5
虚拟机名字可以自定义,这里定义为:CentOS5.5,位置选择存放镜像的位置,和前面的一致
下面比较简单,大多采用直接默认的选项,直接给出图片安装过程:
自定义硬件:
点击完成:
开启虚拟机:
此处直接按回车键,Enter:
开始安装CentOS,硬盘检测,可以直接跳过,也可以检测(10分钟左右),此处直接Skip,然后回车
选择Next:
选择简体中文:
键盘默认使用美国英语式:
填出一个警告,选择是:
选择自定义的分区结构:
新建一个分区:
第一个分区,挂载点为 “/”,大小设置为10000Mb,然后确认:
第二个分区,挂载点为“/boot”,大小为1000Mb,确定:
第三个分区,没有挂载点,文件系统类型为swap,大小给200Mb
先暂且建立三个分区,然后点击,下一步:
默认,点击下一步:
接下来设置一个IP地址:
主机名可以自行设置:这里设置为:www.yuan.com,下一步:
由于我们在其他设置里,没有设置网关和DNS等参数,会出现警告,直接点击继续就行了:
选择时间开源,默认上海,下一步:
设置根密码:
此处把Gnome,KDE桌面全部选中,安装两个图形化界面:
下一步之后,可以看到其实是系统安装的可选项目,选中需要的下一步就行了:
一些提示信息,点击下一步:
正在安装,会花上几分钟的时间,耐心等待,喝杯水:
重新引导:
重新引导中,耐心等待:
第一次进入系统,需要进行一些设置:
默认,下一步:
SELinux设置为允许:
日期设为当前事件就可以了:
定义一个用户级的账户密码:
声卡设置,默认,下一步:
点击完成:
已上设置就已经完成了,系统也总算是安装完了。
3.Gnome图形化界面
现在登陆一下这个Linux系统的图形化界面,还记得前面设置的用户名和密码吗?,采用用户级登陆:
回车
总算是进入了系统了,下面就是系统界面,不过这个图形化界面的Gnome的,默认进去的就是这个系统:
4.KDE图形化界面
当然我们也可以切换到KDE的图形化界面:
选择系统,注销:
发现又回到登陆界面,此时选择会话——》KDE,更改会话:
然后接着同样输入用户名,口令,回车:
此处跳出一个对话框,可以把KDE桌面设置为默认的,此处选择只对此次对话:
这样子就进去KDE的图形化界面:
这个教程到这里就完成了,其实整个过程就是在我们电脑的虚拟机中安装一个Linux系统。