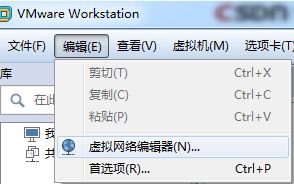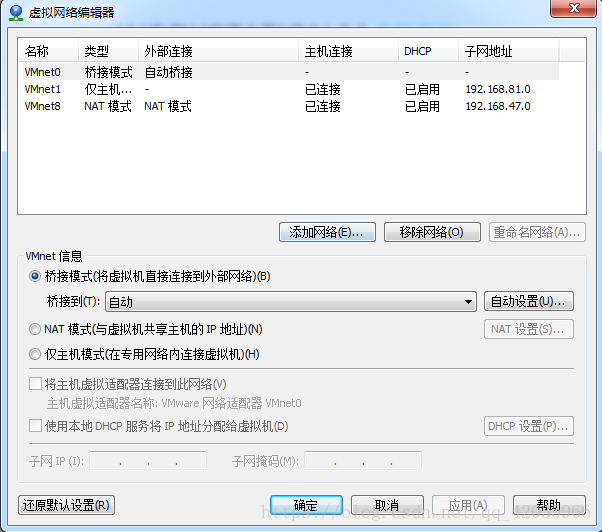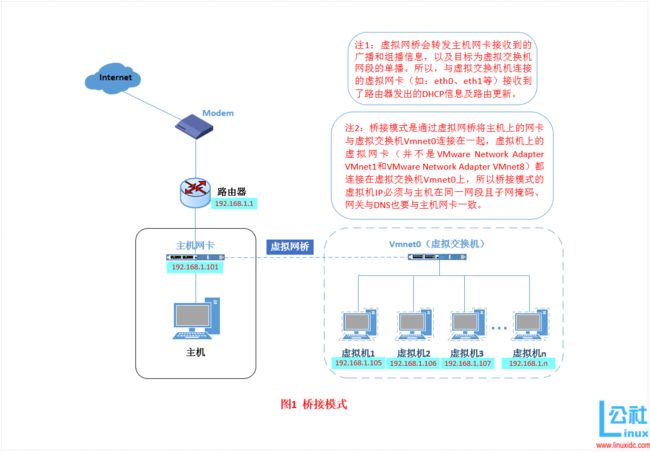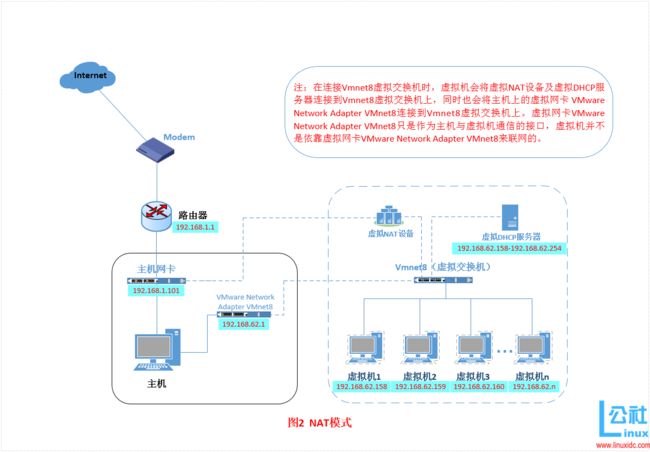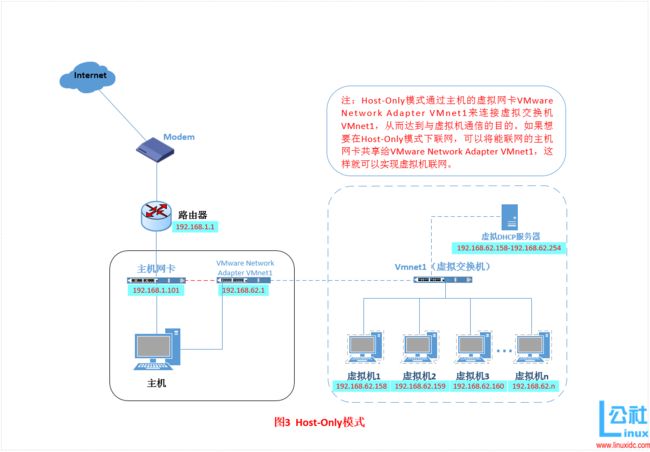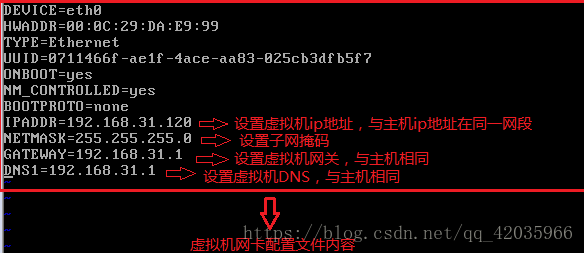VMware配置linux网络及端口问题
目录
1.VMware网络配置
2.三种网络模式详解
2.1 桥接模式
2.2 NAT模式(地址转换模式)
2.3Host-Only(仅主机模式)
3.虚拟机的网络配置
3.1进入我们的linux系统,先查看linux的网络状态
3.2配置网络文件,根据自己电脑的网卡修改相应的xxx文件
3.3编辑完成,保存退出,然后重启虚拟机网卡
4.防火墙配置,关于访问ip+端口无法访问的问题
4.1使用centos7默认安装的firewalld(推荐使用)
4.2启动防火墙
4.3测试访问tomcat
5.iptables防火墙命令(扩展)
今天讲一讲在linux配置网络中遇到的坑及总结。
这里我的linux是安装在虚拟机VMware上的,先配置VMware的网络,这里我配置的是桥接模式,后面有三种模式的讲解。
详细教程可以参考: https://www.linuxidc.com/Linux/2016-09/135521p2.htm
1.VMware网络配置
打开VM的编辑--->虚拟网路编辑器-->桥接模式-->自动
接着,编辑虚拟机设置--->网络适配器-->选择 桥接模式
2.三种网络模式详解
2.1 桥接模式
桥接模式是三种模式中最简单的一种,VMware安装的时候默认就使用这种配置方式。在这种模式下,虚拟机相当于局域网中的一台独立机器,和主机处于同一个网段,公用同一个网关。桥接模式使用的是虚拟机的VMnet0网卡,一般情况下,在虚拟机中将网络设置成自动获取IP就能直接联网。
2.2 NAT模式(地址转换模式)
如果你的网络ip资源紧缺,但是你又希望你的虚拟机能够联网,这时候NAT模式是最好的选择。NAT模式借助虚拟NAT设备和虚拟DHCP服务器,使得虚拟机可以联网。
在NAT模式中,主机网卡直接与虚拟NAT设备相连,然后虚拟NAT设备与虚拟DHCP服务器一起连接在虚拟交换机VMnet8上,这样就实现了虚拟机联网。
总结,直接连接主机,相当于把主机当路由器,通过虚拟NAT连接外网。
2.3Host-Only(仅主机模式)
Host-Only模式其实就是NAT模式去除了虚拟NAT设备,然后使用VMware Network Adapter VMnet1虚拟网卡连接VMnet1虚拟交换机来与虚拟机通信的,Host-Only模式将虚拟机与外网隔开,使得虚拟机成为一个独立的系统,只与主机相互通讯
总结,只于主机连接,通过主机连接外网。
3.虚拟机的网络配置
3.1进入我们的linux系统,先查看linux的网络状态
# ifconfig
3.2配置网络文件,根据自己电脑的网卡修改相应的xxx文件
# vim /etc/sysconfig/network-scripts/ifcfg-xxx文件
嫌麻烦的话可以配置动态网络,将bootproto设置dhcp即可
配置静态网络
3.3编辑完成,保存退出,然后重启虚拟机网卡
# systemctl restart network
测试能不能ping通外网
# ping www.baidu.com
测试能不能ping通主机,这里用你们本地电脑的ip,可以去运行-->cmd--->ipconfig查看本机ip
# ping 192.168.0.xxxx
4.防火墙配置,关于访问ip+端口无法访问的问题
当我们ping www.baidu.com 外网连接没问题,ping 192.168.0.1 本地连接也没问题时,
却无法访问虚拟机的端口。例如tomcat: 192.168.0.111:8080,这时涉及到防火墙的端口访问问题,
防火墙有两种方式,firewalld和iptables,不知道区别的朋友先去了解下。
4.1使用centos7默认安装的firewalld(推荐使用)
一般centos7都安装firewalld,这里我们输入以下命令查看状态
# systemctl status firewalld 4.2启动防火墙
# systemctl start firewalld4.3测试访问tomcat
192.168.0.虚拟机ip:8080
5.iptables防火墙命令(扩展)
# rpm -qa|grep iptables // 查看防火墙
# yum install iptables(centos) //安装IPtables服务 yum install iptables-services
# vim /etc/sysconfig/iptables //编辑防火墙,端口永久有效。
-A INPUT -p tcp -m tcp --dport 8080 -j ACCEPT // 输入开放端口
# netstat -ntlp //查看当前所有tcp端口·
# netstat -ntulp |grep 80 //查看所有80端口使用情况·
# /etc/init.d/iptables status 查看打开的端口
# chkconfig iptables on 开启防火墙(重启后永久生效):
# chkconfig iptables off 关闭防火墙(重启后永久生效):
# service iptables start 开启防火墙(即时生效,重启后失效):
# service iptables stop 关闭防火墙(即时生效,重启后失效):
# service iptables restartd 重启防火墙:
#service iptables start|stop|restart|status