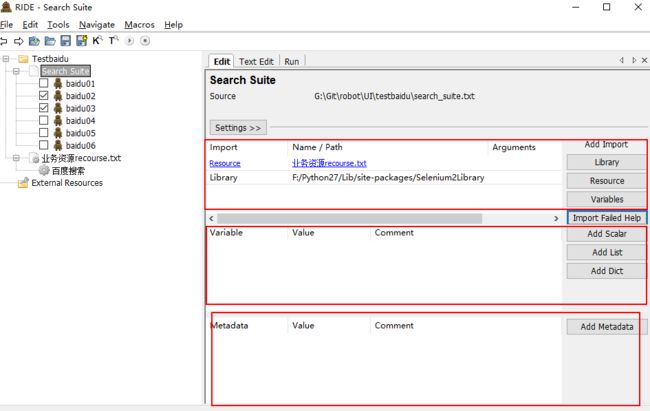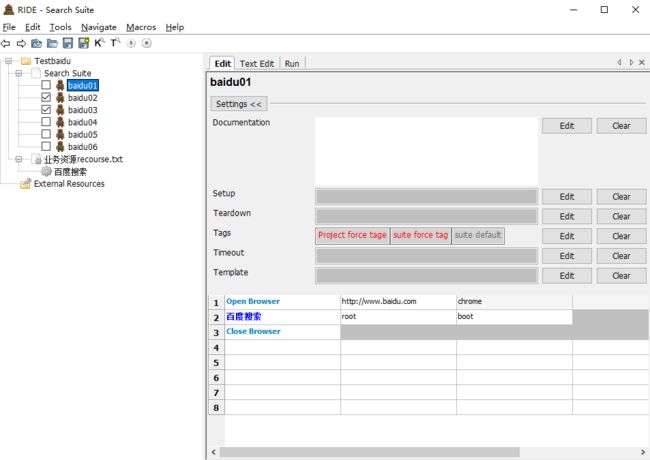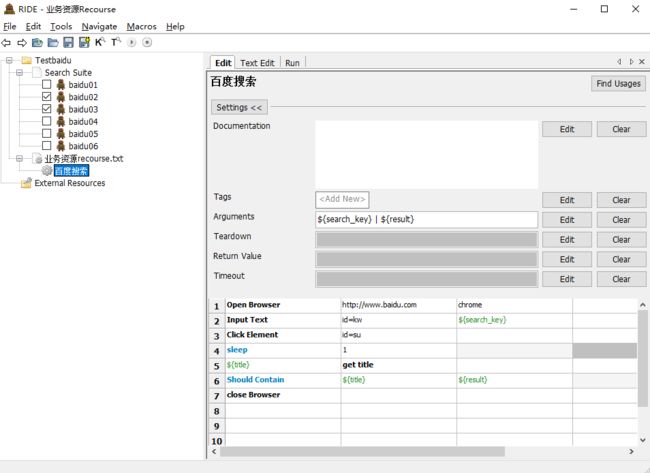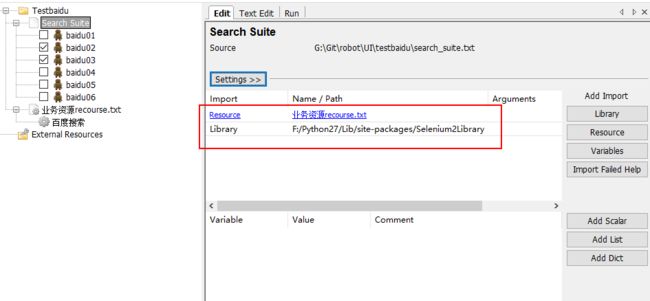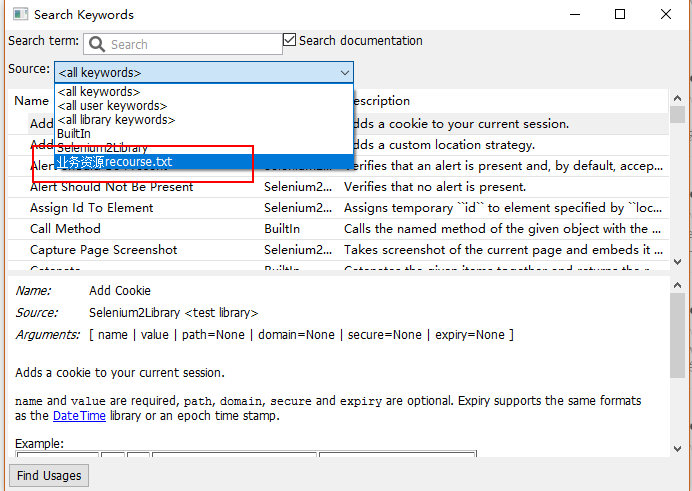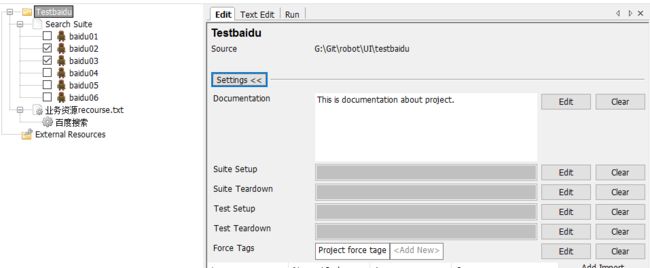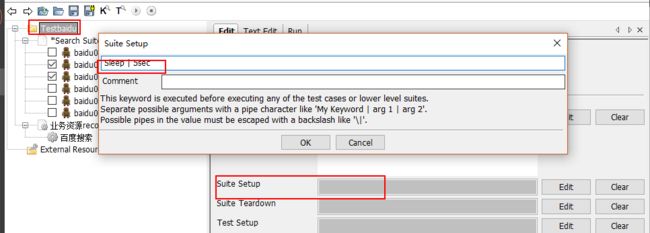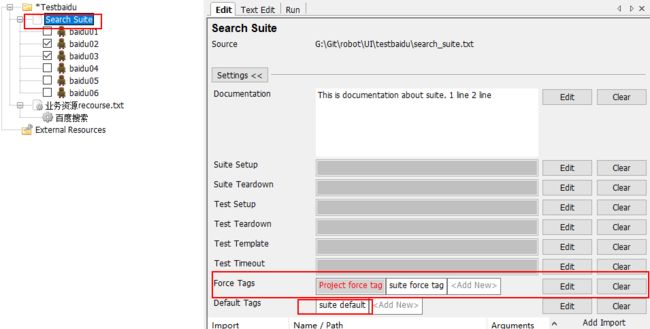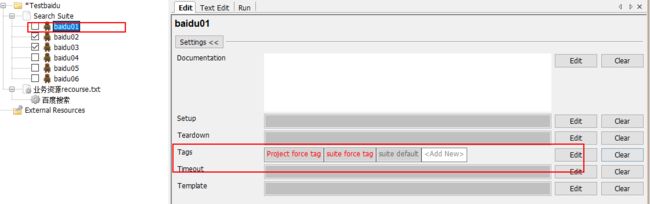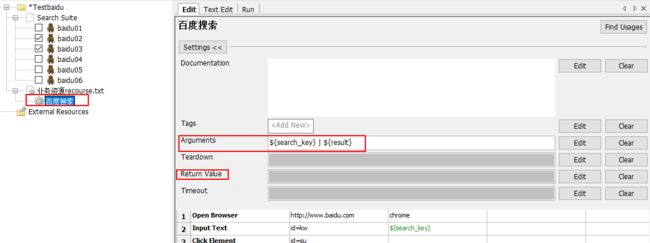工作区Edit的组成
首先看测试套件的。选择测试套件后,看右侧工作区的Edit页
第一行的Source列出了这个TestSuite的路径
接着有个Settings,现在是隐藏了内容的,点击一下会显示出具体的Setting,下一讲专门介绍Settings。
再往下可以大体分成3个部分。
(1):加载外部文件
Add Library :加载测试库,主要是[PYTHON目录]\Lib\site-packages里的测试库
Add Resource:加载资源,主要是你工程相关的资源文件
Add Variables:加载变量文件,这个没怎么用过。
(2):定义内部变量
Add Scalar:定义变量
Add List:定义列表型变量
(3):元数据定义
Add Metadata:定义元数据。我是直接翻译的,这个是新增加的部分,大概看了一下作用是在report和log里显示定义好的内容,格式和document一样。
2、对于project或者说目录的TestSuite来说,他的工作区Edit页和文件型的TestSuite基本是一样的,区别只在于Settings里。
Resources的工作区Edit其实和TestSuite差别也不大,就是没有了metadata的部分,另外2个部分都有的。
3、对于TestCase和User Keyword来说,右边的工作区Edit页也是基本一样,区别也只是在Settings里。
TestCase的
User Keyword的
可以从图中看到他这边是一个类似于excel的表格一样的区域,这里就是我们的主要写脚本的地方了。
4、在写脚本之前,我们先要加载一下测试库,测试库加到哪里其实都是可以的,因为selenium2lib的初始化设置里是GLOBAL,这样运行的时候会作用在全局。
ROBOT_LIBRARY_SCOPE = 'GLOBAL'
所以,对于我们这个project来说,加到测试套件和res1.txt上都可以,如果只加了一个,那么在没加测试库的那个下面写的脚本就是黑色的,提示找不到关键字,实际上运行的时候还是会起作用的。
我们先在测试套件来加一下,点击测试套件,在他的工作区点击Add Library
这样还不算加载成功,成功的标志是按F5键,调出Search Keywords的界面
点击Source后面的下拉列表,在列表里看到Selenium2Library才算是加载成功。如果按照上面的方法进行没有加载成功的话请确认一下你的版本号,至少在我写本文的时候建议先从0.5.2开始装起。
下面就可以写脚本了,先写个open browser运行一下看看。
看到open browser的颜色与众不同了么?RIDE早一些的版本是蓝色,现在他对各种不同的关键字做了区分,可以自定义颜色。现在这个是默认的测试库的关键字颜色。
工作区Edit的Settings
1、Project或者说目录型的TestSuite
=================================
编辑设置:可以点击文本框或者Edit
清除设置:点击Clear
=================================
Documentation:文档,每一项都有。可以给当前的对象加入文档说明。
这里也可以设置简单的格式,两个*中间的文字会被加粗,两个_中间的文字会设为斜体,URL会被转换成可点击的链接,这个跟MD的书写规则很类似。
接下来的Setup和TearDown分别表示启动和停止,也就是你可以在对应的文本框设置一个关键字,那么指定的事件触发的时候就会执行这个关键字。
Suite Setup:测试套件启动的时候就执行某个关键字。
Test Teardown:测试案例结束的时候执行某个关键字。
为了演示,我随便设置一个关键字吧,如上面所示,我在Suite Setup设置了Sleep | 5sec,表示等待5秒,要注意关键字的参数要使用 | 分隔,如果要使用 | 本身而不是让他起分隔参数的作用,那么就使用 | 即可。
其他几个也是一样的,这里就不一一举例了。
Force Tags:最后说说这个强制tag标记,这是个不错的设置,应该也是最近新加的,可以方便的帮我们批量设置tags,tags有什么用呢?在后面运行的时候我们可以选择指定tag的案例来运行。那么这里设置了Force Tags之后呢,他就会强制的给他的所有子元素加上这些tags。先设置上一个tag,名字我随便写的Prject force tag,然后我们看效果。
2、文件型Suite的Settings
首先映入眼帘的应该就是那个红色Force Tags了吧。这就是刚刚我们在上一层的Test中设置了Prj Force这个标记,他就会强制的传递给所有的子元素,包括下面的TestCase。
这个Settings页面和目录型的基本差不多,重复的就不说了,说一下多出来的几个。
Test Template:测试模版,这是可以指定某个关键字为这个测试套件下所有TestCase的模版,这样所有的TestCase就只需要设置这个关键字的传入参数即可。
在Selenium2Library的Demo里有这个的使用,想了解的童鞋可以自己看一下。
Test Timeout:设置每一个测试案例的超时时间,只要超过这个时间就会失败,并停止案例运行。这是防止某些情况导致案例一直卡住不动,也不停止也不失败。
Force Tags:这里还是要说一下,在文件型Suite这里还可以继续给子元素增加Force Tags,但是他不能删除父元素设置的tags
Default Tags:默认标记,其实和Force Tags没啥区别的,效果都是一样的,只是颜色不同而已。
我们在这里分别再增加一个Tag:
3、TestCase的Settings
可以看到这里把前面增加的Tags都加上了,很方便懒人啊,以前一个一个的设置好麻烦,现在至少可以批量设置了,然后如果不够可以再针对单个案例设置独特的Tag。
Force Tags和Default Tags的区别在我看来只是颜色上有些区分,其他的区别暂时没有发现。
这里的Setup、Teardown、Timeout、Template其实前面加上一个Test就是和文件型Suite里的是一样的了。因为这已经是在Test Case了,所以省略了。
4、Resource的Settings
不多说,这个只有一个documentation。
5、User Keywords的Settings
和TestCase比较起来,他没有了Tags,也没有Setup和Template,而有2个新的设置就是Arguments : 传入参数
Return Value : 返回值
这样看起来User Keywords其实就是一个函数了,再进一步说,Bulletin的Keywords和TestLib里的Keywords也都是一个个的函数,只是封装在不同层面。后2个是在代码级的封装,将python代码写成的函数封装成可以调用的关键字,而User Keywords就是把这些可调用的关键字进一步的封装,可以理解为应用层面的封装,而且可以层层封装。
到后面你会发现,大部分时间,你其实是和User Keywords在打交道,利用好User Keywords,会方便很多。
参考
http://blog.csdn.net/tulituqi/article/details/7592711
http://blog.csdn.net/tulituqi/article/details/7604931