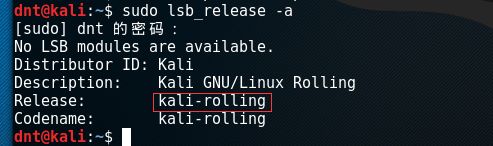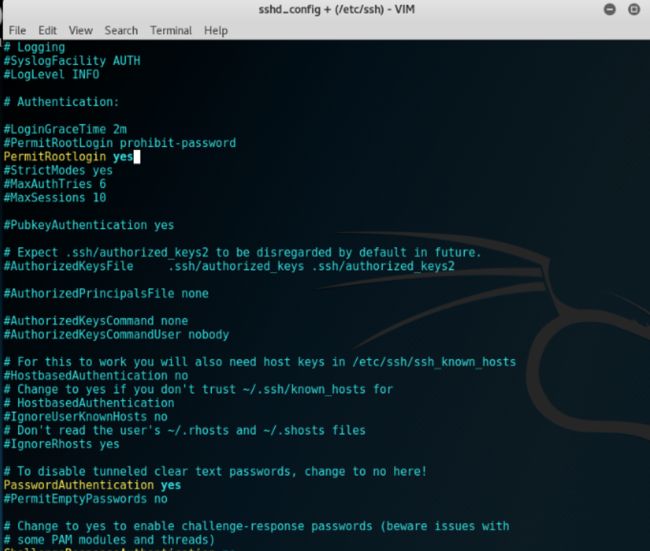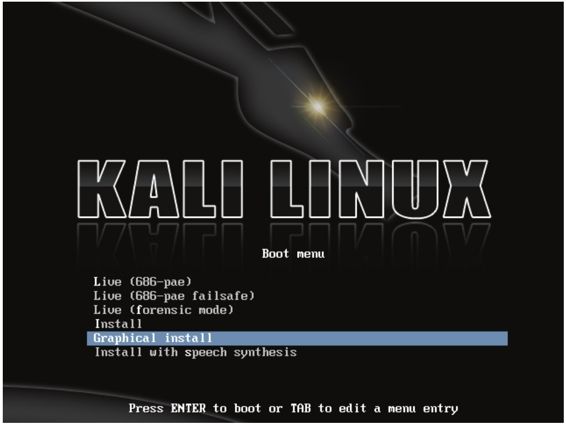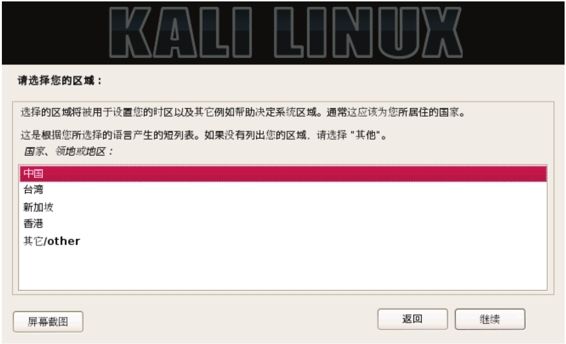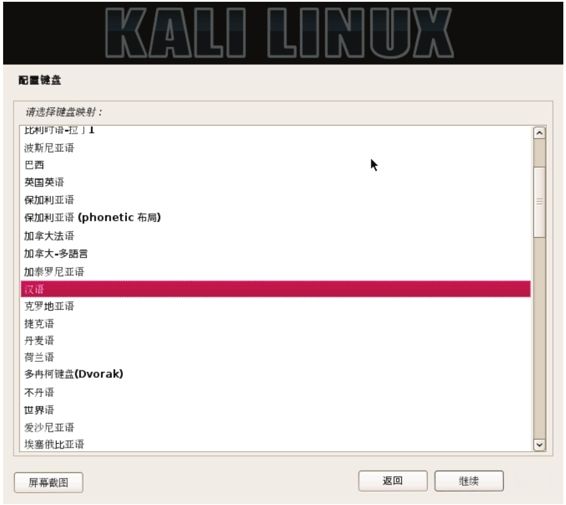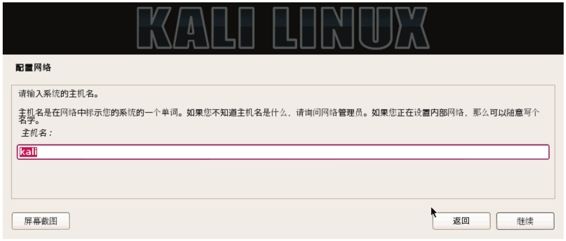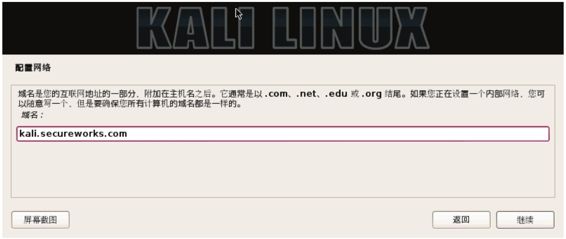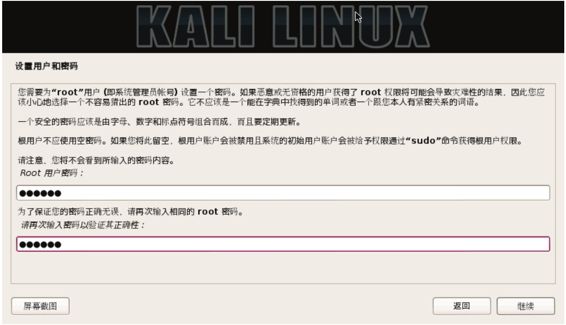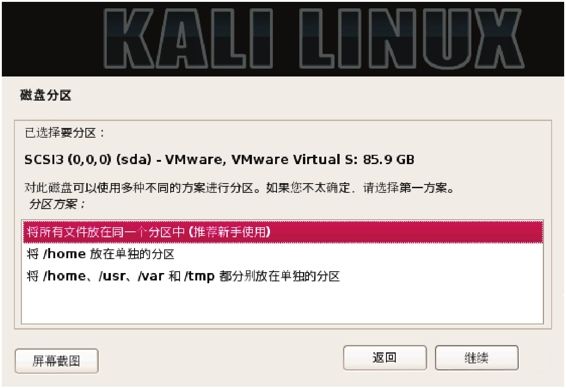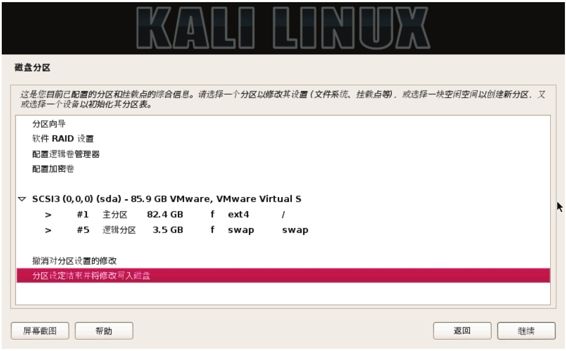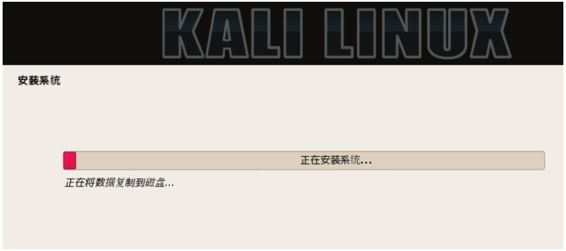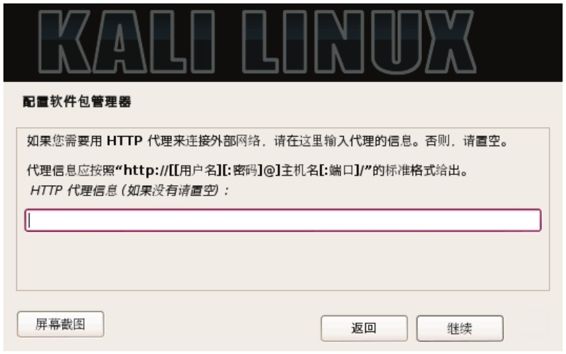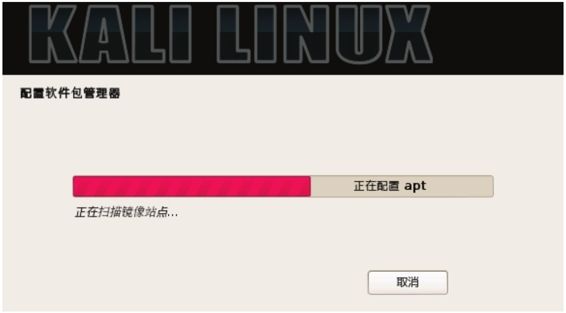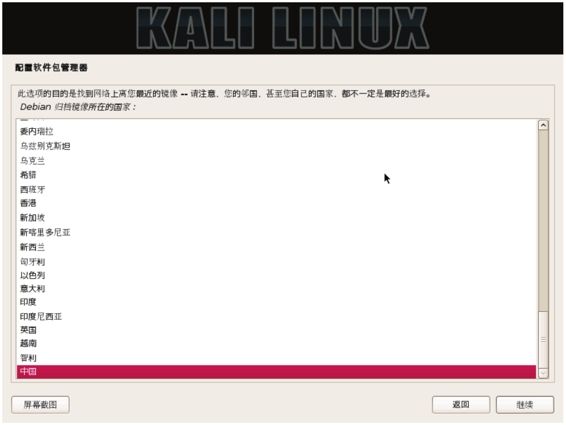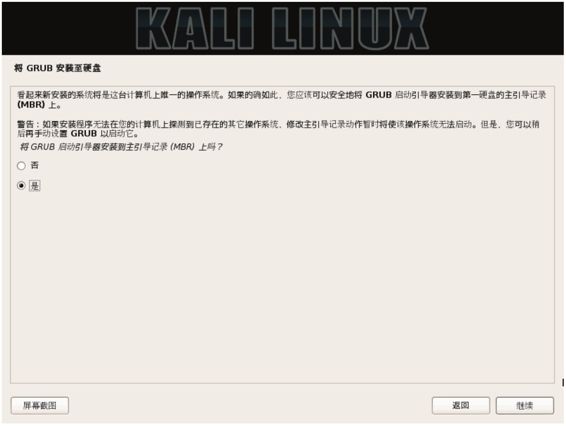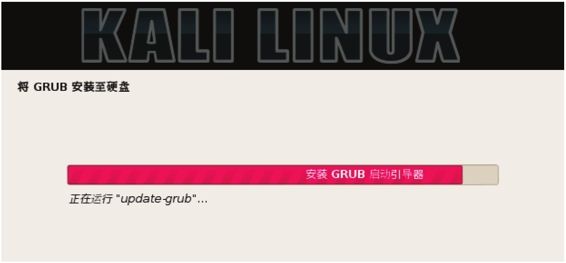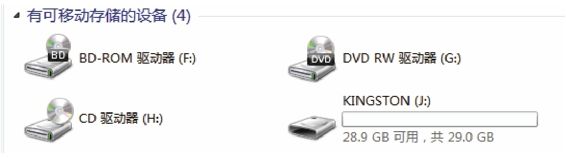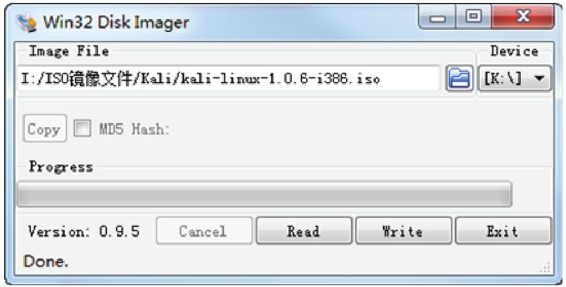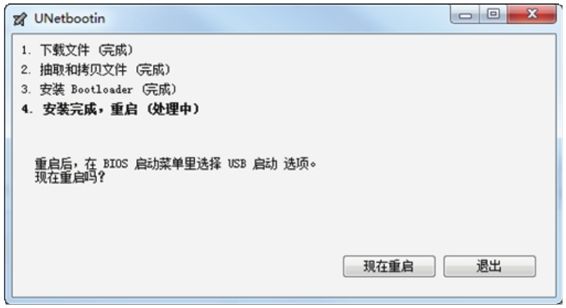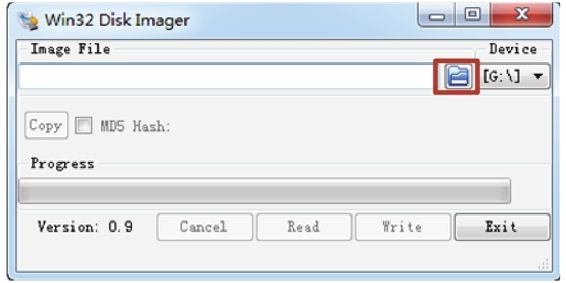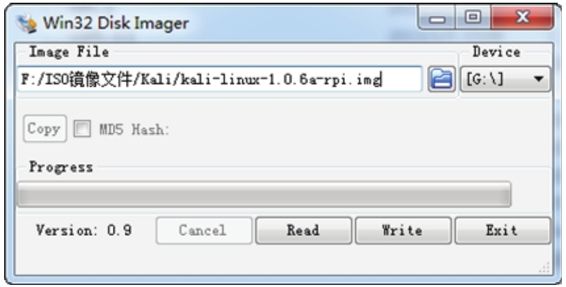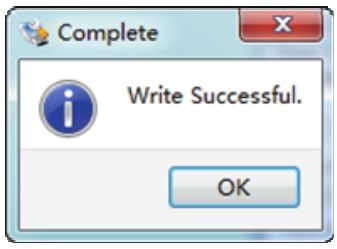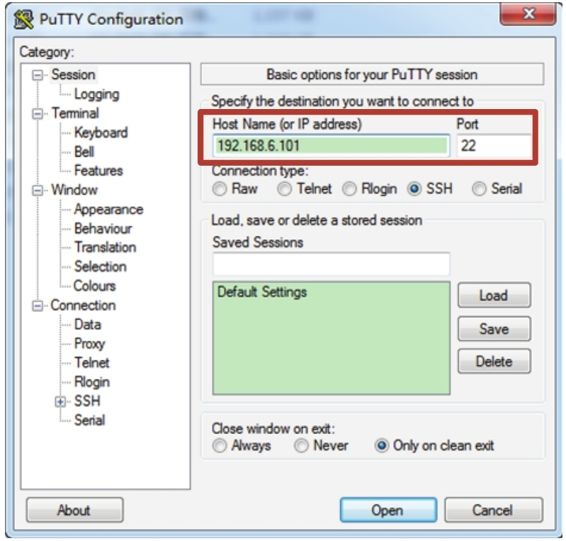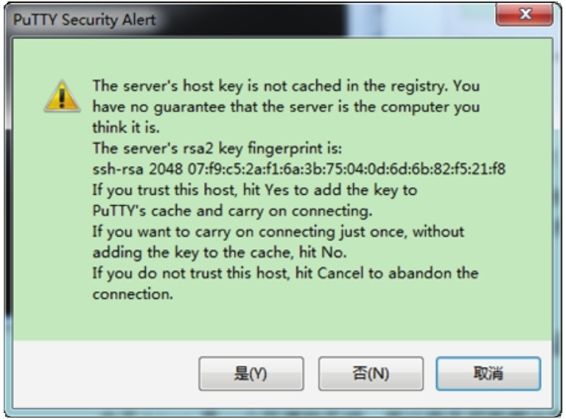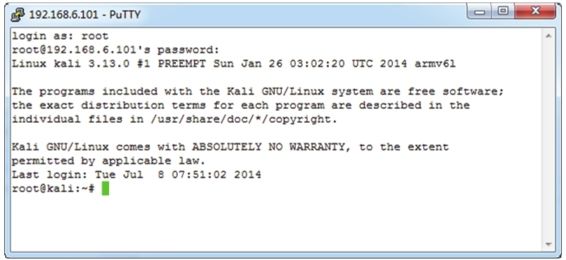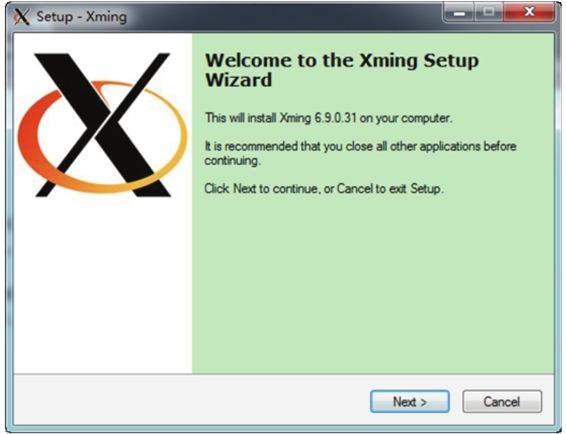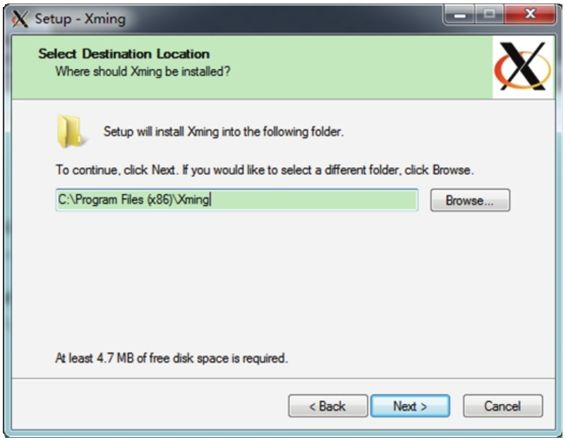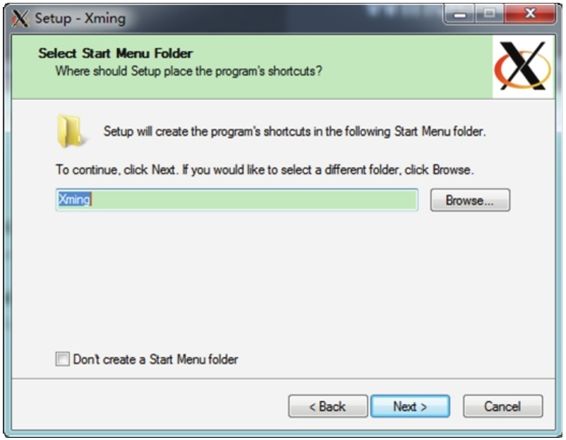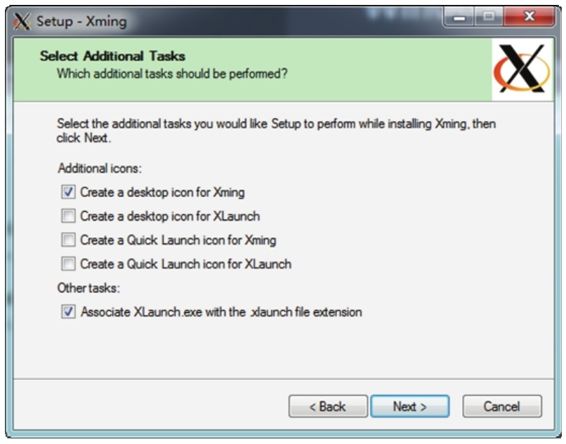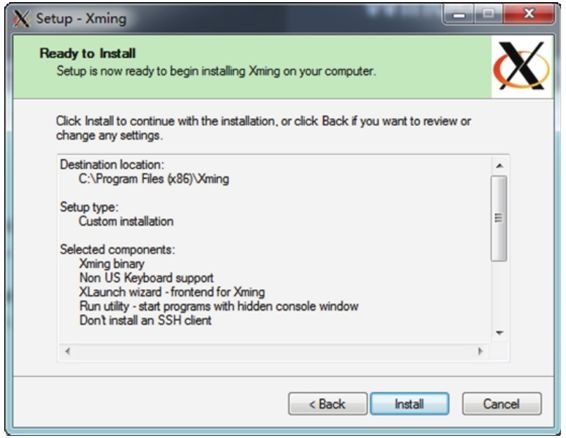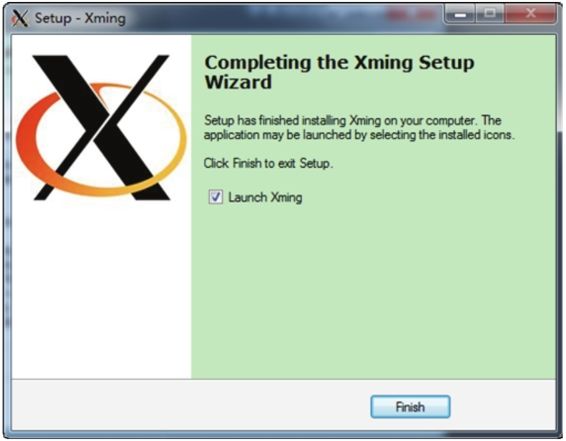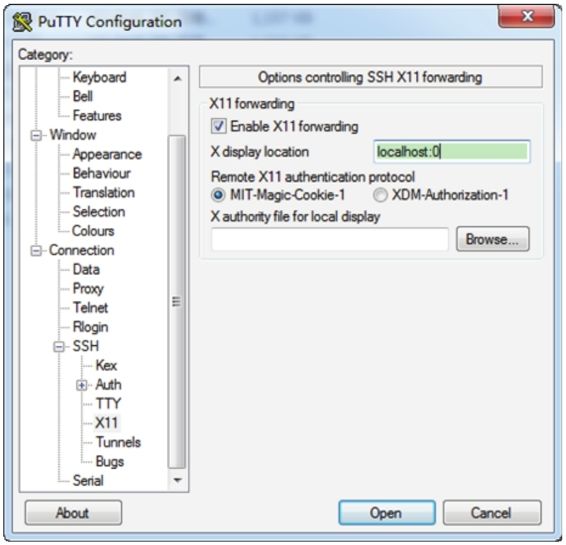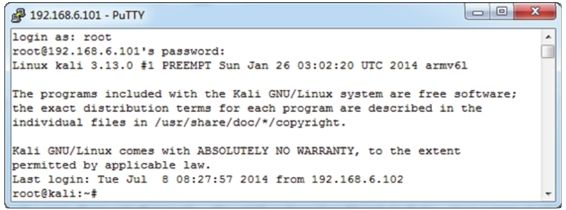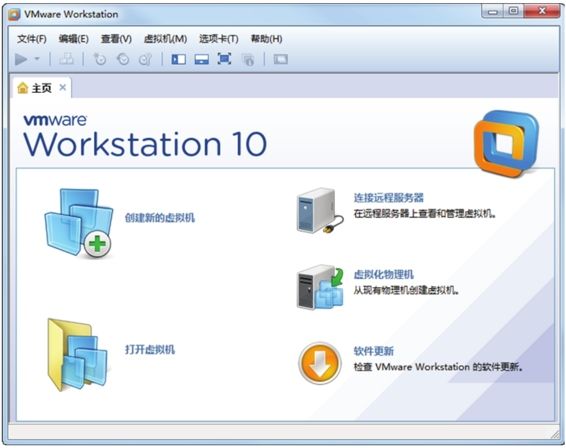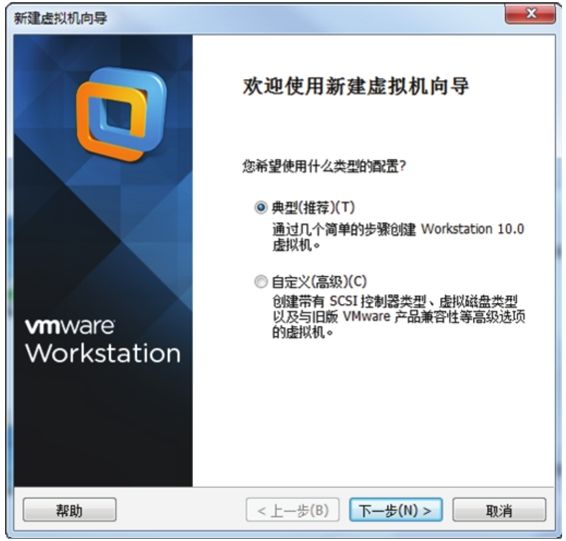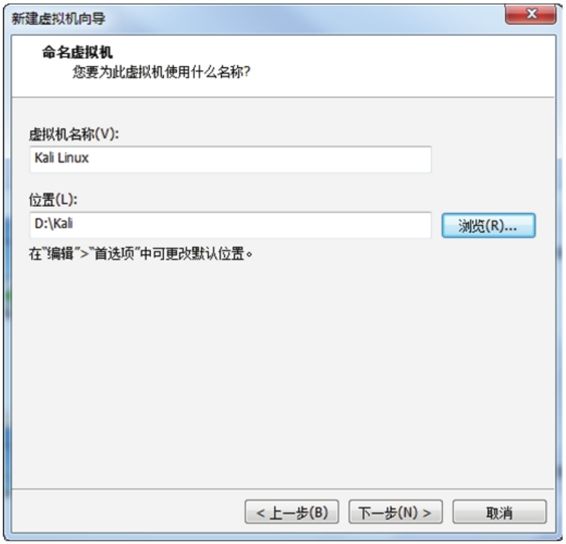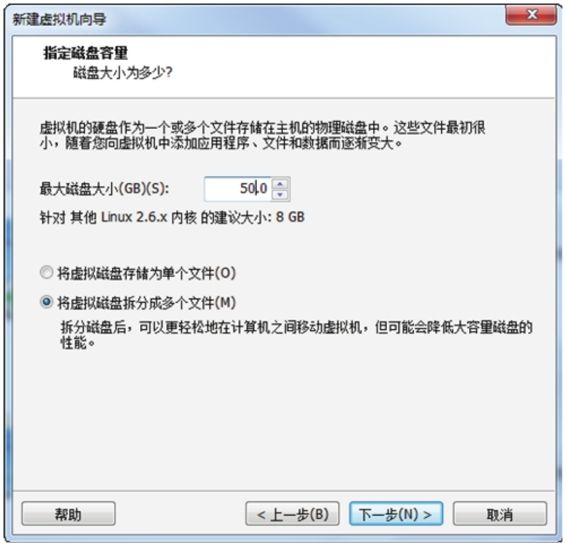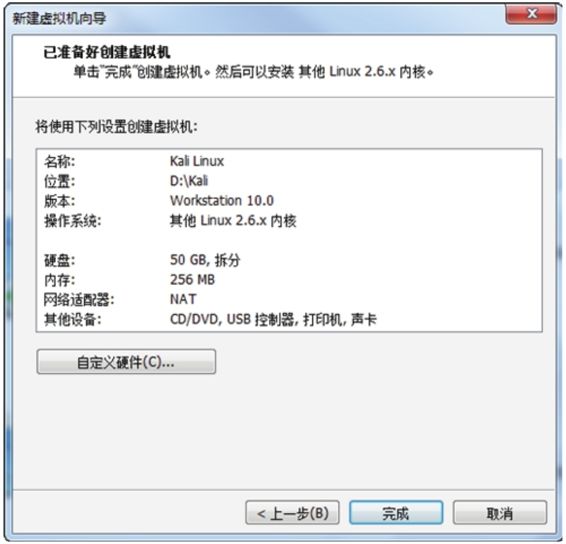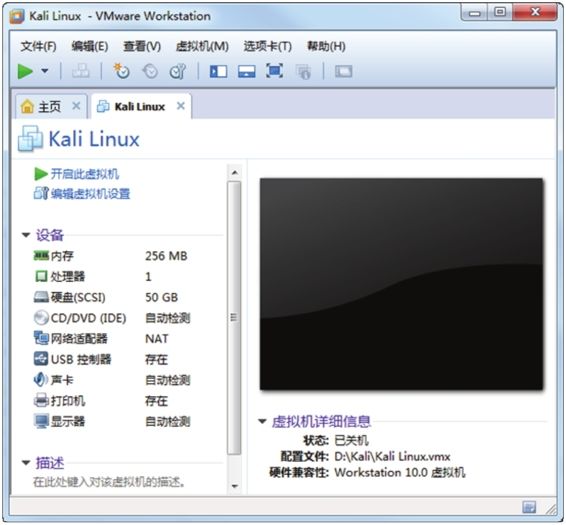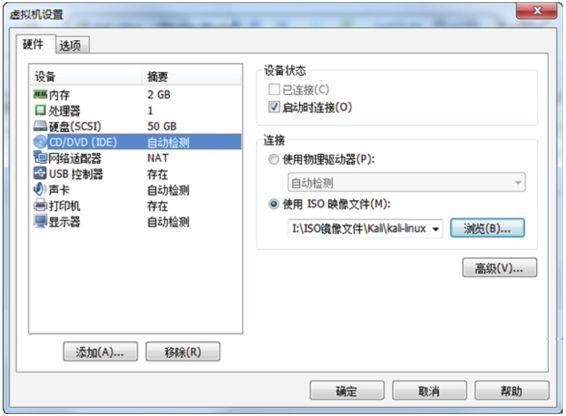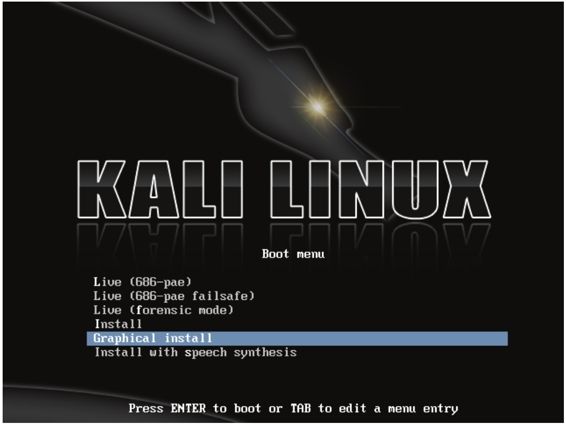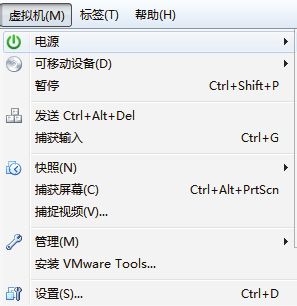呃,我这次安装是在VMware WorkStation里进行的,具体操作系统安装步骤不谈。
ISO文件下载地址:https://www.kali.org/downloads/
说下安装后的升级操作。下面的操作都是在root下进行的,避免有些指令不可用或文件打不开。
1. 先确定自己是什么版本:lsb_release -a
2. 用文本编辑器打开sources.list,手动添加下面的更新源(这里只写了中科大的源,可用,其他的在附录,可自行选择)
root@HackerKali:/home/dnt# leafpad /etc/apt/sources.list
#中科大 deb http://mirrors.ustc.edu.cn/kali kali-rolling main non-free contrib deb-src http://mirrors.ustc.edu.cn/kali kali-rolling main non-free contrib
3..添加完毕后执行下面的更新指令,进行系统或者工具的更新
root@HackerKali:/home/dnt# apt-get update && apt-get upgrade && apt-get dist-upgrade
这里解释一下:
apt-get update //刷新源,获得最近的软件包的列表
apt-get upgrade //更新系统,系统将现有的Package升级,如果有相依性的问题,而此相依性需要安装其它新的Package或影响到其它Package的相依性时,此Package就不会被升级,会保留下来.
apt-get dist-upgrade //可以聪明的解决相依性的问题,如果有相依性问题,需要安装/移除新的Package,就会试着去安装/移除它. (所以通常这个会被认为是有点风险的升级,可以不用执行)
4.清理安装包:apt-get clean
5. 安装内核头文件
方法1:输入命令:apt-get install linux-headers-$(uname -r)或者直接敲apt-get install linux-headers-在这时候你按键盘上的tab键,找你本系统的头文件安装即可
如果找不到对应的内核头文件或者出现以下错误则进入方法2
E: Unable to locate package linux-headers-4.6.0-kali1-amd64 E: Couldn't find any package by glob 'linux-headers-4.6.0-kali1-amd64 E: Couldn't find any package by regex 'linux-headers-4.6.0-kali1-amd64
内核头文件检测
输入命令:dpkg-query -s linux-headers-'uname -r'或者dpkg-query -s linux-headers-$(uname -r) 命令检查内核头文件是否成功安装
方法2:下载内核头文件自己编译
1.下载inux-kbuild,链接:(http://http.kali.org/kali/pool/main/l/linux/)具体版本参见自己的主机;
2.编译linux-kbuild;
dkpg -i linux-kbuild-4.6_4.6.1-2kali1_amd64.deb
如果出现错误:dpkg: error: dpkg status database is locked by another process
则执行命令:sudo rm -rf /var/lib/dpkg/lock
3.下载linux-header-common和主机版本对应的linux-header。(执行uname -r命令查看主机版本)
链接(http://http.kali.org/kali/pool/main/l/linux/),具体版本参见自己的主机
4.首先编译linux-header-common
dkpg -i linux-headers-4.6.0-kali1-common_4.6.1-5kali4_amd64.deb
5.最后编译linux-header
dkpg -i linux-headers-4.6.0-kali1-amd64_4.6.1-5kali4_amd64.deb
这一步可能会报错,提示依赖compiler未安装。
安装apt-get install linux-compiler-gcc-xx(版本号保持提示缺少的版本号),再编译header即可。
6.检测内核头文件
dpkg-query -s linux-headers-$(uname -r)
6. 开启sshd
vi /etc/ssh/sshd_config
1.增加一行PermitRootLogin yes
2.将#PasswordAuthentication no改为PasswordAuthentication yes
按esc 输入:wq!保存文件。
/etc/init.d/ssh start #启动sshd
/etc/init.d/ssh status #查看SSH服务状态是否正常运行在其他机器ssh连接即可
附录:
---------------------------------Kali 2.0 ---更新源-----------------------------------
kali-rolling版本:(中科大的就够用了,个人按需吧)
#中科大 deb http://mirrors.ustc.edu.cn/kali kali-rolling main non-free contrib deb-src http://mirrors.ustc.edu.cn/kali kali-rolling main non-free contrib #阿里云 #deb http://mirrors.aliyun.com/kali kali-rolling main non-free contrib #deb-src http://mirrors.aliyun.com/kali kali-rolling main non-free contrib #清华大学 #deb http://mirrors.tuna.tsinghua.edu.cn/kali kali-rolling main contrib non-free #deb-src https://mirrors.tuna.tsinghua.edu.cn/kali kali-rolling main contrib non-free #浙大 #deb http://mirrors.zju.edu.cn/kali kali-rolling main contrib non-free #deb-src http://mirrors.zju.edu.cn/kali kali-rolling main contrib non-free #东软大学 #deb http://mirrors.neusoft.edu.cn/kali kali-rolling/main non-free contrib #deb-src http://mirrors.neusoft.edu.cn/kali kali-rolling/main non-free contrib #官方源 #deb http://http.kali.org/kali kali-rolling main non-free contrib #deb-src http://http.kali.org/kali kali-rolling main non-free contrib #重庆大学 #deb http://http.kali.org/kali kali-rolling main non-free contrib #deb-src http://http.kali.org/kali kali-rolling main non-free contrib
sana版本:(其实你把上面的版本都改成sana就可以了)
#科大的云
deb http://mirrors.ustc.edu.cn/kali sana main non-free contrib
deb-src http://mirrors.ustc.edu.cn/kali sana main non-free contrib
deb http://mirrors.ustc.edu.cn/kali-security sana/updates main contrib non-free
#阿里云
deb http://mirrors.aliyun.com/kali sana main non-free contrib
deb-src http://mirrors.aliyun.com/kali sana main non-free contrib
deb http://mirrors.aliyun.com/kali-security sana/updates main contrib non-free
----------------------------------Kali 1.0--更新源-------------------------------------
#官方源 deb http://http.kali.org/kali kali main non-free contrib deb-src http://http.kali.org/kali kali main non-free contrib deb http://security.kali.org/kali-security kali/updates main contrib non-free #中科大kali源 deb http://mirrors.ustc.edu.cn/kali kali main non-free contrib deb-src http://mirrors.ustc.edu.cn/kali kali main non-free contrib deb http://mirrors.ustc.edu.cn/kali-security kali/updates main contrib non-free #新加坡kali源 deb http://mirror.nus.edu.sg/kali/kali/ kali main non-free contrib deb-src http://mirror.nus.edu.sg/kali/kali/ kali main non-free contrib deb http://security.kali.org/kali-security kali/updates main contrib non-free deb http://mirror.nus.edu.sg/kali/kali-security kali/updates main contrib non-free deb-src http://mirror.nus.edu.sg/kali/kali-security kali/updates main contrib non-free #阿里云kali源 deb http://mirrors.aliyun.com/kali kali main non-free contrib deb-src http://mirrors.aliyun.com/kali kali main non-free contrib deb http://mirrors.aliyun.com/kali-security kali/updates main contrib non-free #163 Kali源 deb http://mirrors.163.com/debian wheezy main non-free contrib deb-src http://mirrors.163.com/debian wheezy main non-free contrib deb http://mirrors.163.com/debian wheezy-proposed-updates main non-free contrib deb-src http://mirrors.163.com/debian wheezy-proposed-updates main non-free contrib deb-src http://mirrors.163.com/debian-security wheezy/updates main non-free contrib deb http://mirrors.163.com/debian-security wheezy/updates main non-free contrib #上海交大 Kali源 (比较慢,直接忽略) #deb http://ftp.sjtu.edu.cn/debian wheezy main non-free contrib #deb-src http://ftp.sjtu.edu.cn/debian wheezy main non-free contrib #deb http://ftp.sjtu.edu.cn/debian wheezy-proposed-updates main non-free contrib #deb-src http://ftp.sjtu.edu.cn/debian wheezy-proposed-updates main non-free contrib #deb http://ftp.sjtu.edu.cn/debian-security wheezy/updates main non-free contrib #deb-src http://ftp.sjtu.edu.cn/debian-security wheezy/updates main non-free contrib