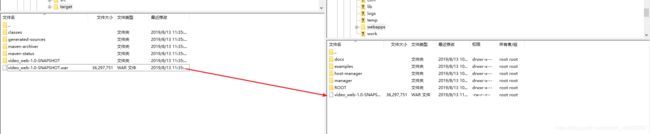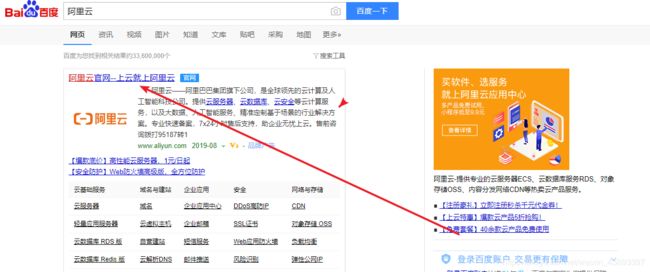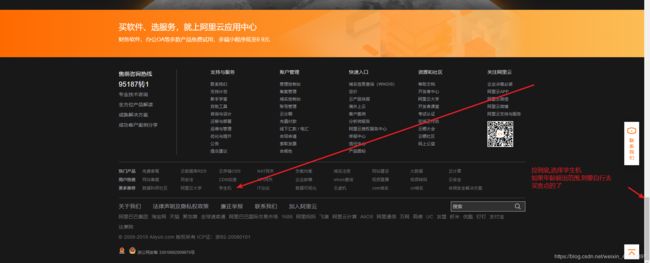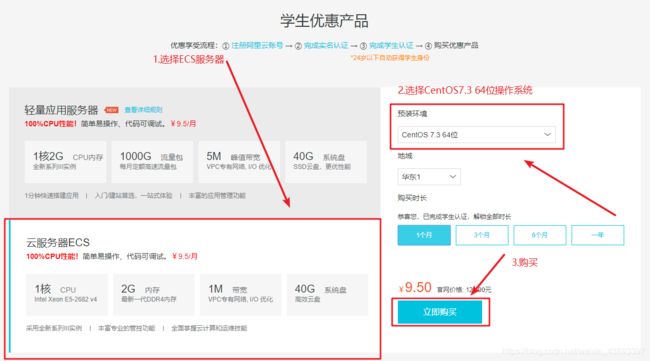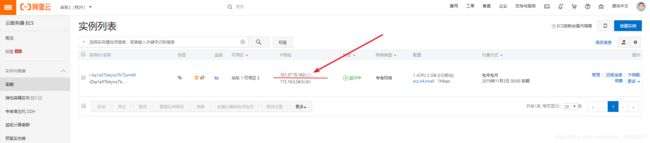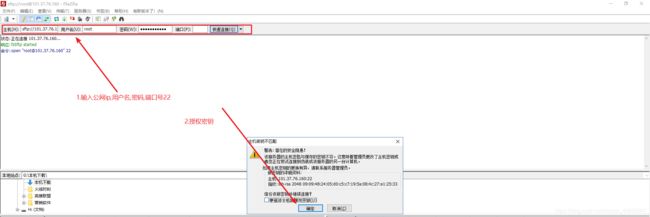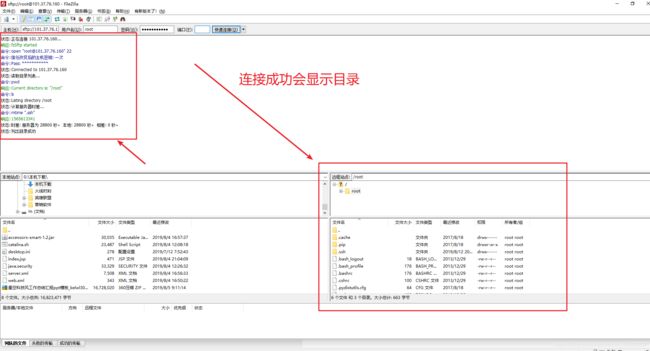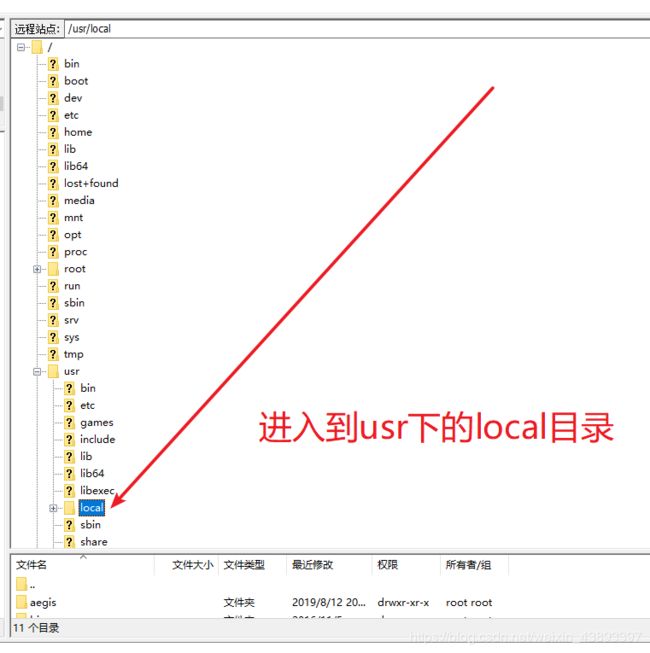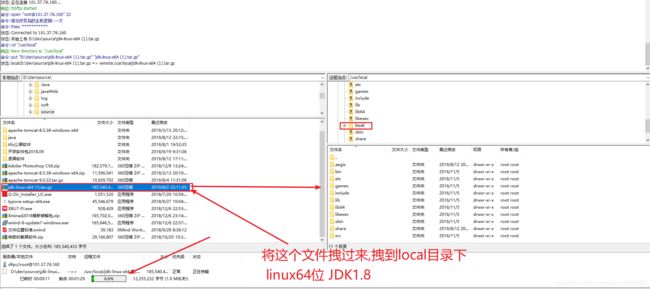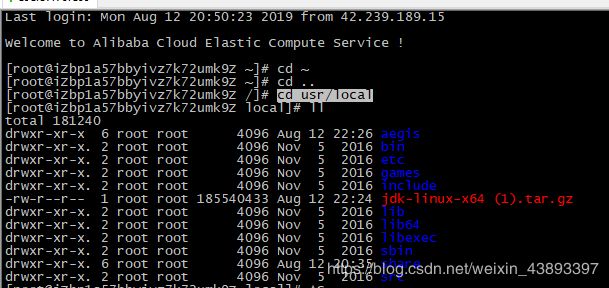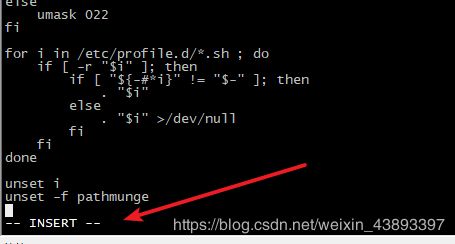springboot 聚合项目打包部署阿里云
文章目录
- 1.购买阿里云学生服务器
- 1.1百度搜索阿里云
- 1.2选择学生机
- 1.3选择配置
- 1.4自行设置密码,后面会用到
- 1.5打开控制台,查看公网IP
- 1.6下载连接服务器必备软件
- 1.7首先打开CRT6软件,连接服务器
- 2.安装JDK1.8
- 2.1去官网下载
- 2.2打开文件上传软件,并登陆
- 2.3 解压安装JDK
- 2.4配置JDK的环境变量
- 3.安装MySQL5.6(yum云配置)
- 3.1首先,查看CentOS自带的数据库
- 3.2yum安装MySQL5.6
- 3.3配置mysql
- 3.4配置阿里云安全组
- 4.安装tomcat8.5
- 4.1下载tomcat
- 4.2上传至服务器
- 4.3解决tomcat开启缓慢
- 4.4关闭tomcat,重启服务器!!!!!!!!!!!!!!(一定要重启服务器!!!!!!!!)
- 4.5再次开启tomcat
- 5.部署项目,上线并访问
- 5.1首先在启动类中配置一下tomcat入口
- 5.2重新启动tomcat,输入公网地址+端口号+项目名访问
1.购买阿里云学生服务器
1.1百度搜索阿里云
1.2选择学生机
1.3选择配置
1.4自行设置密码,后面会用到
1.5打开控制台,查看公网IP
1.6下载连接服务器必备软件
1.下载必备软件
百度云连接:https://pan.baidu.com/s/1Kf5mx-I7H8_AJBa9DzP0jg
1.7首先打开CRT6软件,连接服务器
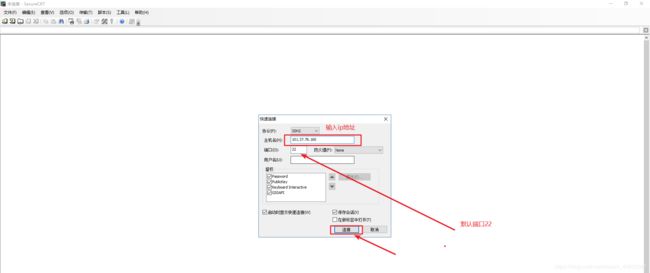
1.第一次访问,要授权一下
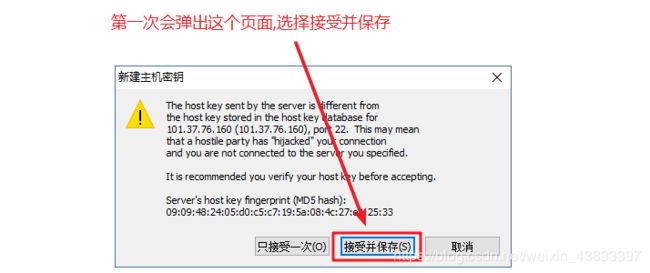
2.输入你最初设置的用户名和密码
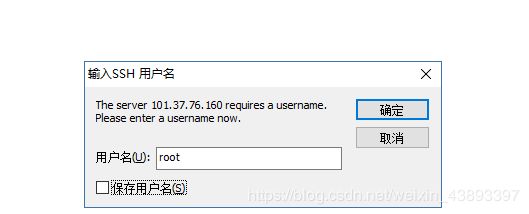
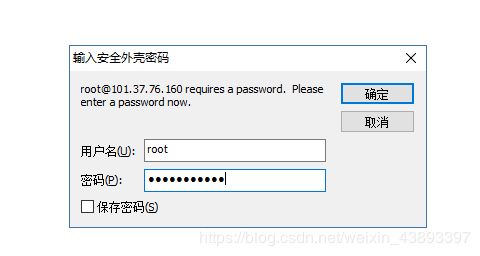
3.当出现这个页面时,说明已经成功了!

4.输入一条命令试一下
cd ..
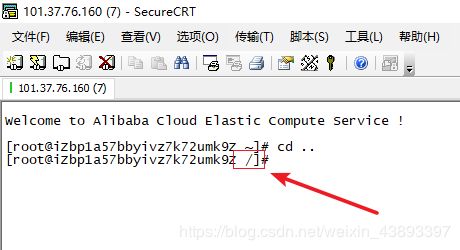
成功的来到了根目录,下面我们一起去安装一下JDK1.8 撒花,撒花~~
2.安装JDK1.8
2.1去官网下载
下载linux64位的,
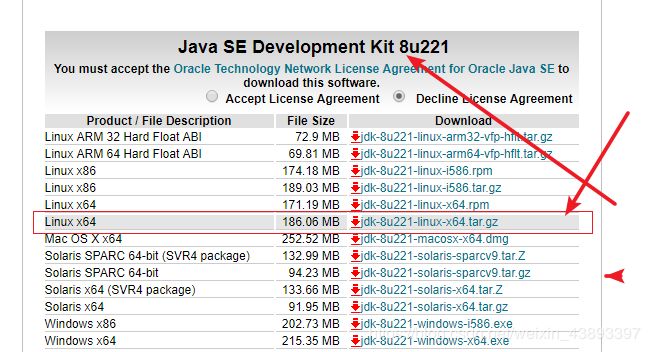
如果下载速度太慢的话,就从我的云盘中取吧
百度云盘下载
2.2打开文件上传软件,并登陆
2.3 解压安装JDK
1.打开CRT6软件,在控制台依次输入(回车换行,注意空格):
cd ~
cd ..
cd usr/local
ll
tar –xvfjdk-linux-x64 (1).tar.gz
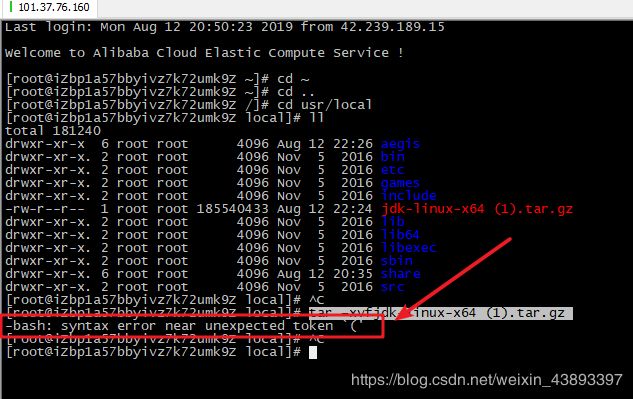
原因是文件名带有小括号
3.到上传文件的软件修改文件名

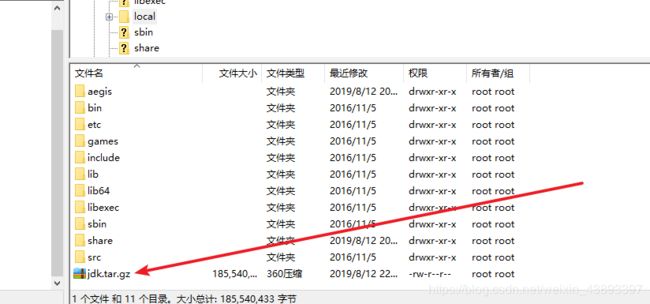
4.再次输入命令
ll
tar –xvf jdk.tar.gz
如果出现一串流体页面
就算是解压成功了
2.4配置JDK的环境变量
在控制台输入
vi /etc/profile
#set java environment
JAVA_HOME=/usr/local/jdk1.8.0_131
CLASSPATH=.:$JAVA_HOME/lib.tools.jar
PATH=$JAVA_HOME/bin:$PATH
export JAVA_HOME CLASSPATH PATH
按下ESC键进行退出编辑
再一次输入(第二条语句是更新资源立即生效)
:wq
source /etc/profile
查看一下是否配置成功
java -version
3.安装MySQL5.6(yum云配置)
3.1首先,查看CentOS自带的数据库
rpm -qa | grep mariadb
rpm -e --nodeps mariadb-libs-5.5.52-1.el7.x86_64
再次输入上一条命令,查看是否还存在?如果报error错误,请查看命令中的文件名和要卸载的数据库名称是否一致
3.2yum安装MySQL5.6
注意:输入下面的命令时如出现这个 Is this ok [y/d/N]:
![]()
直接在后面输入yes即可!
1.下载mysql源安装包:
wget http://dev.mysql.com/get/mysql57-community-release-el7-8.noarch.rpm
2.安装mysql源:一顿yes伺候
yum localinstall mysql57-community-release-el7-8.noarch.rpm
若结尾出现complete!,则说明MySQL源安装完成
3.再输入一条命令,检测是否安装完成:
yum repolist enabled | grep "mysql.*-community.*"
yum install mysql-community-server
这样则是安装完成!
![]()
3.3配置mysql
1.设置开启启动mysql服务:
systemctl enable mysqld
2.查看安装的mysql版本:
rpm -aq | grep -i mysql
systemctl restart mysqld
4.查看MySQL初始密码:
grep 'A temporary password' /var/log/mysqld.log
mysqladmin -u root -p'旧密码' password '新密码'
这里更改密码出了问题,更改失败,这是因为密码太过简单的原因。有两个接解决方法:
方法一:把密码设置复杂点(这是最直接的方法)
方法二:关闭mysql密码强度验证(validate_password)增加完成按ESC,:wq保存并退出
按i编辑配置文件:vim /etc/my.cnf, 增加这么一行validate_password=off
编辑后重启mysql服务:
systemctl restart mysqld
然后在重新修改一下密码,同上!
控制台可能出现中文乱码,请先在记事本等地方修改完成后,再复制到命令行中
设置mysql能够远程访问:
1.登陆进去,使用刚才设置的密码登录进MySQL:
mysql -uroot -p密码
增加一个用户给予访问权限:
grant all privileges on *.* to '用户名'@'ip地址' identified by '密码' with grant option;
3.4配置阿里云安全组
1.打开控制台
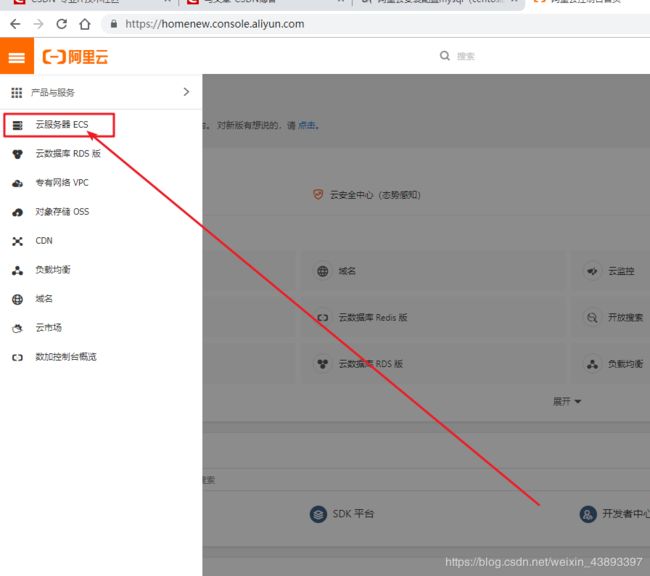
2.点安全
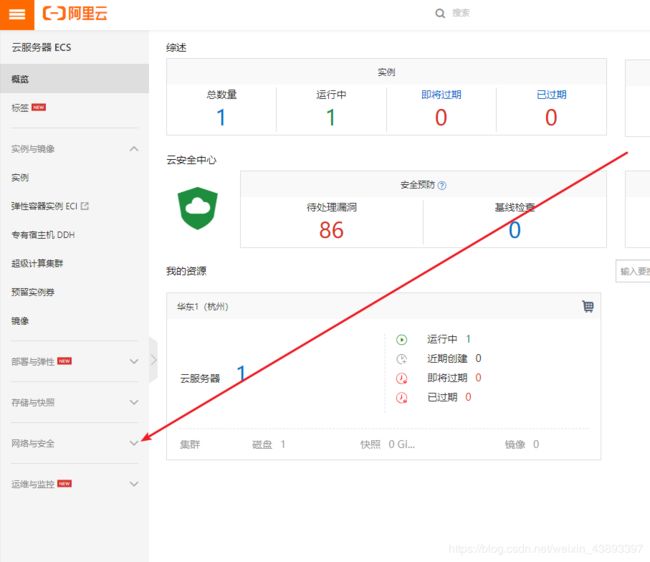

3.点配置规则

5.添加安全组配置
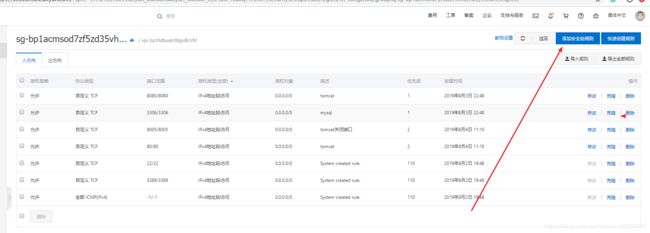
6.填写配置
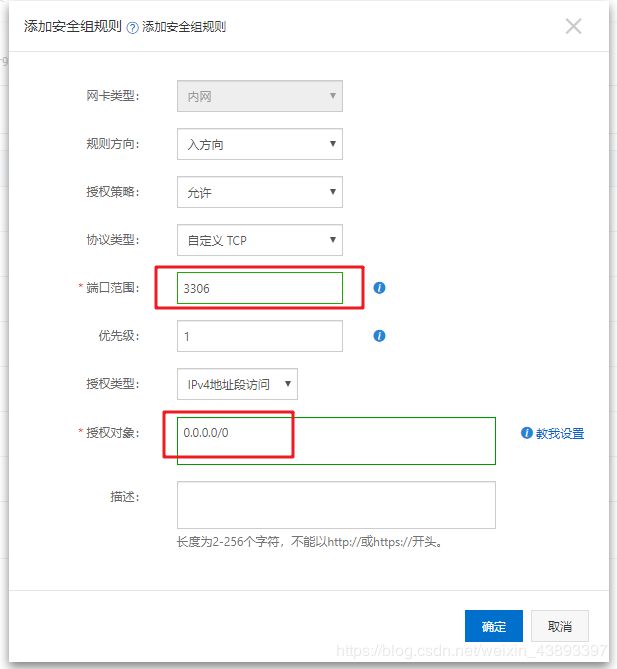
7.使用数据库管理软件测一下
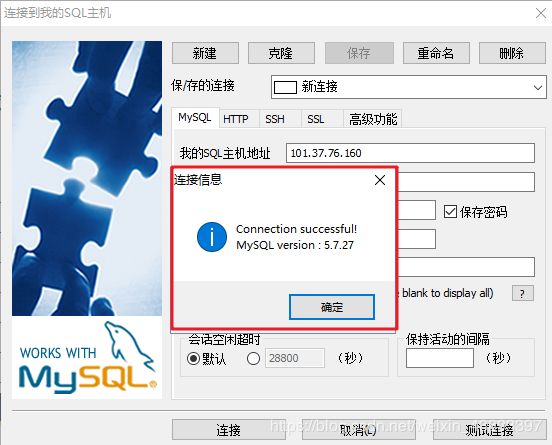
ok了!
4.安装tomcat8.5
4.1下载tomcat
可以从官网下,也可以从华为云镜像,也可以从我的百度云连接下载
1.官网
2.华为云镜像
3.百度云链接
4.2上传至服务器
tar - xvf apache-tomcat-9.0.22.tar.gz
3.进入bin目录
ll
cd apache-tomcat-9.0.22
cd bin
4.开启服务器
./startup.sh
cd ..
cd logs
ll
tail -f catalina.out
6.等待出现以下画面

出现毫秒值,就表示开启成功了,但是你会发现,本次我们开启花费了40W毫秒,也就是6分多钟
先测试一下,下面解决这个问题
7.配置阿里云安全组,添加8080和80端口还有8005端口,和数据库配置方法一样

8.测试一下,浏览器输入公网ip加上8080
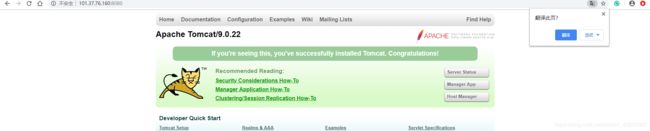
4.3解决tomcat开启缓慢
依次输入以下命令,我们进到jdk的安装目录
cd ~
cd ..
cd usr/local/jdk1.8.0_131
cd jre
cd lib
cd security
ll
vi java.security
光标移动到70行左右,找到下面这一行
securerandom.source=file:/dev/urandom
修改为:
securerandom.source=file:/dev/./urandom
按下ESC,输入:wq保存并退出
4.4关闭tomcat,重启服务器!!!(一定要重启服务器!!!)
1.定位到tomcat的bin目录,关闭tomcat
./shutdown.sh
4.5再次开启tomcat
5.部署项目,上线并访问
5.1首先在启动类中配置一下tomcat入口
1.继承SpringBootServletInitializer类
2.重写父类的configure方法
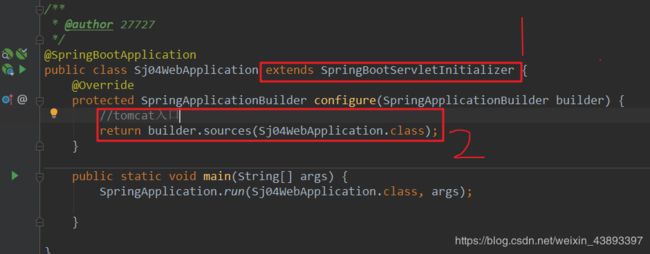
3.在父包clean一下
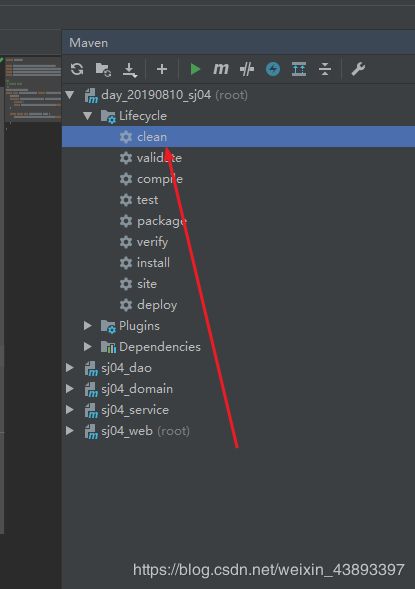
4.在父包中打包package

5.打开web目录,找到target目录
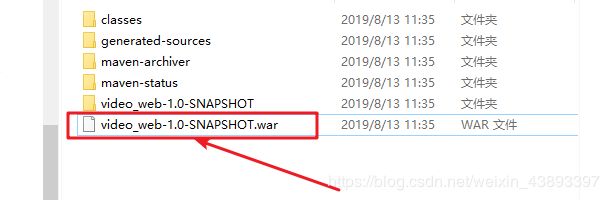
6.将打包好的war包放到tomcat的wabapps目录下