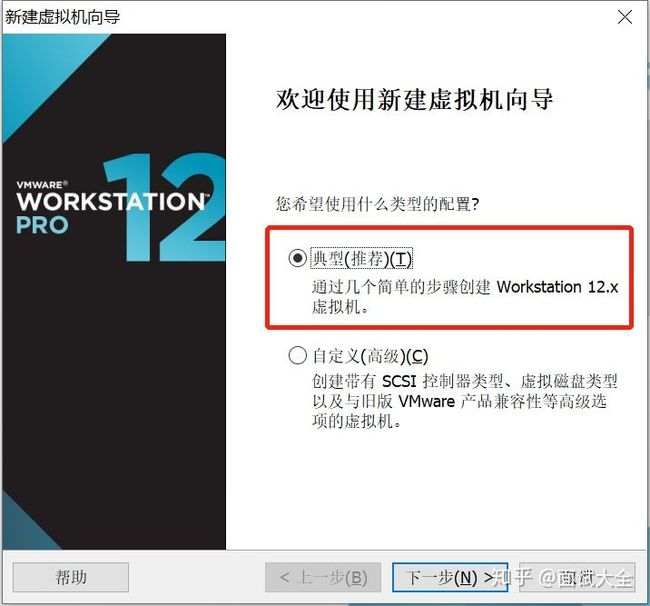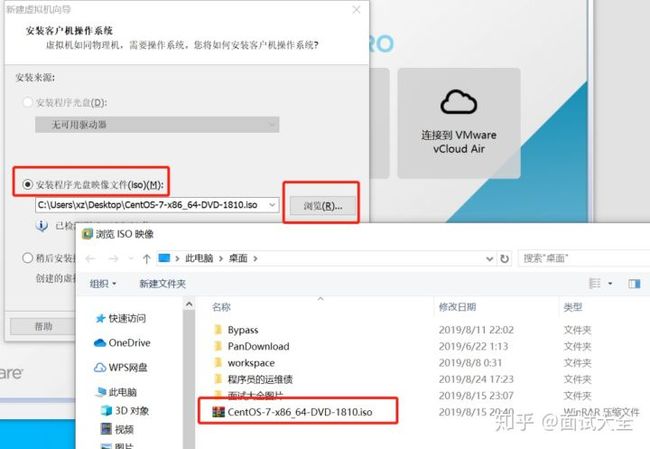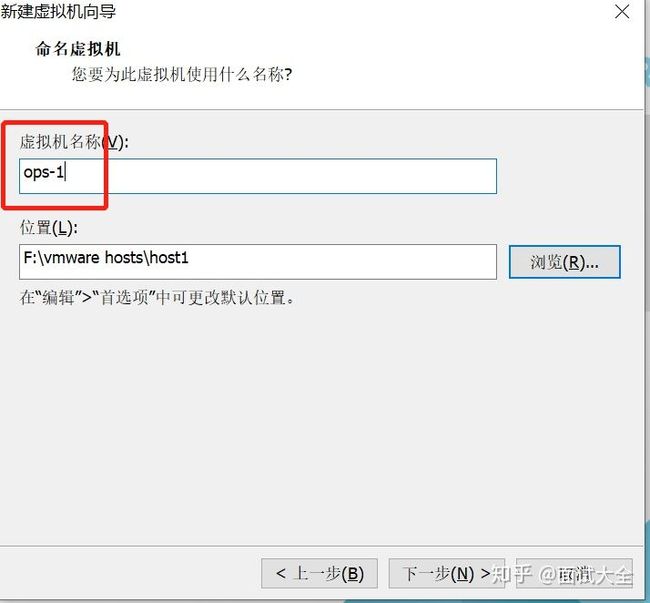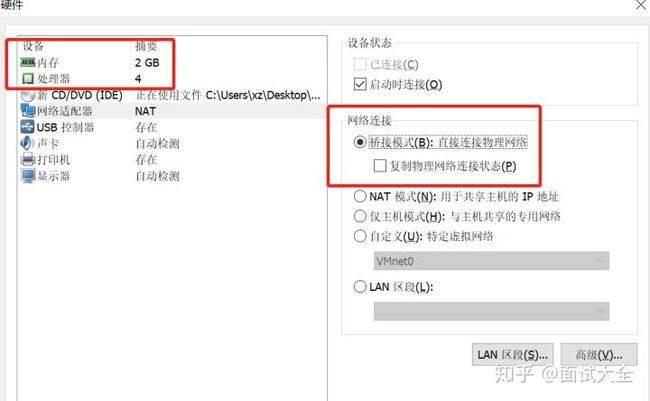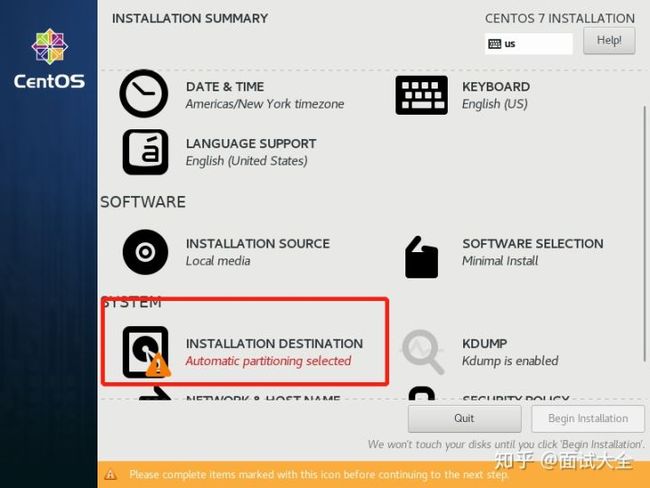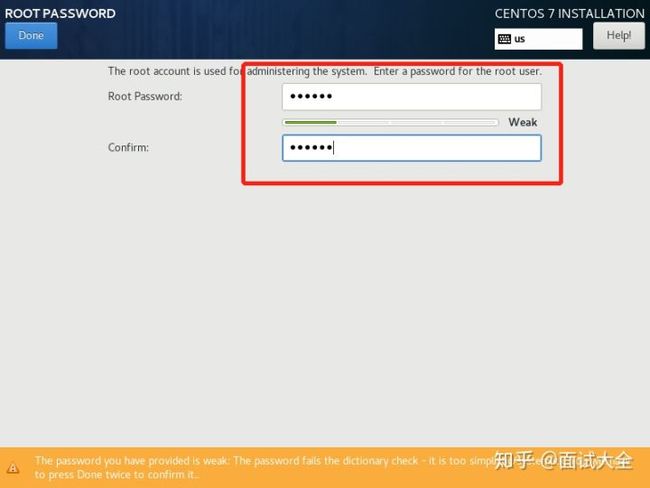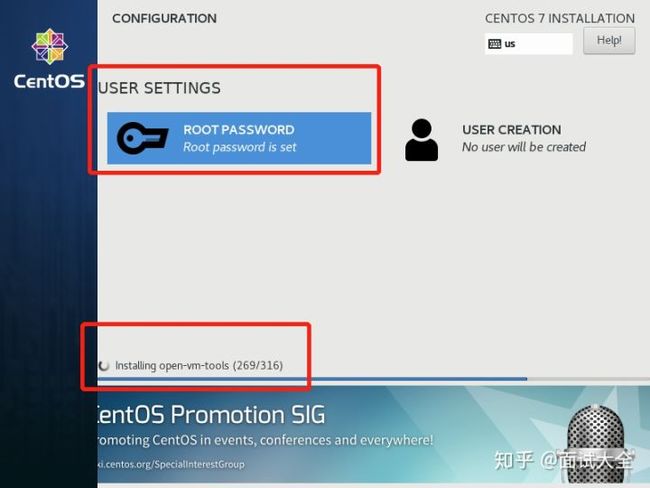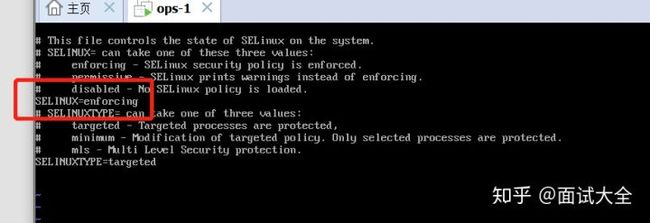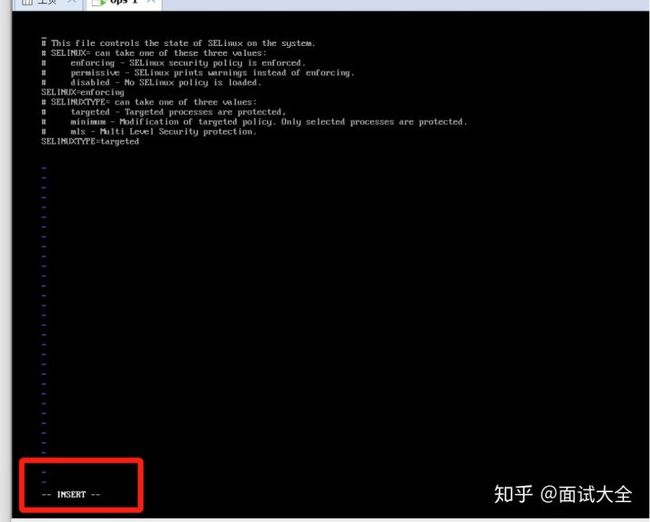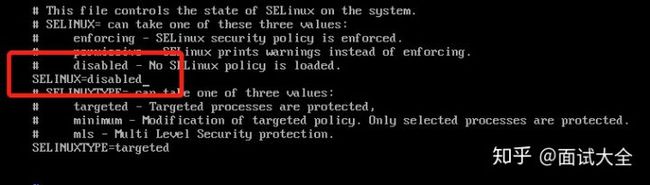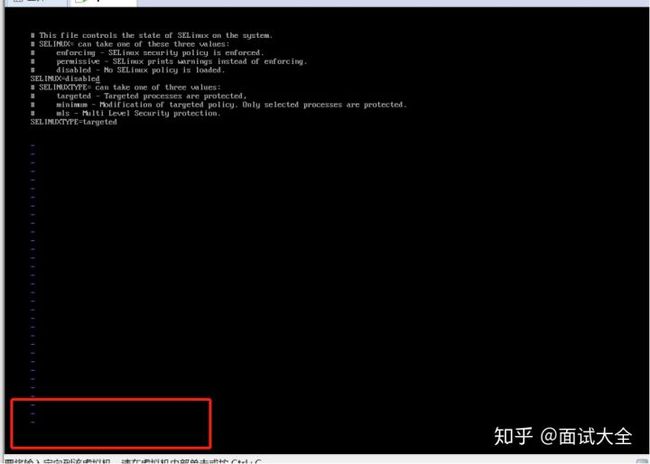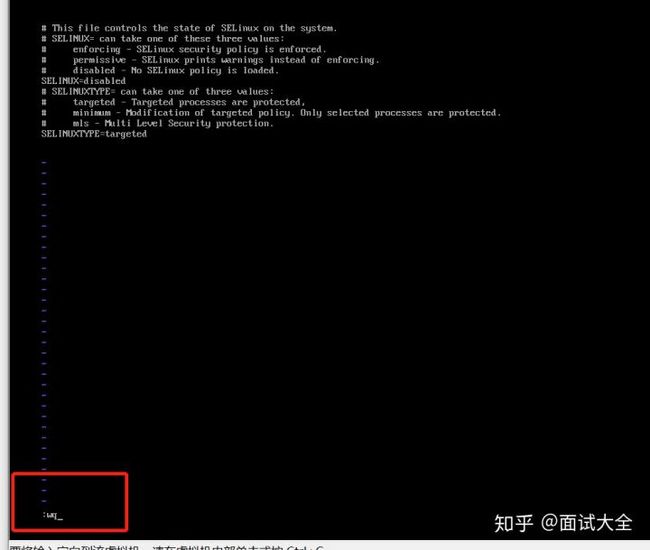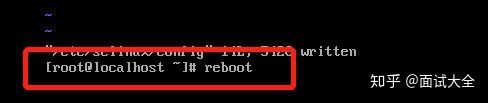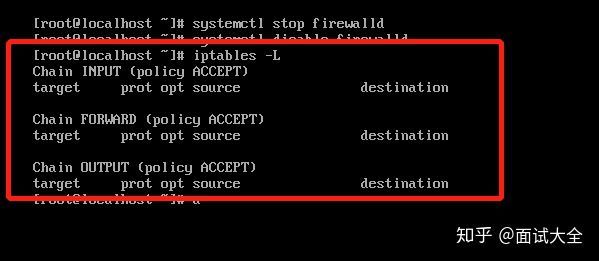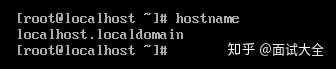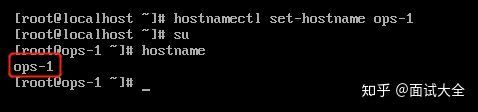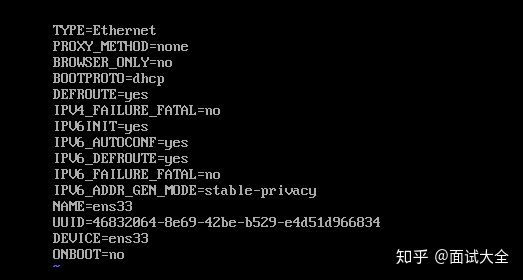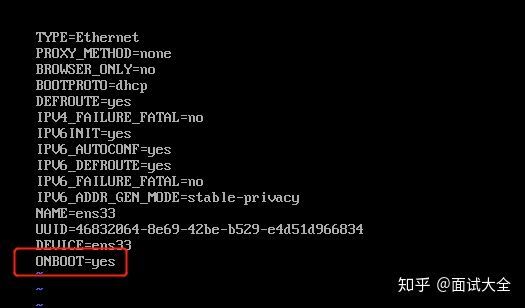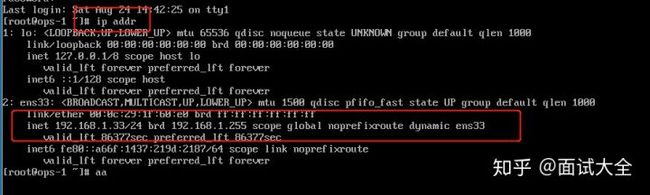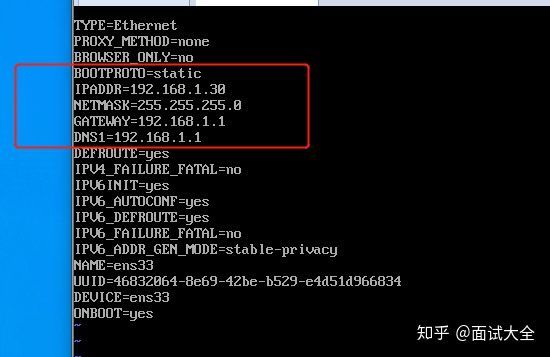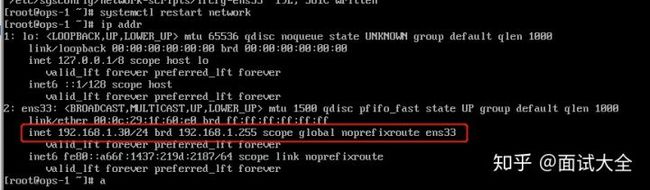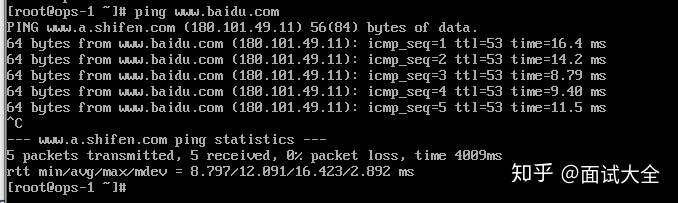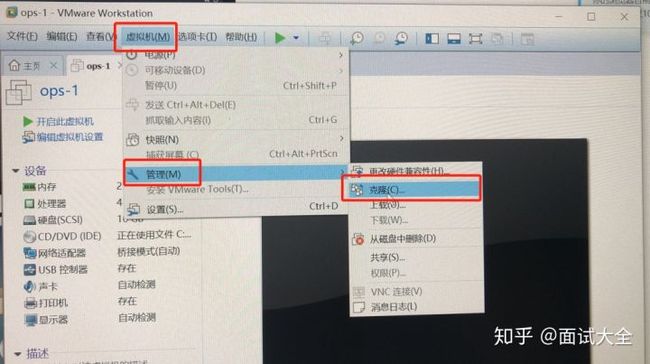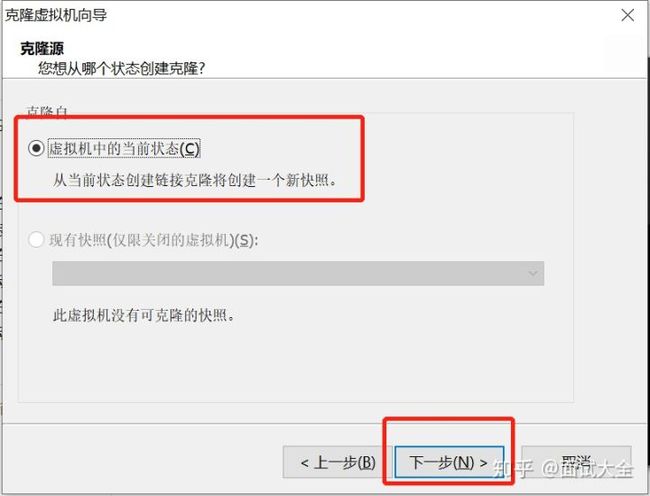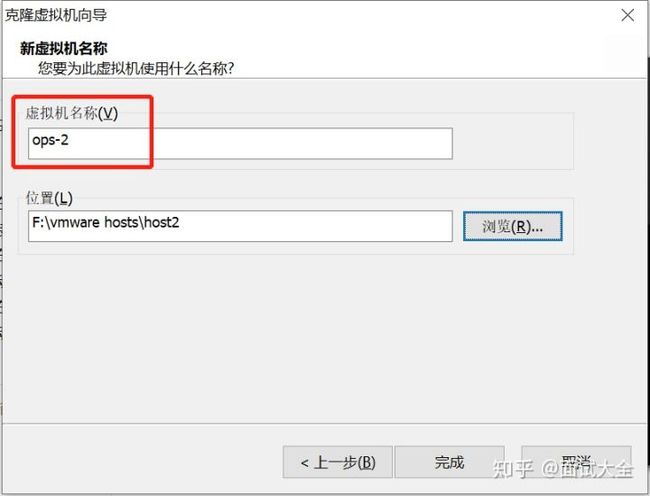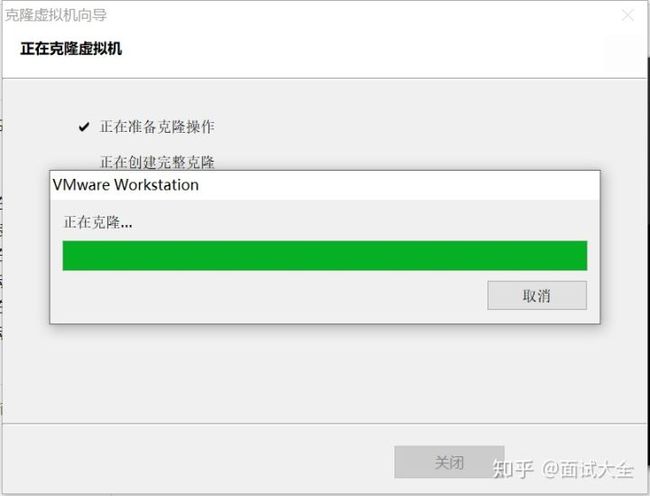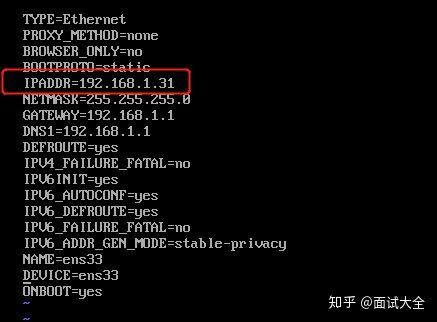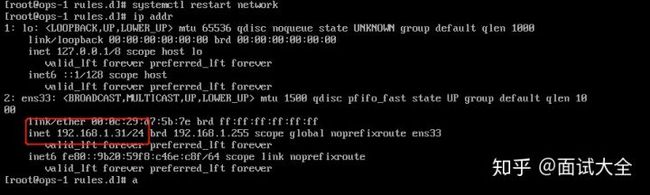程序员的运维债 · VMware安装Centos 7,以及快速克隆多台
VMware虚拟机的安装 , Centos7系统安装与克隆
声明:原本计划用视频来讲解,目前麦克风有问题,可能需要重新购买一个麦克风,之后的文章会通过录视频的方式制作
该文章是程序员的运维债的首篇,主要是准备一下后面需要的环境,这里用VMware做虚拟机,虚拟出来2-3台服务器为后面的redis, mysql, rabbitmq等做集群使用。
首先规划一下该系列文章所需要的服务器资源清单:
IP:192.168.1.30 主机名:ops-1 应用:gitlab, nginx, Mysql-master, redis master/slave , rabbitmq master , zookeeper master, Sftp, jenkins, maven, elk
IP:192.168.1.31 主机名:ops-2 应用:tomcat, Mysql-slave1, redis master/slave, rabbitmq slave, zookeeper slave1, Logstash
IP:192.168.1.32 主机名:ops-3 应用:tomcat, Mysql-slave2, redis master/slave, zookeeper slave2, Logstash
redis采用三台服务器,3主3从。
今天的主要内容是,使用VMware创建3台服务器,并且做基本的配置(关闭 seliux,fireware,设置hostname,设置固定ip)。
1. 下载 VMware (大家自行下载) 我使用的是 VMware-workstation-full-12.5.3-5115892 版本,不同版本的UI界面可能会不太一样。
2. 下载Centos 7 镜像。Centos7镜像地址:http://mirrors.aliyun.com/centos/7/isos/x86_64/
3. 安装VMware过程省略...
4. 使用VMware安装Centos系统。
(1) 创建新虚拟机
(2) 为了方便起见,我们采用典型方式
(3) 选择要安装的centos7镜像
(4) 虚拟机命名为ops-1,位置随便大家
(5) 磁盘设置10G就够用了(硬盘大的你们随便给)
(6) 自定义硬件(修改服务器内存和CPU, 内存和cpu可以根据大家硬件大小自行配置),网络选择桥接模式
(7) 启动,选择 Install Centos 7
(8) 设置键盘,,默认就行
(9) 进行分区
自动分区就好
然后开始安装
(10) 给root账户设置一个密码,一会用来登录
设置密码,我这里为了简单,使用123456
可以看到显示 ROOT密码已经设置了,然后还在继续安装中。
安装完成后,点Reboot重启
5. 登录系统,使用root账户和刚才设置的密码。 (插一句,大家用安卓刷机的时候总是听说要ROOT,其实就是要获取ROOT权限,ROOT账户在系统中是权限最大的用户)
登录成功后会有如下显示
此时,系统已经安装成功并且登录进来系统了。
6. 下面开始做一些基本的设定
(1) 关闭 selinux
一般情况下,我们都会关闭selinux,因为开启selinux运行程序会出现很多我们意想不到的错误。
执行命令: vi /etc/selinux/config ,如下显示 SELINUX=enforing,我们需要改成 SELINUX=disabled,然后重启
在这个界面上按 “i” 键,当底部显示INSERT时则可以进行编辑
修改为如下:
按按一下 esc键盘,屏幕下方的 -- INSERT -- 就消失了
然后按 “:” 进入命令模式,输入wq,按下回车enter退出(w:保持, q是退出,都可以单独使用,只使用q不会保存而是直接退出)
命令行执行: reboot 进行重启使上面的生效
重启后输入: getenforce 显示 disabled则表示设置生效,并成功关闭selinux了,到此 selinux 设置完毕
注: 什么是selinux?传送门 https://blog.csdn.net/yanjun821126/article/details/80828908
(2) 关闭fireware
执行 systemctl stop firewalld (关闭防火墙) 和 systemctl disable firewalld 永久关闭防火墙(开机启动时不在启动)
输入 iptables -L 查询防火墙关闭情况,如下 INPUT/FORWARD/OUTPUT 全是ACCEPT就表示成功了。
(3) 设置hostname
上面我们说了清单设置 主机名为 ops-1, 那我们先查下看一下,现在的主机名是什么,命名用 hostname
看到现在的hostname是 localhost.localdomain
让我们设置成ops-1
执行命令: hostnamectl set-hostname ops-1
再执行 su (切换到当前用户) hostname显示主机名
(4) 设置固定ip
设置之前,我们先查看一下我们现在的ip
使用命名 ip addr (centos 6也可以用 ifconfig 查看,centos7好像移除了该命名)
如下,该网卡并没有获取到IP地址, lo 接口是回环接口(不懂的可以百度), ens33 是网卡名称
修改网卡配置:
执行命令: vi /etc/sysconfig/network-scripts/ifcfg-ens33 (这个是网卡的配置路径,是固定死就在这的) 可以看到该网卡的配置
可以看到 ONBOOT=no 表示不随系统的启动而开启,则我们需要需要no为yes,则系统启动的时候网卡就可以获取到ip了,我们用上面修改selinux的同样的修改方式(按i进入编辑模式,然后esc,再按:进入命名模式,然后wq保存退出)。
然后reboot重启,来使用 ip addr 查询获取到的ip情况。
可以看到已经获取到了ip, ip为 192.168.1.33 广播地址 192.168.1.255
那我们现在来修改 ops-1 的ip为我们清单的 192.168.1.30
继续执行: vi /etc/sysconfig/network-scripts/ifcfg-ens33 来编辑我们的网卡配置
因为我们要设置固定ip,则需要把BOOTPROTO由 dhcp 改为 static(固定的)
添加如下配置:大家根据自己的网段自己设置对应的配置
IPADDR=192.168.1.30 # 设置的静态IP地址
NETMASK=255.255.255.0 # 子网掩码
GATEWAY=192.168.1.1 # 网关地址
DNS1=192.168.1.1 # DNS服务器
:wq保存退出。
这次我们不用重启系统重启网卡了,我们也可以用命名去实现。如下:
systemctl restart network 重启网卡
Ip addr 查看
查看网络dns是否生效,我们ping一下百度看看。是可以ping通的
如上,到此,一台就可以好了,然后我们用克隆的方式去创建剩下的2台服务器。
7. VMWare中系统的克隆
(1) 克隆虚拟机
命令执行 shutdown -h now 立即关机
设置成我们的 ops-2
克隆好之后,开启虚拟机。
(2) 修改一些配置
因为是克隆过来的,mac地址和ip地址是相同的,那么我们需要修改ip地址和mac地址。
vi /etc/sysconfig/network-scripts/ifcfg-ens33
1.修改IPADDR修改ip地址。
2.删除UUID那行修改mac地址。
删除旧的mac地址文件:rm -rf /etc/udev/rules.d/70-persistent-ipoib.rules
重启网卡
systemctl restart network
3.修改hostname
hostnamectl set-hostname ops-2
然后用同样的方法克隆出 ops-3 ,ip为192.168.1.32
总结:
使用到了命令:
vi 编辑器
reboot 重启
getenforce 获取selinux状态
systemctl systemd是Linux系统最新的初始化系统(init),作用是提高系统的启动速度,尽可能启动较少的进程,尽可能更多进程并发启动。
iptables 防火墙命令
hostname 查看主机名
ip addr ip地址
shutdown -h now 立即关机
rm -rf 删除文件
hostnamectl set-hostname ops-1 设置主机名
--------------------------------------尴尬的分界线-------------------------------------
对了,我还有一个公众号是为大家面试准备的。我后面也会把上面的内容更新进公众号里面,如果你们想提前看到内容的话,可以关注一下,当然,不关注也可以,我也会发在专栏里。
对了,还准备了一个面试题网站,满满的全是面试题。