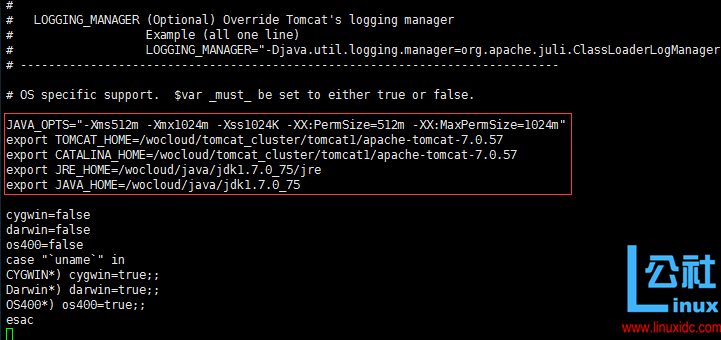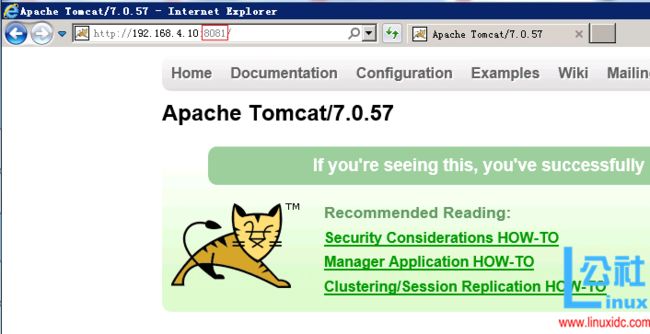Linux CentOS 7 下 Apache Tomcat 7 安装与配置
安装与配置
安装之前需要确保已经安装JDK,就接下来就可以安装tomcat了,首先将下载的安装文件上传到Linux服务器的相应目录,第一步是解压:
tar -zxvf apache-tomcat-7.0.57.tar.gz解压完整后删除安装包:
rm -rf apache-tomcat-7.0.57.tar.gz考虑后面要做tomcat集群,所以从新建立新目录并将解压好的tomcat移进去:
mkdir /wocloud/tomcat_cluster/
mkdir /wocloud/tomcat_cluster/tomcat1
mv ./apache-tomcat-7.0.57/ /wocloud/tomcat_cluster/tomcat1/首先我们来配置一下tomcat的环境变量和内存设置,进入tomcat的bin目录后通过vi命令打开catalina.sh文件,并在其中加入如下配置:
JAVA_OPTS="-Xms512m -Xmx1024m -Xss1024K -XX:PermSize=512m -XX:MaxPermSize=1024m"
export TOMCAT_HOME=/wocloud/tomcat_cluster/tomcat1/apache-tomcat-7.0.57
export CATALINA_HOME=/wocloud/tomcat_cluster/tomcat1/apache-tomcat-7.0.57
export JRE_HOME=/wocloud/java/jdk1.7.0_75/jre
export JAVA_HOME=/wocloud/java/jdk1.7.0_75
接下来修改一下tomcat端口号,进入tomcat的conf目录下,修改server.xml文件,通过vi命令打开文件后直接输入/8080检索到端口号的位置,进入编辑模式后修改端口号为8081,如下图所示: 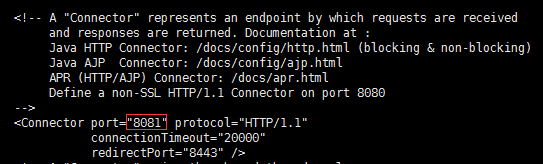
最后输入:wq保存退出即可。
接下来我们就可以尝试启动tomcat了,切换到tomcat的bin目录输入启动命令:
./startup.shOK,下面通过内网的另一台windows服务器来尝试访问一下看看: 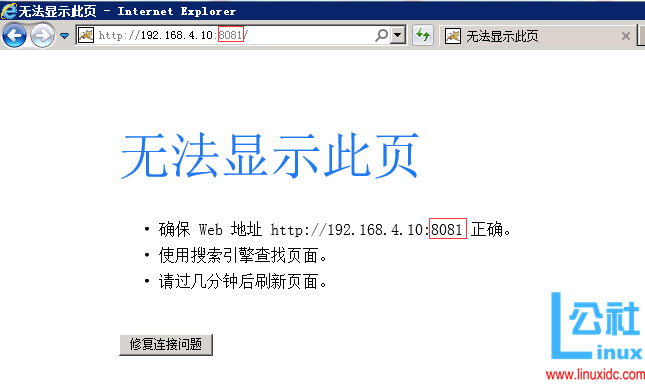
很遗憾无法访问,但是端口号并没有任何问题,这又是什么原因导致的呢?原因就是和windows相比linux有更强的安全机制,在CentOS 7中引入了一个更强大的防火墙——Firewall。我们需要在Firewall中开启8081端口,也就是将8081端口加入到zone(Firewall的新特性,简单讲它的作用就是定义了网络区域网络连接的可信等级)中。命令如下:
firewall-cmd --zone=public --add-port=8081/tcp --permanent这样就成功的将8081端口加入了public区域中,permanent参数表示永久生效,即重启也不会失效,最后不要忘记更新防火墙规则:
firewall-cmd --reloadOK,下面看一下public区域下所有已打开的端口,命令如下:
firewall-cmd --zone=public --list-portsGood,成功看到了我们熟悉的汤姆猫,到此为止就已经成功完成了安装。
总结
简单记录一下在Linux CentOS 7中安装tomcat7的全过程,希望对遇到同样问题的朋友有所帮助,The End。