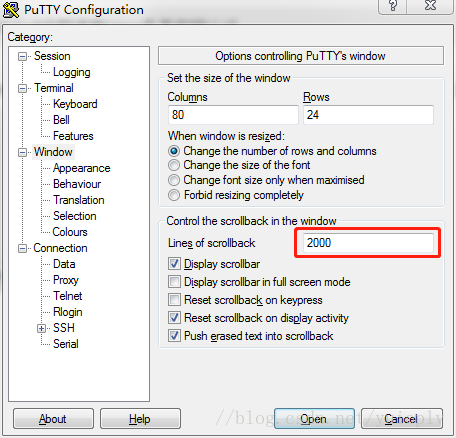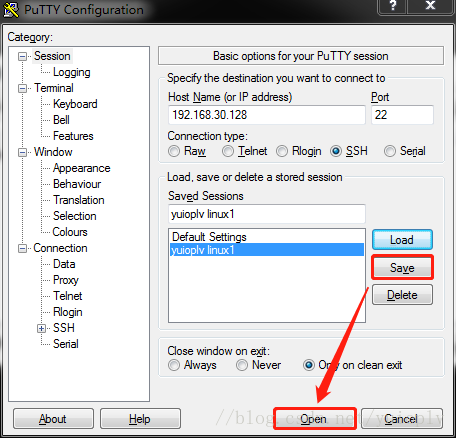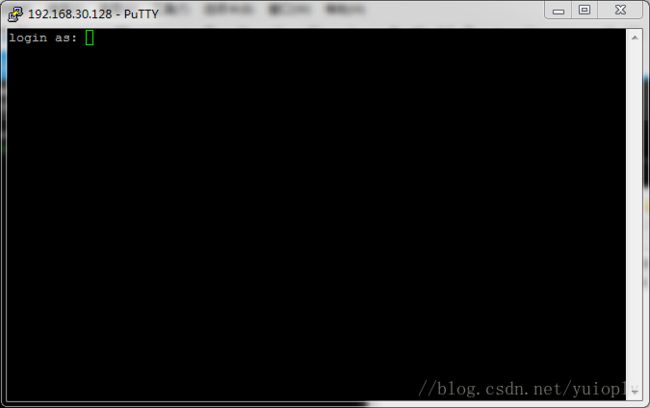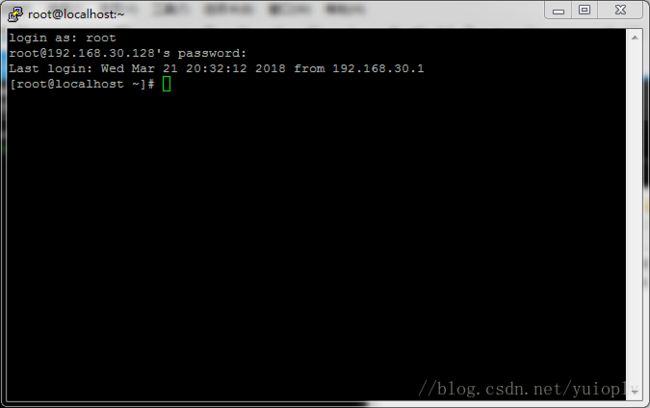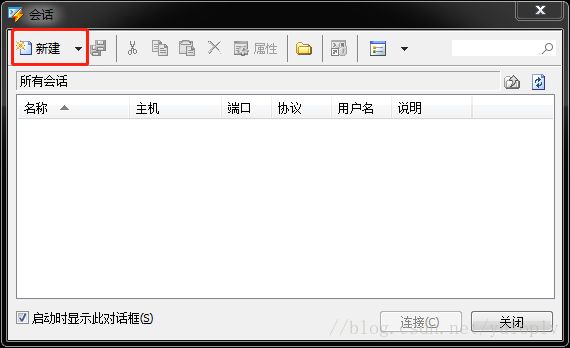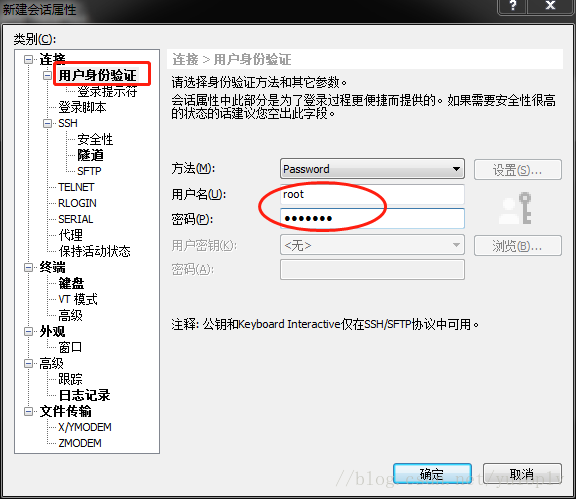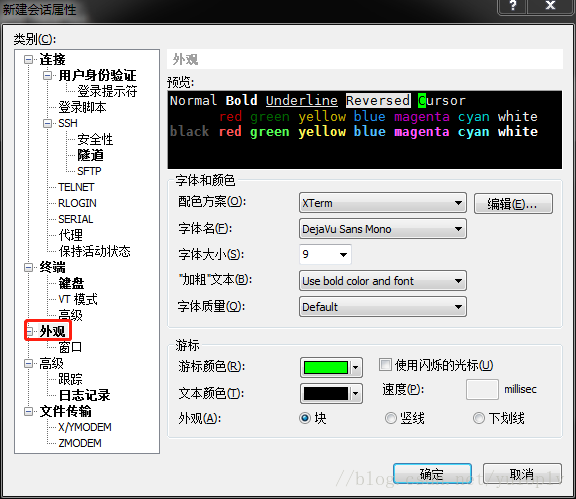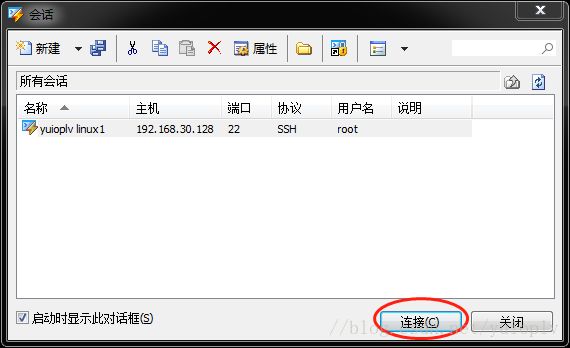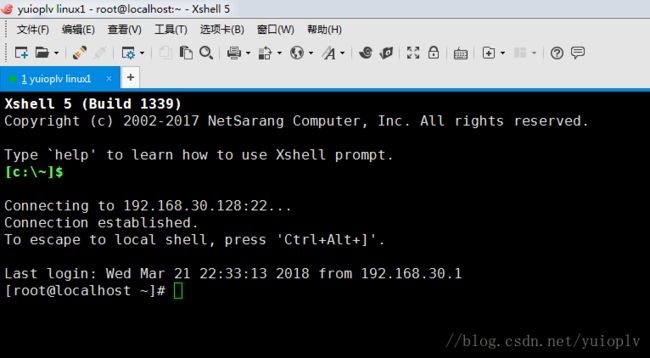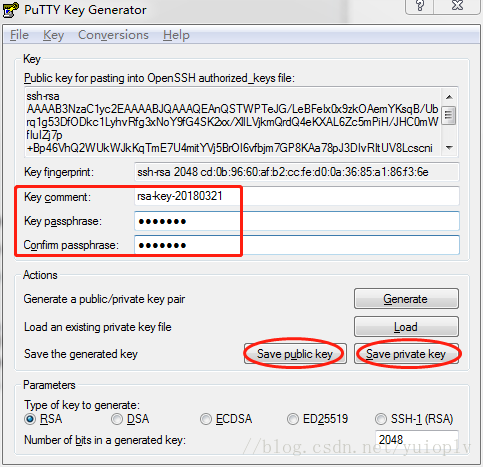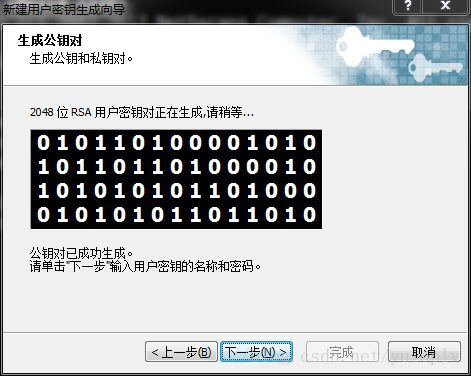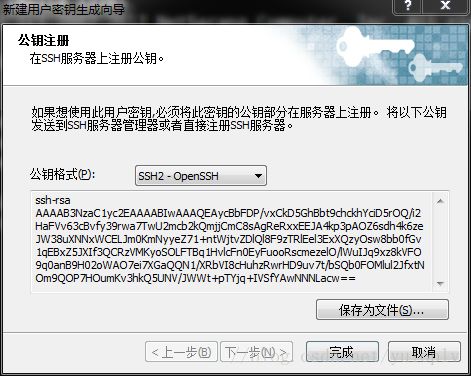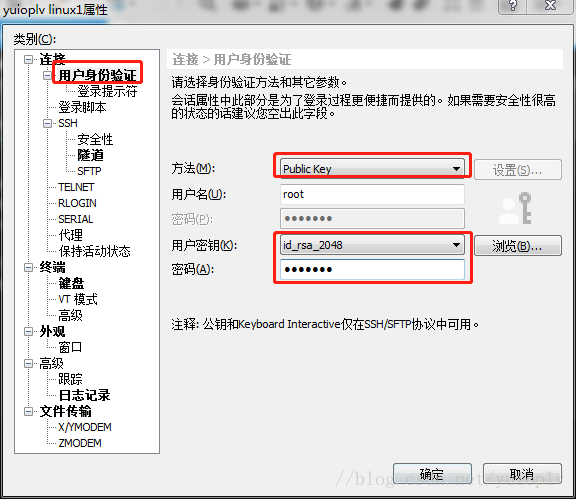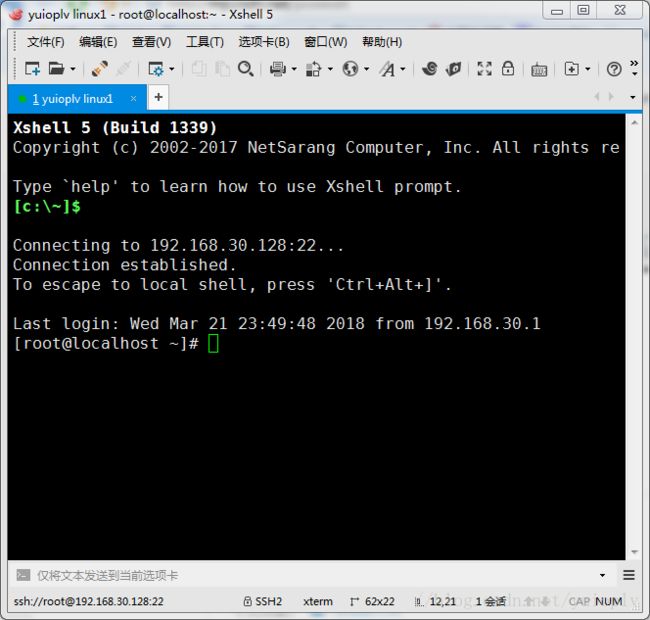PUTTY和Xshell远程连接Linux系统及其密钥认证
1.PUTTY远程连接Linux
1. 打开下载好的PUTTY,进入到Session界面,在"Host Name(or IP address)一栏输入设置的静态IP,端口(Port)选择默认的“22”,“Saved Sessions”输入名称,自定义即可;
2.进入到Window界面,选择设置为2000,这个的意思是整个页面容纳的最大条数,这个也可自定义;
3. 进入到Translation界面,选择中文显示模式(UTF-8);
4. 其他选项默认即可,回到Session界面,点击Save,进行保存,然后点击Open打开;
5. 进入到如下界面,输入root账户和密码,即可远程连接到Linux系统。
2. Xshell远程连接Linux
1. 使用Xshell连接Linux与PUTTY类似,打开下载的Xshell,启动时弹出如下界面,点击新建;
2. 同样的,更改名称,输入设置的静态IP地址,端口号同样选择“22”;
3. Xshell有个方便的地方,就是可以设置登录账户的密码,就不用在每次登录都去输入账户和密码了。设置的地方在“用户身份验证”,如图所示,输入账户和密码;
4. 也可在外观界面,设置字体与颜色,也可不做更改,直接点击“确定”即可;
5. 点击连接,即可远程连接到Linux系统。
3. PUTTY秘钥认证
1. 在下载的PUTTY文件中,打开PUTTYGEN;
2. 打开界面如下,点击Generate,生成秘钥文件,在生成过程中,移动鼠标,会加快生成速度;
3. Key comment可以保持不变,是用来对密钥的简单介绍,Key passphrase可设置为空,不过一般为了安全起见,建议输入密码,Confirm passphrase需要输入刚才输入的密码,进行确认,点击“Save private key”,进行保存私钥,选择单独的路径存放,公钥文件可选择保存,也可选择直接复制,将其粘贴到Linux文件中;
4. 输入以下命令:
mkdir /root/.ssh ------创建/root/.ssh目录,因为这个目录默认是不存在的,我提示已存在是因为已经创建过了
chmod 700 /root/.ssh ------更改这个目录的权限
vi /root/.ssh/authorized_keys ------把公匙内容粘贴到/root/.ssh/authorized_keys 里
单击i键,进入编辑模式,第一行输入“#PUTTY(不影响文件内容,仅做标识)”,然后单击鼠标右键就可以粘贴了,然后按Esc键,输入:wq并回车,保存并退出;
5. 关闭SELinux,它是CentoS的一种安全机制,如果不关闭,使用密钥登录会提示失败;
输入:vi /etc/selinux/config,如图所示,更改SELINUX=enforcing为SELINUX=disabled。
6. 重启PUTYY,选择保存的Linux系统,点击Load。在如图路径选择刚才保存的私钥地址,回到Session界面,点击Save,进行保存,然后点击Open打开;
会发现,登录界面与原来不同,不再是需要输入root密码,而是需要输入密钥的密码。
4. Xshell密钥认证
1. 打开Xshell,在工具栏选择新建用户密钥生成向导,进入到如下界面,单击下一步;
2. 继续单击下一步;
3. 密钥名称可不做修改,输入密码并确认,单击下一步;
4. 复制公钥内容至剪切板;
5. vi /root/.ssh/authorized_keys ------把公匙内容粘贴到/root/.ssh/authorized_keys 里,保存并退出;
6. 点击完成后,进入到以下窗口,点击关闭;
7. 打开对话框;
8. 打开对应的属性窗口;
9. 在“用户身份验证”,选择认证方法为“Public Key”,用户密钥选择新创建的密钥,输入密钥密码,点击确定,即可连接到Linux。