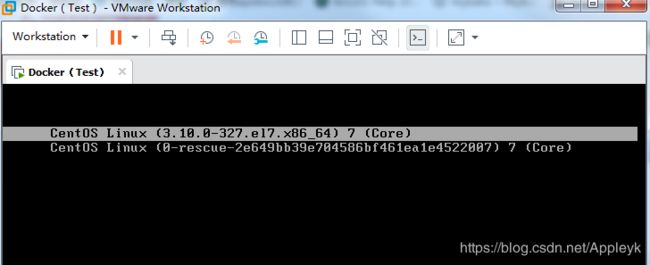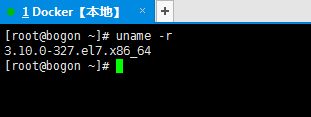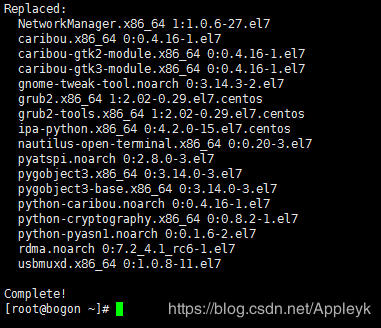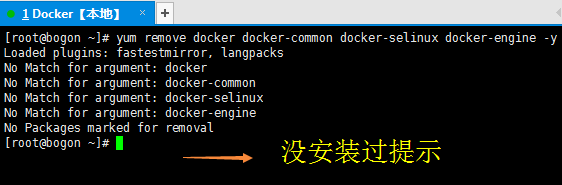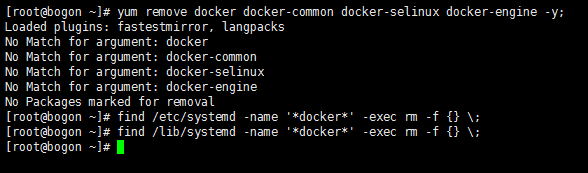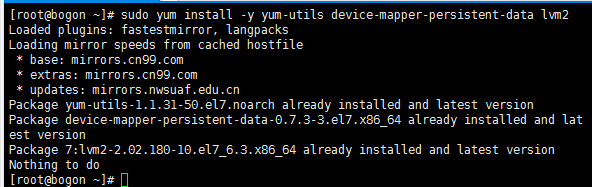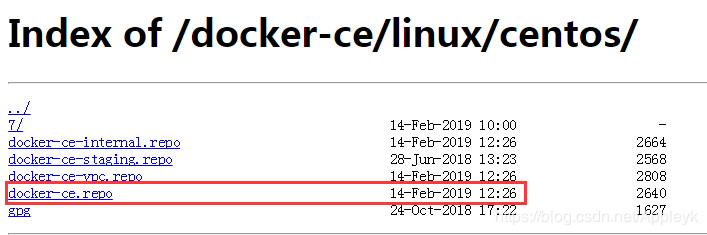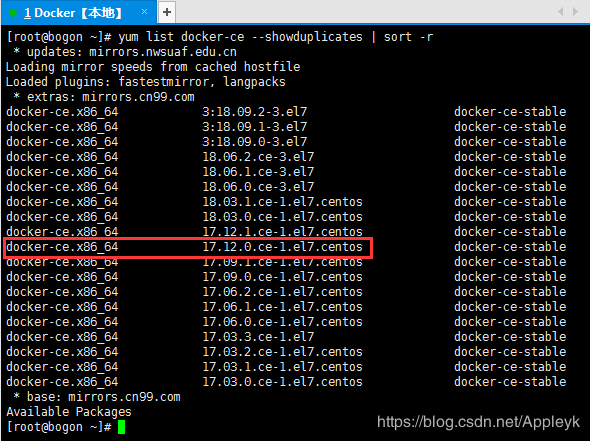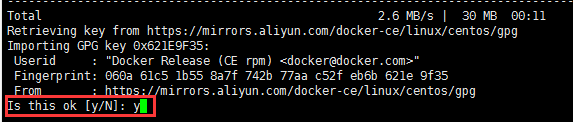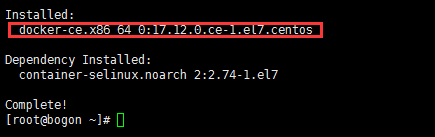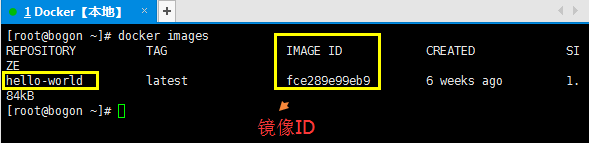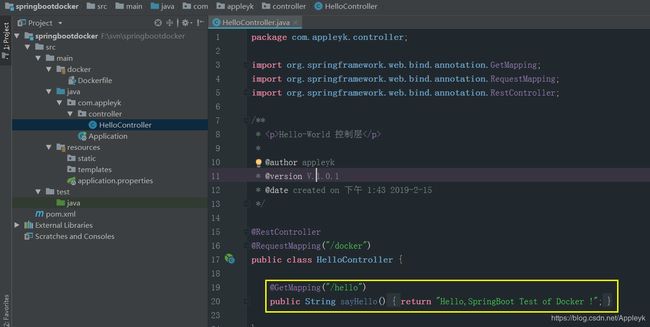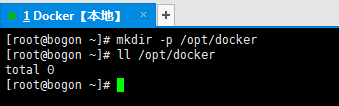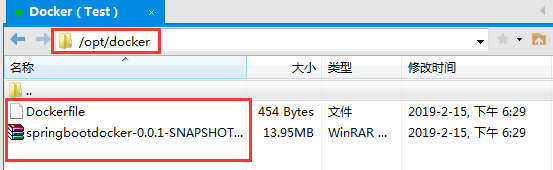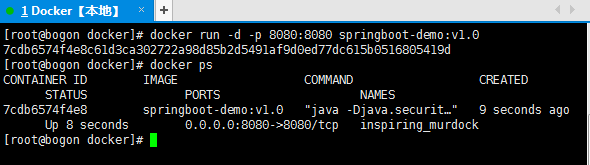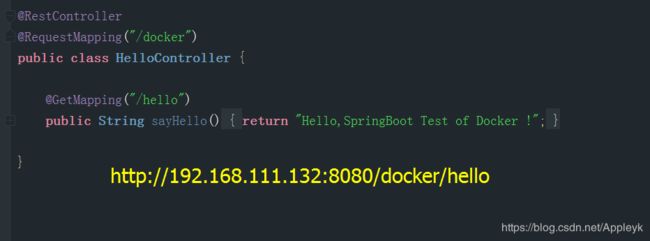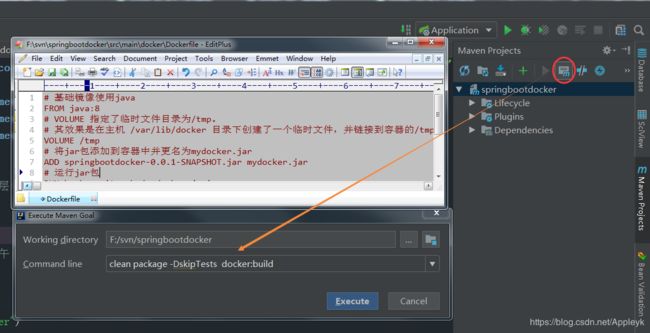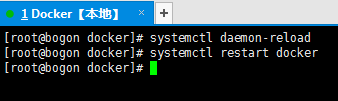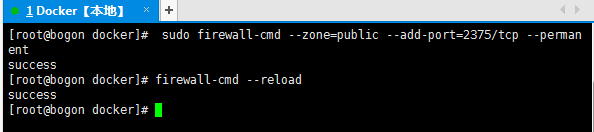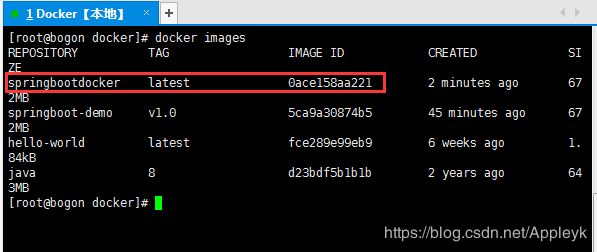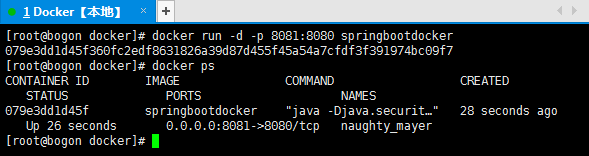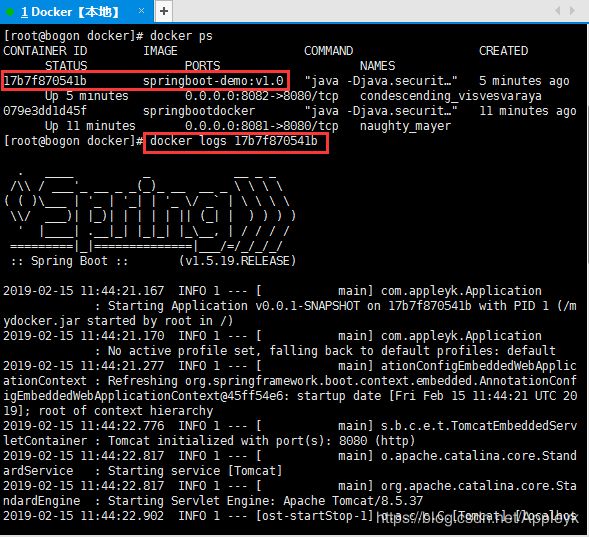SpringBoot+Docker实现项目的Maven打包&镜像构建&容器中运行==简单自动化部署
一、什么是Docker
参考文章:Docker概念详细介绍
参考资料:Docker技术入门与实战(第二版-高清)
二、Centos7安装Docker
网上安装教程博文很多,我直接借鉴过来,整合了一下,下面就跟着我一起走一遍正确的安装步骤吧!
(1) 准备工具
1.1 准备虚拟机软件,没有的可去我的百度网盘下载,地址:VM WorkStation15【带注册码】.zip
1.2 准备Centos7虚拟机镜像,纯净版【预装了JDK8】地址:https://pan.baidu.com/s/1Tq151v2SckcwvOsB_ovExA
注:虚拟机镜像用户:root,密码:root123
1.3 重命名虚拟机镜像工程名称 --> Docker(Test),并启动
1.4 查看Centos7及Java版本
# cat /etc/redhat-release
CentOS Linux release 7.2.1511 (Core)
# java -version
openjdk version "1.8.0_65"
OpenJDK Runtime Environment (build 1.8.0_65-b17)
OpenJDK 64-Bit Server VM (build 25.65-b01, mixed mode)
(2) 安装Docker
Centos7上安装docker
Docker从1.13版本之后采用时间线的方式作为版本号,分为社区版CE和企业版EE。
社区版是免费提供给个人开发者和小型团体使用的,企业版会提供额外的收费服务,比如经过官方测试认证过的基础设施、容器、插件等。
社区版按照stable和edge两种方式发布,每个季度更新stable版本,如17.06,17.09;每个月份更新edge版本,如17.09,17.10。
======================================================================================================
一、安装docker
1、Docker 要求 CentOS 系统的内核版本高于 3.10 ,查看本页面的前提条件来验证你的CentOS 版本是否支持 Docker 。
通过 uname -r 命令查看你当前的内核版本
$ uname -r
======================================================================================================
2、使用 root 权限登录 Centos。确保 yum 包更新到最新。
$ sudo yum update
======================================================================================================
3、卸载旧版本(如果安装过旧版本的话)
$ sudo yum remove docker docker-common docker-selinux docker-engine
注:推荐一种删除docker的方法:
yum remove docker docker-common docker-selinux docker-engine -y;
find /etc/systemd -name '*docker*' -exec rm -f {} \;
find /lib/systemd -name '*docker*' -exec rm -f {} \;
======================================================================================================
4、安装需要的软件包, yum-util 提供yum-config-manager功能,另外两个是devicemapper驱动依赖的
$ sudo yum install -y yum-utils device-mapper-persistent-data lvm2
======================================================================================================
5、设置yum源,配置国内docker仓库 -- 配置了阿里云镜像勿需在配置其他加速器,否则启动会报错。
yum-config-manager --add-repo http://mirrors.aliyun.com/docker-ce/linux/centos/docker-ce.repo
======================================================================================================
6、可以查看所有仓库中所有docker版本,并选择特定版本安装
$ yum list docker-ce --showduplicates | sort -r
======================================================================================================
7、安装docker
$ sudo yum install docker-ce #由于repo中默认只开启stable仓库,故这里安装的是最新稳定版17.12.0
$ sudo yum install # 例如:sudo yum install docker-ce-17.12.0.ce,一定要注意版本!
======================================================================================================
8、启动并加入开机启动
$ sudo systemctl start docker
$ sudo systemctl enable docker
======================================================================================================
9、验证安装是否成功(有client和service两部分表示docker安装启动都成功了)
$ docker version
======================================================================================================
2.1 查看系统内核
2.2 更新yum,这一步时间较长,耐心等待
2.3 卸载旧Docker版本(如果以前安装过的话,没有的话忽略本次操作)
命令见上面
推荐使用方法:
2.4 安装需要的软件包
2.5 设置yum源,配置国内docker仓库
地址:http://mirrors.aliyun.com/docker-ce/linux/centos/
2.6 查看仓库中所有Docker版本
2.7 安装Docker
两种方式,推荐使用第二种
备注:使用第一种方式安装,可能会出现Docker版本过高,与当前系统不兼容的情况发生,可能出现的问题就是容器run不起来
$ sudo yum install docker-ce #由于repo中默认只开启stable仓库,故这里安装的是最新稳定版17.12.0
强推:使用下面的这种方式,自行选择对应的版本进行安装!!!
$ sudo yum install
等待几分钟后,完成安装
2.8 启动Docker并加入开机启动
2.9 查看Docker版本
2.10.0 查看本地镜像(第一次安装,镜像列表空)
# docker images
2.10.1 在容器中运行hello-world程序
# docker run hello-world
2.10.2 再次查看本地Docker镜像
至此,关于Docker安装的部分就已经结束了,集群模式可以另行尝试,下面进入正题!
三、基于SpringBoot框架创建Hello-World项目
(1)IDEA项目结构图
Dockerfile文件(配置docker指令):
# 基础镜像使用java
FROM java:8
# VOLUME 指定了临时文件目录为/tmp。
# 其效果是在主机 /var/lib/docker 目录下创建了一个临时文件,并链接到容器的/tmp
VOLUME /tmp
# 将jar包添加到容器中并更名为mydocker.jar
ADD springbootdocker-0.0.1-SNAPSHOT.jar mydocker.jar
# 运行jar包
RUN bash -c 'touch /mydocker.jar'
ENTRYPOINT ["java","-Djava.security.egd=file:/dev/./urandom","-jar","/mydocker.jar"]
Docker-Maven打包插件(POM)配置(完整版见GitHub项目源码)
org.springframework.boot
spring-boot-maven-plugin
com.spotify
docker-maven-plugin
${project.artifactId}
${project.basedir}/src/main/docker
http://192.168.111.132:2375
/
${project.build.directory}
${project.build.finalName}.jar
/
${project.build.outputDirectory}
项目GitHub地址:https://github.com/kobeyk/SpringBoot-Docker/tree/master
四、Jar包+Dockerfile文件构建Docker镜像
(1)SpringBoot项目打成Jar包
cmd命令:mvn clean package -DskipTests
(2)将Jar包和Dockerfile文件一起上传至docker服务器下的/opt/docker目录下
2.1 先创建/opt/docker目录
2.2 利用xftp工具上传两个文件,一个jar包,一个file
(3)使用docker build命令(附命令链接地址)构建镜像
(1)将dockerfile文件和生成好的jar 使用ftp工具上传到linux服务器 随便找个文件夹 放进去 jar和dockerfile在同级目录下
(2)使用 docker build -t name:tag .
(3)docker images 查看构建的镜像
(4)docker run ... 在容器中运行镜像
# docker build -t springboot-demo:v1.0
执行Dockerfile里面的指令,第一步,从docker中央仓库拉取基础镜像Java
镜像由N个层(layer)组成,上图中的"5040bd298390"为层的ID,所有层全部拉取完即意味着镜像拉取成功!
完成后的完整输出信息:
[root@bogon docker]# docker build -t springboot-demo:v1.0 .
Sending build context to Docker daemon 14.63MB
Step 1/5 : FROM java:8
8: Pulling from library/java
5040bd298390: Pull complete
fce5728aad85: Pull complete
76610ec20bf5: Pull complete
60170fec2151: Pull complete
e98f73de8f0d: Pull complete
11f7af24ed9c: Pull complete
49e2d6393f32: Pull complete
bb9cdec9c7f3: Pull complete
Digest: sha256:c1ff613e8ba25833d2e1940da0940c3824f03f802c449f3d1815a66b7f8c0e9d
Status: Downloaded newer image for java:8
---> d23bdf5b1b1b
Step 2/5 : VOLUME /tmp
---> Running in a2b77758757b
Removing intermediate container a2b77758757b
---> 5928f971308d
Step 3/5 : ADD springbootdocker-0.0.1-SNAPSHOT.jar mydocker.jar
---> a8a0723f8b41
Step 4/5 : RUN bash -c 'touch /mydocker.jar'
---> Running in ecf29bfa58a1
Removing intermediate container ecf29bfa58a1
---> 626d13af1992
Step 5/5 : ENTRYPOINT ["java","-Djava.security.egd=file:/dev/./urandom","-jar","/mydocker.jar"]
---> Running in 20bf8cb46ed9
Removing intermediate container 20bf8cb46ed9
---> 5ca9a30874b5
Successfully built 5ca9a30874b5
Successfully tagged springboot-demo:v1.0
[root@bogon docker]#
(4)查看本地镜像
(5)在docker容器中运行springboot-demo
docker run命令(链接地址)
# docker run -d -p 8080:8080 springboot-demo:v1.0 -- 运行镜像
# docker ps -- 查看docker中最近运行的容器状态
(6)外部网络浏览器访问接口地址
至此,第一种在docker容器中运行springboot项目的方式结束了,接下来,我们看第二种方式
-
五、直接在项目中使用Maven命令远程构建Docker镜像
-
(1)执行Maven命令
打包过程输出信息如下:
[ERROR] Failed to execute goal com.spotify:docker-maven-plugin:1.2.0:build (default-cli) on project springbootdocker: Exception caught: Timeout: GET http://192.168.111.184:2375/version: com.spotify.docker.client.shaded.javax.ws.rs.ProcessingException: com.spotify.docker.client.shaded.org.apache.http.conn.ConnectTimeoutException: Connect to 192.168.111.132:2375 [/192.168.111.184] failed: connect timed out -> [Help 1]
[ERROR]
[ERROR] To see the full stack trace of the errors, re-run Maven with the -e switch.
[ERROR] Re-run Maven using the -X switch to enable full debug logging.
[ERROR]
[ERROR] For more information about the errors and possible solutions, please read the following articles:
[ERROR] [Help 1] http://cwiki.apache.org/confluence/display/MAVEN/MojoExecutionException
莫慌,由于docker未设置远程访问,因此,错误提示我们: Connect to 192.168.111.132:2375 [/192.168.111.184] failed: connect timed out
(2) 设置docker远程访问
注意防火墙(要么关闭,要么开放指定端口)
开启docekr远程访问
[root@localhost frinder]# vi /usr/lib/systemd/system/docker.service
在:ExecStart=/usr/bin/dockerd 后面追加:-H tcp://0.0.0.0:2375 -H unix:///var/run/docker.sock
追加完成后,保存退出
(3) 重新加载docker守护进程并重启docker服务
# systemctl daemon-reload
# systemctl restart docker
防火墙开放端口:2375
# sudo firewall-cmd --zone=public --add-port=2375/tcp --permanent
然后更新防火墙设置,使配置生效
# firewall-cmd --reload
(4)再次打包远程构建docker镜像
成功!!!
(5)docker服务器查看本地镜像
(6)启动镜像:springbootdocker
-p 8081:8080 --> 将容器的8080端口映射成宿主主机的8081端口
(7)本地网络浏览器访问接口
(7)再次启动一个镜像(相同的项目构建的镜像):springboot-demo:v1.0
(8)访问接口,一个8081,一个8082
(9)查看指定容器(SpringBoot内嵌tomcat)实时日志
# docker logs 容器ID
(10)关闭指定容器(以关闭宿主主机端口为8082映射对应的容器为例)
# docker stop 容器ID
(11)浏览器访问端口为8082的接口API